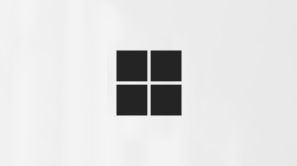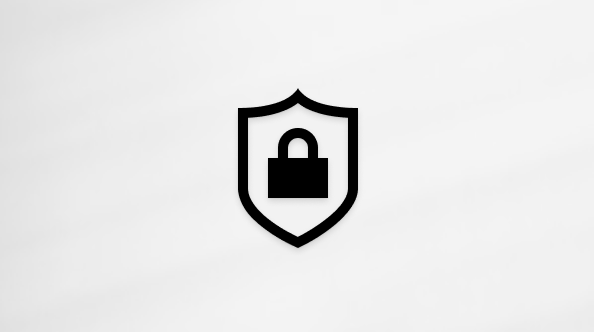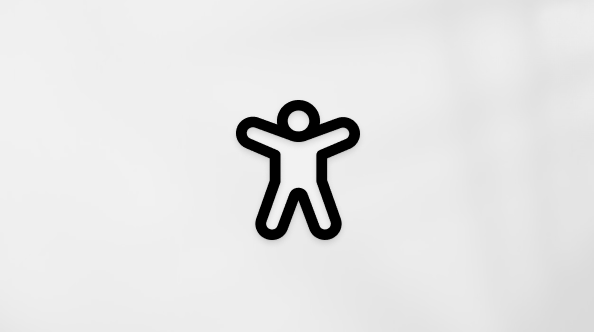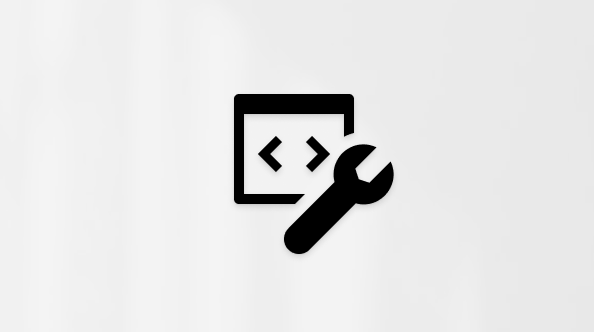Prikaz transkripcije uživo na sastancima u usluzi Microsoft Teams
Tokom sastanka u usluzi Teams možete da započnete transkripciju uživo da biste uhvatili sve što se kaže. Transkripcija se pojavljuje u realnom vremenu i uključuje ime i vremensku oznaku svakog govornika.
U ovom članku
Započnite transkripciju uživo
Kada snimite sastanak, transkripcija se automatski pokreće.
Da biste započeli samo transkripciju uživo:
-
Izaberite stavku Još
-
Izaberite stavku Snimi i
-
Potvrdite jezik koji svi govore na sastanku.
-
Izaberite stavku Potvrdi.
Svi učesnici vide obaveštenje da se sastanak transkribuje. Učesnici mogu odabrati da sakriju svoje identitete u natpisima i transkriptima sastanka.
Psovke su zaklonjene zvezdicama.
Promena jezika transkripcije
Da biste se uverili da je reč o transkripcijama, uverite se da govorni jezik sastanka odražava jezik na kome svi govore.
Ako osobe govore drugačijim jezikom od postavljenog govornog jezika sastanka, Teams će otkriti nesuglasicom jezika. Zatim će organizator sastanka, saradnik, inicijator transkripcije ili inicijator funkcije koja je uključila transkripciju, biti upitan da ažurira govorni jezik:
-
Izaberite Postavke da biste ručno ažurirali govorni jezik sastanka.
-
Izaberite Da, promenite ga da biste odmah ažurirali na otkriveni jezik govornog sastanka.
Organizator sastanka, ko-organizator(e), inicijator transkripcije ili inicijator bilo koje funkcije koja je uključila transkripciju, može da pristupi jeziku govornog sastanka u bilo kom trenutku.
Da biste promenili jezik transkripcije:
-
Izaberite stavku Još
-
Zadržite pokazivač miša iznad stavke Zapisivanje i
-
Izaberite stavku Prikaži
-
U oknu transkripta izaberite stavku Postavke jezika
-
U okviru Govorni jezik sastanka izaberite jezik koji ljudi govore.
-
Izaberite stavku Ažuriraj. Transkript će se sada prikazati na ovom jeziku.
Važno: Da bi drugi učesnici mogli da pristupe jeziku govornog sastanka, transkripcija mora biti isključena. Ako postoji tekuća transkripcija, prvo moraju da je isključe ili isključe funkciju koja je pokrenula transkripciju. Zatim moraju ručno ponovo da uključe transkripciju.
Imate do 41 različite opcije jezika za transkripciju:
Engleski (SAD), engleski (Kanada), engleski (Indija), engleski (UK), engleski (Australija), engleski (Novi Zeland), arapski (Arapski Emirati), arapski (Saudijska Arabija), kineski (pojednostavljeni Kina), kineski (tradicionalni, Sao Hongkong), kineski (tradicionalni, Tajvan), češki (Čehija), danski (Danska), holandski (Belgija), holandski (Holandija), francuski (Kanada), francuski (Francuska), finski (Finska), nemački (Nemačka), grčki (Grčka), hebrejski (Izrael), hindi (Indija), mađarski (Mađarska), italijanski (Italija), japanski (Japan), korejski (Koreja), norveški (Norveška), poljski (Poljska), portugalski (Brazil), portugalski (Portugalija), rumunski (Rumunija), ruski (Rusija), slovački (Slovačka), španski (Meksiko), španski (Španija), švedski (Švedska), tajski (Tajland), turski (Turska), ukrajinski (Ukrajina), vijetnamski (Vijetnam), welsh (Ujedinjeno Kraljevstvo)
Važno: Kada promenite postavku jezika govora, jezik transkripta i natpisa će se promeniti za sve.
Prevedena transkripcija uživo
Bolje se razumejte tokom sastanka tako što ćete prevoditi transkript sastanka na jezik sa kojim vam je najprikladniji.
Prevedena transkripcija uživo je dostupna u sklopu Teams Premium. Za pristup Teams Premium obratite se IT administratoru.
Da biste započeli prevedene transkripcije uživo:
-
Pridružite se sastanku u usluzi Teams.
-
Zadržite pokazivač miša iznad stavke Zapisivanje i
-
Izaberite stavku Prikaži
-
U oknu transkripta izaberite stavku Postavke jezika
-
Uključite preklopnik Prevedi da biste ga uključili.
-
U padajućem meniju izaberite jezik na koji želite da se prevode natpisi.
Napomena: Prethodni prevedeni transkripti se ne skladište. Uskladišten je samo originalni transkript. Ako se učesnici pridruže sastanku kasno, moći će samo da prikažu preveden transkript od trenutka kada su se pridružili sastanku.
Skrivanje ili prikazivanje transkripcije uživo
-
Izaberite stavku Još
-
Zadržite pokazivač miša iznad stavke Zapisivanje i
-
Izaberite stavke Sakrij
Zaustavi transkripciju uživo
Organizator sastanka, koautori i izlagači mogu da zaustave i ponovo pokrenu transkripciju tokom sastanka.
-
Izaberite stavku Još
-
Zadržite pokazivač miša iznad stavke Zapisivanje i
-
Izaberite stavku Zaustavi transkripciju ili Zaustavi snimanje.
Transkripcija se automatski zaustavlja kada svi učesnici napuste sastanak.
Preuzmite transkript
Kada se sastanak završi, transkript je odmah dostupan u događaju sastanka u kalendaru. Organizatori sastanka i ko-organizatori podrazumevano mogu da je preuzmu kao .docx ili .vtt datoteku.
Možda ćete moći i drugima da date dozvolu da preuzmu transkript, u zavisnosti od smernica koje je postavio vaš IT administrator.
Da biste preuzeli transkript:
-
Izaberite stavku Ćaskanje
-
Otvorite proteklo ćaskanje na sastanku.
-
Izaberite stavku Ponovo pokreni.
-
U okviru "Ponovo pokreni" kliknite na padajuću strelicu pored stavke Preuzmi
Brisanje transkripta
Organizator sastanka i saradnici mogu da izbrišu transkript.
Da biste izbrisali transkript:
-
Izaberite stavku Ćaskanje
-
Otvorite proteklo ćaskanje na sastanku.
-
Izaberite stavku Ponovo pokreni.
-
Izaberite stavku Izbriši
Da biste saznali više, pogledajte članak Uređivanje ili brisanje transkripta sastanka u usluzi Microsoft Teams.
Ko može da pokrene, zaustavi, prikaže i preuzme transkript?
Uz Teams Premium i Copilot, organizatori sastanka mogu da upravljaju snimanjem i transkripciranjem dozvola kada zakazuju Sastanke u usluzi Teams.
Postoje tri opcije za to ko može da snima i transkribuje sastanak:
-
Organizatori i koautori
-
Organizatori, koautori i izlagači
-
Niko
Informacije o ulogama organizatora i izlagača potražite u članku Uloge na Teams sastanku.
|
Tip učesnika sastanka |
Započnite i zaustavite transkripciju |
Prikažite transkripciju u realnom vremenu |
Prikažite transkript nakon sastanka |
Preuzmite transkript nakon sastanka |
|---|---|---|---|---|
|
Organizator |
Da |
Da |
Da |
Da |
|
Osoba iz iste organizacije |
Da |
Da |
Da |
Ne, ali organizatori mogu da konfiguriše ko može da preuzme sadržaj Stream. |
|
Osoba iz drugog zakupca |
Ne |
Da |
Ne |
Ne |
|
Anonimni korisnik |
Ne |
Ne |
Ne |
Ne |
Osobe osoba koja se pridruži sastanku pozivanjem ne može da prikaže transkript.
Napomene:
-
Teams transkripti uživo za sastanke sa snimanjem i/ili transkripcom skladište se u organizatoru sastanka u OneDrive for Business. Transkriptu se može pristupiti putem ćaskanja sa sastanka i kartice "Ponovoap" u usluzi Teams dok organizator sastanka ne izbriše transkript.
-
Ako koristite uslugu Cloud Video Interop (CVI) za pridruživanje Teams sastancima, obratite se CVI dobavljaču da biste se uverili da CVI učesnici dobijaju obaveštenje o transkripciji kada počne transkripcija.
Važno: Microsoft zadržava pravo da ograniči usluge transkripcije i prevođenja, uz razumno obaveštenje, kako bi ograničio prekomernu upotrebu i/ili prevaru i održao performanse usluge. Ove usluge obuhvataju natpise uživo, titlove i funkcionalnost transkripcije dostupne u Office 365 proizvodima kao što su Microsoft Teams, PowerPoint, Stream i drugi.
Tokom sastanka u usluzi Teams možete da započnete transkripciju uživo koja snima sve što se kaže. Tekst se pojavljuje pored video zapisa sastanka ili zvuka u realnom vremenu, uključujući ime govornika i vremensku oznaku.
Započni/zaustavi transkripciju
-
Da biste započeli transkripciju, dodirnite stavku Još radnji
-
Da biste zaustavili transkripciju, dodirnite stavku Još
Pristup transkriptu
Kada se sastanak završi, možete da prikažete njegov transkript u istoriji ćaskanja sastanka.
Da biste pristupili transkriptu:
-
Dodirnite stavku Ćaskanje
-
Dodirnite prošlo ćaskanje sa sastanka.
-
Pronađite poruku "Sastanak je završen " i dodirnite stavku Transkript ispod .
Napomena: Teams aplikacija za mobilne uređaje trenutno podržava prikazivanje transkripta nakon završetka sastanka. Transkripcija uživo je dostupna samo u usluzi Teams za računare.