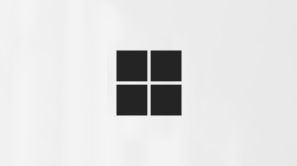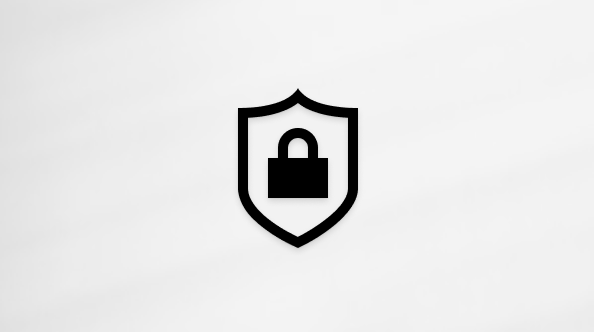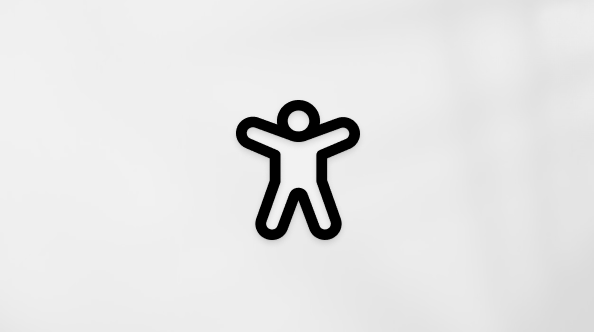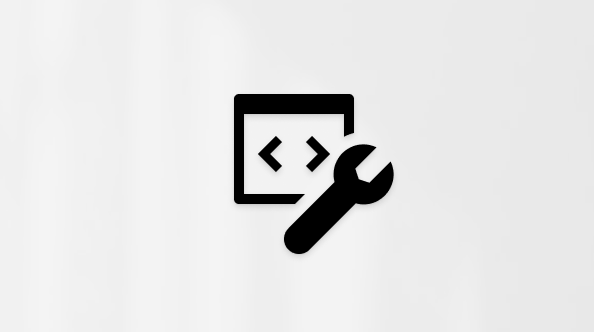Važno: Funkcija Designer programa Microsoft Word za veb biće povučena posle marta 2025. Nakon povlačenja, korisnici više neće moći da pristupe funkciji pomoću dugmeta Designer na Microsoft Word traci, a predlozi za slike zaglavlja i ispravke oblikovanja sa indikatorima "plavi dijamant" više neće biti dostupni. Umesto toga, preporučujemo da koristite prilagodljive predloške u programu Microsoft Create, gde ćemo nastaviti da fokusiramo naše napore za razvoj.
Uz Designer možete lako da kreirate dokumente u programu Word za veb pomoću doteranog, profesionalnog izgleda – nisu potrebne veštine dizajna! Designer automatski proverava da li postoje problemi sa oblikovanjem i stilom i kreira ispravke koje možete primeniti. Možete i da primenite različite teme dizajna da bi dokument odmah bio dosledan od vrha ka dnu.
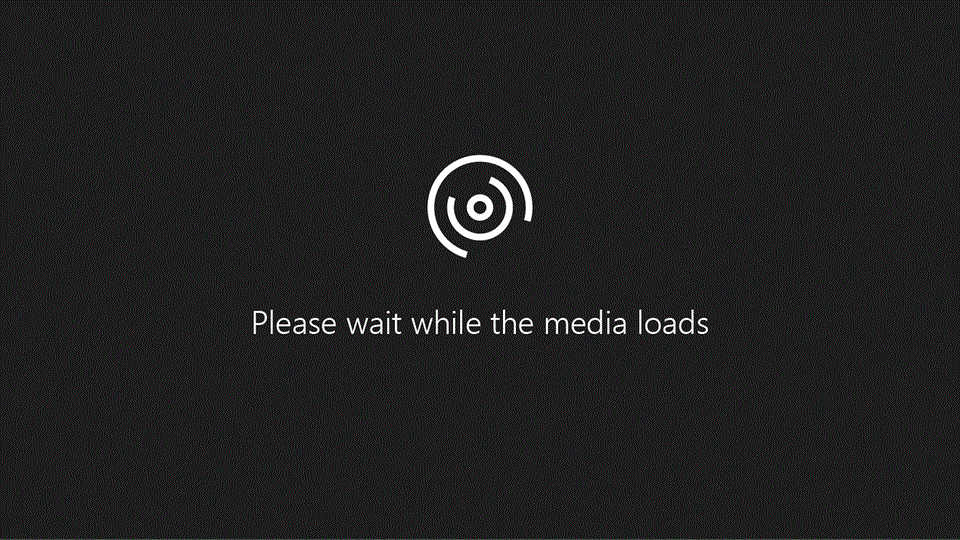
Korišćenje Designer za rešavanje problema sa oblikovanjem
-
Otvorite dokument u programu Word za veb, a zatim izaberite stavku Početak > Designer.
-
Izaberite ili dodirnite stavku Primeni [#] ispravke oblikovanja. Designer primenjuje ispravke na dokument i traži od vas da pregledate ispravke pre nego što ih zadržite.
-
Dodirnite ili izaberite stavku Pregledaj [#] ispravke oblikovanja.
-
Izaberite stavku Zadrži sve ili Opozovi sve ili idite u dokument da biste pregledali ispravke jednu po jednu.
Triaging Designer results
Kada Designer ispravku, videćete plavi dijamant na levoj margini pored teksta na koji ovo utiče, tako da možete lako da uočite sve promene u kontekstu.
Za svaku ispravku izaberite stavku Zadrži ili Opozovi radnju. Ako postoji više ispravki za redigovanje, Designer vas premesti na sledeću ispravku. Kada zadržite ili opozovete sve ispravke koje Designer, videćete u Designer da nema problema.
Međutim, Designer možda neće otkriti sve probleme. Ako vidite nešto što bi trebalo popraviti, ali nije, možete ručno primeniti ispravan stil tako što ćete kliknuti na mesto umetanja u pasusu i otići na početak> Stilovi ili kliknuti desnim tasterom miša na pasus i izabrati stavku Stilovi iz kontekstualnog menija.
Nepodržani elementi
Ako Designer naiđe na sadržaj u dokumentu koji on ne može da analizira, videćete poruku, izgleda da dokument ima neke elemente koje Designer.
Na primer, dokument može da sadrži obrasce ili prilagođene dizajne koje Designer ne mogu da čitaju ili Designer AI može da pruži samo rezultate koji su ispod očekivane granične vrednosti.
I dalje možete da Designer ako vidite ovu poruku. Pokazujemo vam da rezultati možda neće biti korisni ili dovršeni kao što bi mogli da budu.
Primena tema
Designer ima i proaktivnu stranu. Možete da izaberete teme koje primenjuju doslednu temu koju je kreirao dizajner u celom dokumentu. To je kao super rešenje za oblikovanje.
Pregledajte dostupne teme. Videćete pregled fontova i boja koje se koriste za svaku od njih.
Kada pronađete neki koji vam se dopada, kliknite na njega i svi elementi u dokumentu su u skladu sa temom.
Send feedback
Recite nam šta mislite o Designer. Kliknite na dugme Pošalji povratne informacije Designer informacije ispod da biste otvorili obrazac za povratne informacije. Vaš unos je dragocen i pomaže nam da nastavimo da poboljšavamo alatke koje koristite.