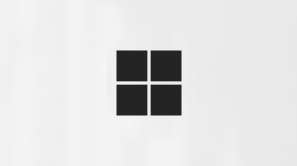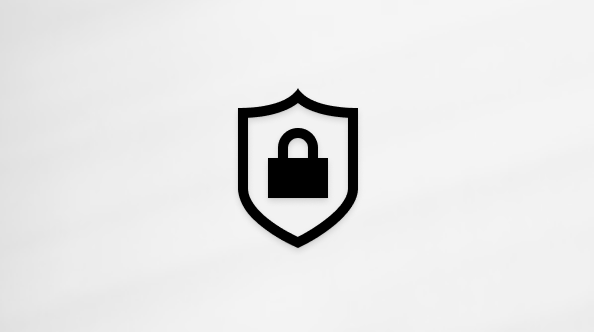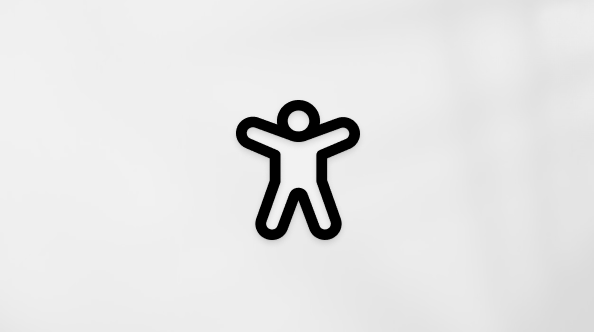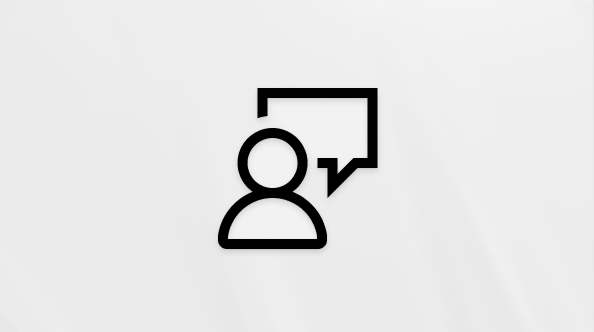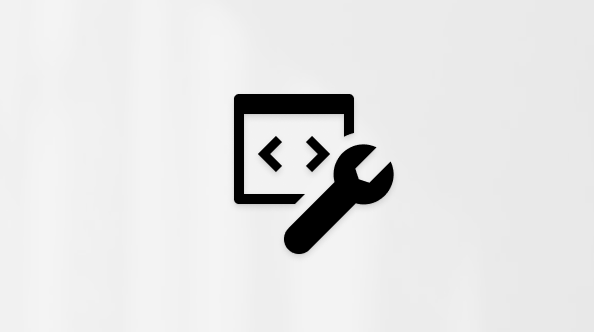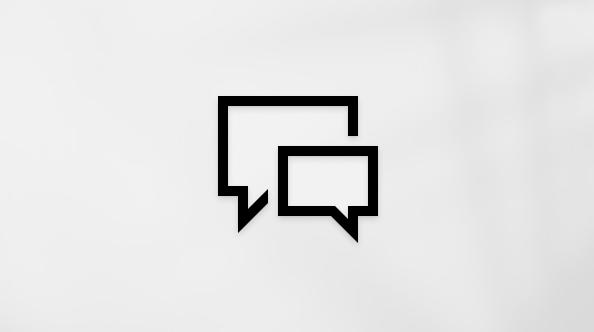Windows 11 samodejno prenese in namesti posodobitve ter tako zagotovi, da je vaša naprava varna in posodobljena. To pomeni, da boste prejeli najnovejše popravke in varnostne posodobitve, ki bodo vaši napravi pomagali, da bo učinkovito delovala in ostala zaščitena.
Če želite ročno preveriti, ali so na voljo posodobitve , izberite > nastavitve > Windows Update .
Preverite, ali so na voljo posodobitve.
Če se pri posodabljanju zaslona prikaže še kakšno Windows 11, je tukaj nekaj drugih področij, ki vas bodo morda zanimala:
-
Če poskušate aktivirati sistem Windows, glejte Aktiviranje sistema Windows za več informacij.
-
Če imate težave pri nameščanju posodobitev, glejte Odpravljanje težav pri posodabljanju sistema Windows.
Če želite le informacije o posodabljanju Windows 11, boste odgovore na številna vprašanja našli tukaj:
Čas, potreben za prenos posodobitev, je v prvi vrsti odvisen on hitrosti internetne povezave, omrežnih nastavitev in velikosti posodobitve. Za hitrejši prenos posodobitev preverite, ali je naprava priključena na električno omrežje in ima vzpostavljeno povezavo z internetom.
Posodobitev ne morete zaustaviti v celoti – ker vam pomagajo ohranjati napravo varno in zaščiteno, je posodobitve sčasoma treba namestiti in prenesti, ne glede na vaše nastavitve posodobitev. Spodaj je opisano, kako začasno ustavite prenos in namestitev posodobitev. Ko je dosežena omejitev začasne ustavitve, boste morali namestiti najnovejše posodobitve, preden lahko znova začasno ustavite posodobitve.V Windows 11 izberite začetni meni > nastavitve > Windows Update . Zraven možnosti Začasno ustavi posodobitve izberite želeno dolžino začasne ustavitve.
Za dokončanje namestitve posodobitve boste morali napravo znova zagnati. Sistem Windows bo poskusil znova zagnati napravo, ko je ne uporabljate. Če je ne bo mogel, boste pozvani, da vnovični zagon prestavite na primernejši čas. Lahko pa določite kateri koli čas, tako da sledite naslednjim korakom:
-
Izberite začetni > Nastavitve > Windows Update .
-
Izberite Razporedi vnovični zagon in izberite čas, ki vam ustreza.
Če želite, da se vaša naprava zaradi posodobitev znova samodejno zažene samo takrat, ko je ne uporabljate, lahko nastavite ure aktivne uporabe. Posodabljajte računalnik z urami aktivne uporabe.
Poskusite izbrisati datoteke, ki jih ne potrebujete, odstraniti aplikacije, ki jih ne uporabljate, ali premakniti datoteke na drugi pogon, na primer na zunanji pogon USB ali OneDrive. Če želite več nasvetov o sproščanju prostora na disku, glejte Sproščanje prostora na pogonu v sistemu Windows.
Priporočamo, da naprave, kot so prenosni in tablični računalniki, ostanejo priključeni na napajanje, ko jih ne uporabljate. Tako bo imela vaša naprava, če se posodobitve nameščajo izven ur aktivne uporabe, dovolj moči za dokončanje namestitve. Posodobitve sistema Windows ne porabijo več baterije kot drugi procesi sistema.
Na voljo je zgodovina posodobitev, v kateri so prikazane vse nameščene posodobitve skupaj z datumi njihove namestitve. Ta seznam lahko uporabite tudi za odstranjevanje posameznih posodobitev, a tega ne priporočamo, razen če je resnično treba.
Izberite začetni > Nastavitve > Windows Update > Zgodovina posodobitev .
Nameščenih posodobitev raje ne odstranjujte. Če pa res morate odstraniti posodobitev, to storite v zgodovini posodobitev. Upoštevajte, da vseh posodobitev ni mogoče odstraniti.
-
Izberite začetni > Nastavitve > Windows Update > Zgodovina posodobitev in > Odstranite posodobitve.
-
Izberite posodobitev, ki jo želite odstraniti, in nato izberite Odstrani.
Posodobitve funkcij se običajno izdajajo enkrat letno in vključujejo nove funkcije in zmogljivosti ter morebitne popravke in varnostne posodobitve. Če želite ohraniti naprave v podprti različici sistema Windows, Windows Update samodejno zažene posodobitev funkcij za naprave pred koncem servisiranja ali ko se približujejo. Samodejne posodobitve omogočajo napravam, da še naprej prejemajo mesečne posodobitve, ki so ključnega pomena za varnost in zdravje ekosistema.
Ta pristop je bil uspešno uporabljen že več let z Windows 10 in se uporablja za Windows 11. Samodejne posodobitve funkcij so na voljo le za potrošniške naprave in neu upravljane poslovne naprave s Windows 10 in Windows 11. Posodobitve se bo samodejno namestil, vendar lahko poskrbite , da bo vaš računalnik posodobljen z urami aktivne uporabe, da bo naprava znova zagnala in dokončala posodobitev.
Posodobitve kakovosti so pogostejše in vključujejo predvsem manjše popravke in varnostne posodobitve. Včasih posodobitve kakovosti vključujejo nove funkcije. Sistem Windows je zasnovan tako, da zagotavlja prejemanje obeh vrst posodobitev prek storitve Windows Update. Če želite prejemati mesečne posodobitve, morate uporabljati podprto različico sistema Windows.
Če želite znova preveriti, ali je vaša naprava posodobljena, odprite začetni meni > Nastavitve > Windows Update si oglejte stanje posodobitve in razpoložljive posodobitve.
Če želite ugotoviti, katero različico sistema Windows uporabljate, glejte razdelek Katero različico operacijskega sistema Windows uporabljam?
Rezervirani prostor za shranjevanje bo vklopljen za nove naprave z Windows 11 nameščenim sistemom ali v napravah s čisto namestitvijo Windows 11.
Windows 11 je najvarnejši sistem Windows doslej, zato vam priporočamo, da ga redno posodabljate in tako zaščitite računalnik pred varnostnimi tveganji. Vendar pa lahko posodobitve začasno ustavite ali načrtujete vnovični zagon za namestitev posodobitev v času, ki vam ustreza.Preberite več o tem, kako začasno ustavite posodobitvePreberite, kako razporedite vnovični zagon za namestitev posodobitev ob ustreznem času
Mesečne posodobitve kakovosti v Windows 11 so zelo majhne in minimalno vplivajo na porabo prenosa podatkov. Do posodobitev funkcij običajno pride dvakrat na leto, vi pa lahko določite, kdaj jih želite namestiti. Zahtevajo več podatkov, vendar so manj pogoste.
Če uporabljate povezavo z omejenim prenosom podatkov, se nekatere posodobitve sistema Windows ne bodo samodejno nameščale. Povezave z omejenim prenosom podatkov v sistemu Windows
Podpora za sistem Windows 10 se konča oktobra 2025
Po 14. oktobru 2025 Microsoft ne bo več zagotavljal brezplačnih posodobitev programske opreme iz storitve Windows Update, tehnične pomoči ali varnostnih popravkov za operacijski sistem Windows 10. Vaš računalnik bo še vedno deloval, vendar vam priporočamo prehod na sistem Windows 11.
Windows 10 samodejno prenese in namesti posodobitve, da zagotovi, da je vaša naprava varna in posodobljena. To pomeni, da boste prejeli najnovejše popravke in varnostne posodobitve, ki bodo vaši napravi pomagali, da bo učinkovito delovala in ostala zaščitena.
Čeprav se posodobitve prenesejo in namestijo samodejno, morda ne bodo na voljo v vseh napravah hkrati – zagotavljamo, da so posodobitve pripravljene in združljive.
Če želite ročno preveriti, ali so na voljo posodobitve, izberite gumb za začetni meni, nato izberite Nastavitve > Posodobi & Varnostno > Windows Update > in nato preveri, ali so na voljo posodobitve.
Preverite, ali so na voljo posodobitve.
Če želite pomoč pri posodabljanju na najnovejšo različico Windows 10, pojdite na stran za prenos Microsoftove programske opreme in prenesite pomočnika za posodobitev.
Če imate težave pri nameščanju posodobitve, zaženite orodje za Windows Update odpravljanje težav. Izberite začetni meni > nastavitve > odpravljanje & odpravljanje >težav. Pod možnostjo Poskrbi za delovanjeizberite Windows Update.
Če orodje za odpravljanje napak ne odpravi težave, glejte Odpravljanje težav pri posodabljanju sistema Windows.
Preberite, kako izvedete nadgradnjo na Windows 11.
Če se pri posodabljanju zaslona prikaže še kakšno Windows 11, je tukaj nekaj drugih področij, ki vas bodo morda zanimala:
Če boste imeli še kakšna vprašanja pri posodobitvi sistema Windows 10, je tukaj nekaj drugih področij, ki vas bodo morda zanimala:
Tukaj je nekaj stvari, ki jih lahko poskusite, če imate težave pri nameščanju posodobitev:
-
Preverite, ali ima naprava vzpostavljeno povezavo z internetom. Za prenos posodobitev potrebujete internetno povezavo.
-
Če imate vzpostavljeno internetno povezavo, posodobitve poskusite namestiti ročno. Izberite začetni > nastavitve > posodobitev & varnostno > Windows Update in nato izberite Preveri, ali so na voljo posodobitve. Preveri, ali so na voljo posodobitve
Čas, potreben za prenos posodobitev, je v prvi vrsti odvisen on hitrosti internetne povezave, omrežnih nastavitev in velikosti posodobitve. Za hitrejši prenos posodobitev preverite, ali je naprava priključena na električno omrežje in ima vzpostavljeno povezavo z internetom.
Posodobitev ne morete zaustaviti v celoti – ker vam pomagajo ohranjati napravo varno in zaščiteno, je posodobitve sčasoma treba namestiti in prenesti, ne glede na vaše nastavitve posodobitev. Spodaj je opisano, kako začasno ustavite prenos in namestitev posodobitev. Ko je dosežena omejitev začasne ustavitve, boste morali namestiti najnovejše posodobitve, preden lahko znova začasno ustavite posodobitve.V posodobitvi iz Windows 10. novembra 2019 (različica 1909) ali novejša ali v različici Windows 1809 za Pro ali Enterprise izberite Začetni meni > Nastavitve > Posodobi & Varnostno > Windows Update . Nato izberite eno od naslednjih možnosti:
-
Izberite Začasno ustavi prejemanje posodobitev za 7 dni.
-
Izberite Dodatne možnosti. Nato v razdelku Začasno ustavi posodobitve izberite spustni meni in določite datum za nadaljevanje s posodobitvami.
Za dokončanje namestitve posodobitve boste morali napravo znova zagnati. Sistem Windows bo poskusil znova zagnati napravo, ko je ne uporabljate. Če je ne bo mogel, boste pozvani, da vnovični zagon prestavite na primernejši čas. Lahko pa določite kateri koli čas, tako da sledite naslednjim korakom:
-
Izberite začetni > nastavitve > posodobitev & varnostno > Windows Update .
-
Izberite Razporedi vnovični zagon in izberite čas, ki vam ustreza.
Če želite, da se vaša naprava zaradi posodobitev znova samodejno zažene samo takrat, ko je ne uporabljate, lahko nastavite ure aktivne uporabe. Posodabljajte računalnik z urami aktivne uporabe.
Poskusite izbrisati datoteke, ki jih ne potrebujete, odstraniti aplikacije, ki jih ne uporabljate, ali premakniti datoteke na drugi pogon, na primer na zunanji pogon USB ali OneDrive. Če želite več nasvetov o sproščanju prostora na disku, glejte Sproščanje prostora na pogonu v sistemu Windows.
Priporočamo, da naprave, kot so prenosni in tablični računalniki, ostanejo priključeni na napajanje, ko jih ne uporabljate. Tako bo imela vaša naprava, če se posodobitve nameščajo izven ur aktivne uporabe, dovolj moči za dokončanje namestitve. Posodobitve sistema Windows ne porabijo več baterije kot drugi procesi sistema.
Na voljo je zgodovina posodobitev, v kateri so prikazane vse nameščene posodobitve skupaj z datumi njihove namestitve. Ta seznam lahko uporabite tudi za odstranjevanje posameznih posodobitev, a tega ne priporočamo, razen če je resnično treba.
Izberite začetni > Nastavitve > Posodobitev & varnostno > Windows Update > Ogled zgodovine posodobitev .
Ogled zgodovine posodobitev Če želite več informacij o tem, kaj je vključeno v posodobitve za Windows 10, glejte Windows 10 o posodobitvah.
Nameščenih posodobitev raje ne odstranjujte. Če pa res morate odstraniti posodobitev, to storite v zgodovini posodobitev. Upoštevajte, da vseh posodobitev ni mogoče odstraniti.
-
Izberite začetni > Nastavitve > Posodobitev & varnostne > Windows Update> Ogled zgodovine posodobitev > Odstranjevanje posodobitev.
-
Izberite posodobitev, ki jo želite odstraniti, in nato izberite Odstrani.
Posodobitve funkcij se običajno izdajajo enkrat letno in vključujejo nove funkcije in zmogljivosti ter morebitne popravke in varnostne posodobitve. Če želite ohraniti naprave v podprti različici sistema Windows, Windows Update samodejno zažene posodobitev funkcij za naprave pred koncem servisiranja ali ko se približujejo. Samodejne posodobitve omogočajo napravam, da še naprej prejemajo mesečne posodobitve, ki so ključnega pomena za varnost in zdravje ekosistema.
Ta pristop je bil uspešno uporabljen že več let z Windows 10. Samodejne posodobitve funkcij so na voljo le za potrošniške naprave in neu upravljane poslovne naprave s Windows 10. Posodobitve se bo samodejno namestil, vendar lahko poskrbite , da bo vaš računalnik posodobljen z urami aktivne uporabe, da bo naprava znova zagnala in dokončala posodobitev.
Posodobitve kakovosti so pogostejše in vključujejo predvsem manjše popravke in varnostne posodobitve. Včasih posodobitve kakovosti vključujejo nove funkcije. Sistem Windows je zasnovan tako, da zagotavlja prejemanje obeh vrst posodobitev prek storitve Windows Update. Če želite prejemati mesečne posodobitve, morate uporabljati podprto različico sistema Windows. Zadnja posodobitev funkcij za Windows 10 različica 22H2.
Če želite znova preveriti, ali je vaša naprava posodobljena , odprite možnost Nastavitve> Posodobi & varnostno> Windows Update in si oglejte stanje posodobitve in razpoložljive posodobitve.
Če želite ugotoviti, katero različico sistema Windows uporabljate, glejte razdelek Katero različico operacijskega sistema Windows uporabljam?
Sistem Windows ne vklopi samodejno rezerviranega prostora za shranjevanje v vseh scenarijih posodobitev. Vklopljen je le za nove naprave z vnaprej nameščeno Posodobitev sistema Windows 10 v maju 2019 (različica 1903) ali novejšo različico ali v napravah s čisto namestitvijo.
Windows 10 je najvarnejši sistem Windows doslej in priporočamo, da ostanete na tekočem s posodobitvami in tako zaščitite računalnik pred varnostnimi tveganji ter zagotovite nemoteno delovanje računalnika. Vendar pa lahko posodobitve začasno ustavite ali načrtujete vnovični zagon za namestitev posodobitev v času, ki vam ustreza.Preberite več o tem, kako začasno ustavite posodobitvePreberite, kako razporedite vnovični zagon za namestitev posodobitev ob ustreznem času
Mesečne posodobitve kakovosti na Windows 10 so zelo majhne in minimalno vplivajo na porabo prenosa podatkov. Do posodobitev funkcij običajno pride dvakrat na leto, vi pa lahko določite, kdaj jih želite namestiti. Zahtevajo več podatkov, vendar so manj pogoste.
Če uporabljate povezavo z omejenim prenosom podatkov, se nekatere posodobitve sistema Windows ne bodo samodejno nameščale. Povezave z omejenim prenosom podatkov v sistemu Windows
Priporočeni članki
Namestitev posodobitev za Office
Kako uporabljati aplikacijo »Preverjanje ustreznosti stanja računalnika«