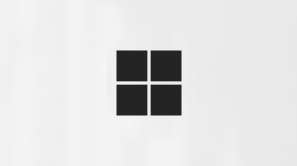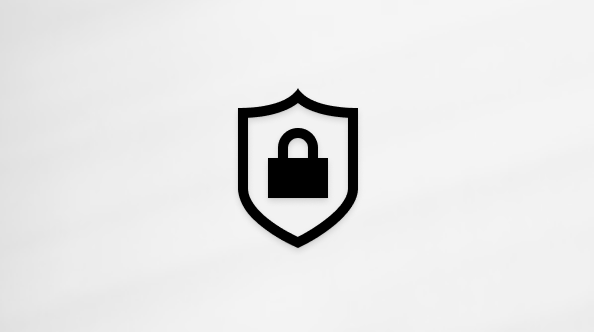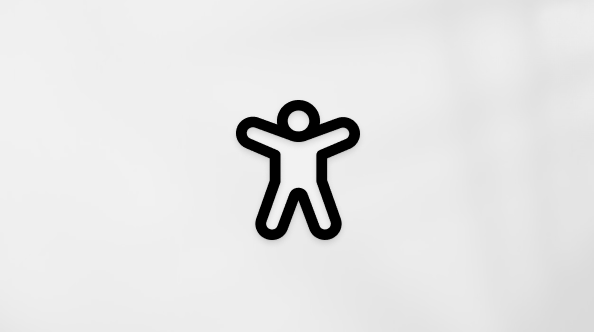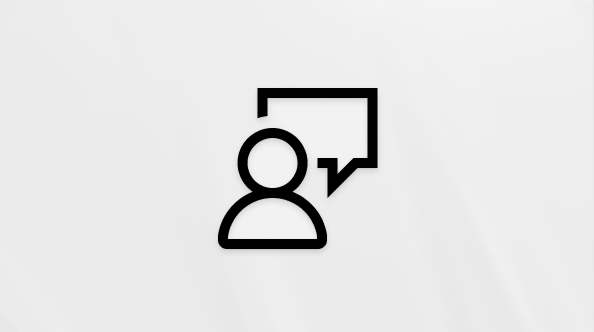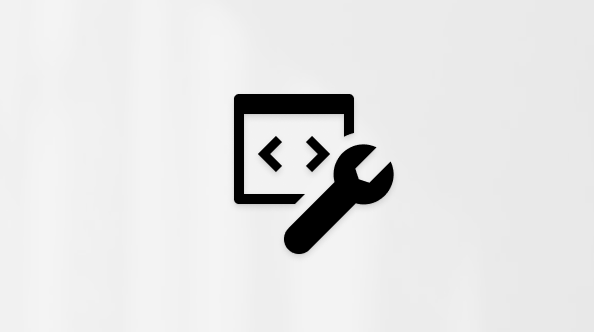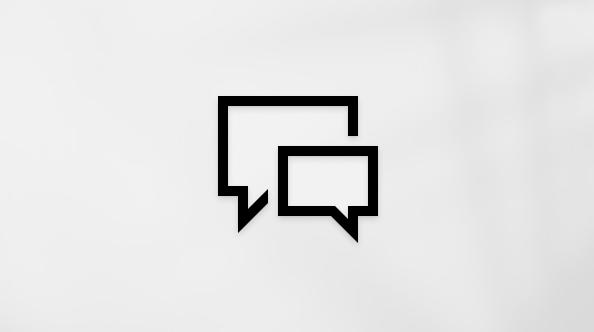OneDrive je zmogljivo orodje, ki omogoča shranjevanje, skupno rabo in dostop do datotek od koder koli. Z mobilno aplikacijo OneDrive lahko svoje datoteke ohranite na dosegu roke v pametnem telefonu ali tabličnem računalniku. V tem vodniku so navodila za začetek uporabe storitve OneDrive v prenosni napravi.
Uvod
-
Odprite trgovino Google Play v napravi s sistemom Android.
-
Poiščite OneDrive.
-
Tapnite Namesti, da prenesete in namestite aplikacijo.
Če želite izvedeti več o uporabi storitve OneDrive v napravi s sistemom Android, glejte Mobile in Mac za OneDrive.
-
Odprite aplikacijo App Store napravi iPhone ali iPad.
-
Poiščite OneDrive.
-
Tapnite Pridobi, da prenesete in namestite aplikacijo.
-
Vpišite se v OneDrive
-
Odprite aplikacijo OneDrive.
-
Tapnite Vpis.
-
Vnesite e-poštni naslov in geslo za svoj Microsoftov račun.
-
Tapnite Vpis.
Če želite izvedeti več o uporabi storitve OneDrive v napravi s sistemom iOS, glejte Mobile in Mac za OneDrive.
Uporaba storitve OneDrive v prenosni napravi
-
Odprite aplikacijo OneDrive.
-
Tapnite ikono (+) na dnu zaslona.
-
Izberite Naloži.
-
Izberite datoteke, ki jih želite prenesti iz naprave.
-
Odprite aplikacijo OneDrive.
-
Pobrskajte po mapah ali z vrstico za iskanje poiščite določene datoteke.
-
Tapnite datoteko, da jo odprete.
-
Odprite aplikacijo OneDrive.
-
Poiščite datoteko, ki jo želite dati v skupno rabo.
-
Tapnite tri pike (...) ob imenu datoteke.
-
Izberite Skupna raba.
-
Izberite način skupne rabe datoteke (npr. prek e-pošte, povezave ali drugih aplikacij).
-
Odprite aplikacijo OneDrive.
-
Premaknite se do datoteke, do katero želite dostopati brez povezave.
-
Tapnite tri pike (...) ob imenu datoteke.
-
Izberite Na voljo brez povezave.
-
Odprite aplikacijo OneDrive.
-
Tapnite ikono (+) na dnu zaslona.
-
Izberite Ustvari mapo.
-
Vnesite ime mape in tapnite Ustvari.
-
Odprite aplikacijo OneDrive.
-
Premaknite se do datoteke, ki jo želite izbrisati.
-
Tapnite tri pike (...) ob imenu datoteke.
-
Izberite Izbriši.
-
Odprite aplikacijo OneDrive.
-
Tapnite ikono »Jaz« v spodnjem desnem kotu zaslona.
-
Izberite Koš.
-
Tapnite tri pike (...) ob datoteki, ki jo želite obnoviti.
-
Izberite Obnovi.
Namigi in nasveti
-
S funkcijo prenosa iz fotoaparata lahko fotografije in videoposnetke iz naprave samodejno shranjujete v OneDrive.
-
Omogočite obvestila in ostanite posodobljeni v datotekah in mapah v skupni rabi.
-
S funkcijo optičnega branja lahko digitalizirate dokumente in jih shranite neposredno v OneDrive.
Odpravljanje težav
Če med uporabo storitve OneDrive v prenosni napravi naletite na težave, obiščite stran Odpravljanje težav z mobilno aplikacijo OneDrive , v katerem najdete podrobnejša navodila za odpravljanje težav in podporo.