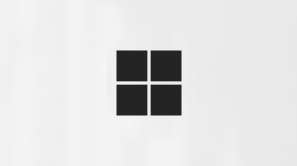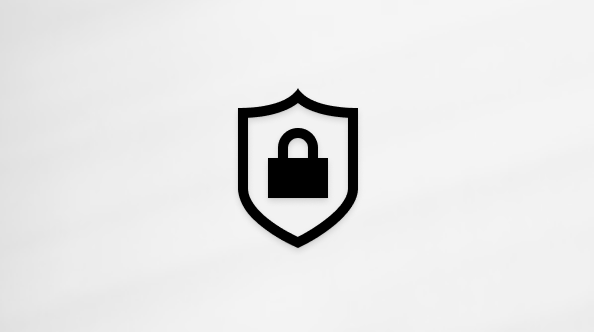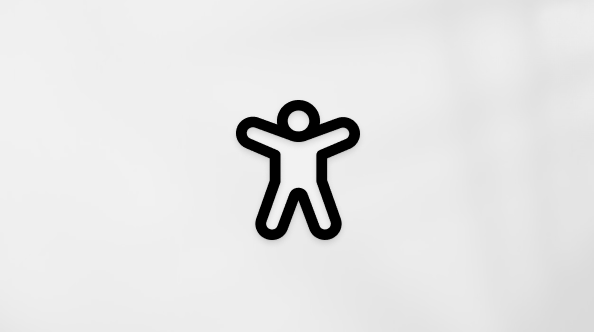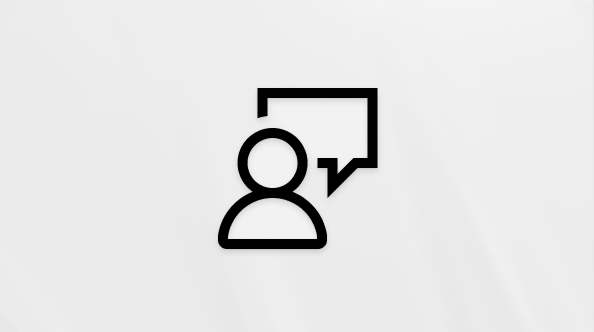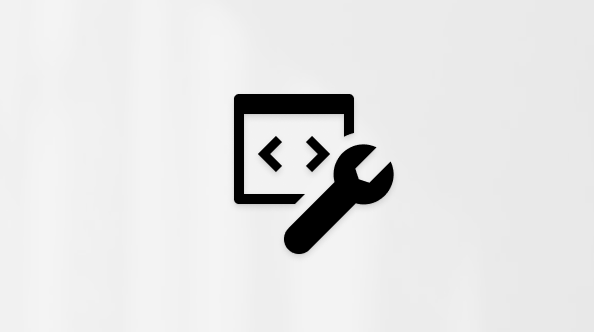Ogled prepisa v živo na srečanjih v storitvi Microsoft Teams
Med srečanjem v aplikaciji Teams lahko začnete prepis v živo in zajamete vse, kar ste povedali. Prepis je prikazan v realnem času in vključuje ime in časovni žig vsakega govornika.
V tem članku
Začetek prepisa v živo
Ko snemate srečanje, se prepis začne samodejno.
Če želite začeti le prepis v živo:
-
V kontrolnikih
-
Izberite Snemaj in prepiši
-
Potrdite jezik, ki ga vsi govorijo v srečanju.
-
Izberite Potrdi.
Vsi udeleženci vidijo obvestilo, da je srečanje prepisan. Udeleženci lahko skrijejo svoje identitete v napisih in prepisih srečanja.
Obscenosti so zakrite z zvezdicami.
Spreminjanje jezika prepisa
Če želite zagotoviti natančnost prepisa, poskrbite, da bo govorjeni jezik srečanja odražal jezik, ki ga vsi govorijo.
Če ljudje govorijo drug jezik, kot je nastavljen govorjeni jezik srečanja, aplikacija Teams zazna neujemanje jezika. Nato bo organizator srečanja, so organizator, zaganjalnik prepisov ali zaganjalnik funkcije, ki je vklopil transkripcijo, pozvan, da posodobi govorjeni jezik:
-
Izberite Nastavitve, da ročno posodobite govorjeni jezik srečanja.
-
Izberite Da, spremenite ga, če želite takoj posodobiti zaznan govorjeni jezik srečanja.
Organizator srečanja, soavtor, zaganjalnik prepisov ali zaganjalnik katere koli funkcije, ki je vklopila transkripcijo, lahko kadar koli dostopa do govorjenega jezika srečanja.
Če želite spremeniti jezik transkripcije:
-
Izberite Več dejanj,
-
Premaknite kazalec miške nad možnost Snemaj in prepiši
-
Izberite Pokaži prepis
-
V podoknu prepisa izberite Jezikovne nastavitve
-
V razdelku Govorjeni jezik srečanja izberite jezik, ki ga govorijo ljudje.
-
Izberite Posodobi. Transkripcija bo zdaj prikazana v tem jeziku.
Pomembno: Če želite drugim udeležencem omogočiti dostop do govorjenega jezika srečanja, morate izklopiti transkripcijo. Če poteka prepis, ga morajo najprej izklopiti ali izklopiti funkcijo, ki je začela transkripcijo. Nato morajo prepis znova vklopiti ročno.
Za prepis imate na voljo do 41 različnih jezikovnih možnosti:
angleščina (ZDA), angleščina (Kanada), angleščina (Indija), angleščina (Združeno kraljestvo), angleščina (Avstralija), angleščina (Nova Zelandija), arabščina (arabski emirati), arabščina (Saudova Arabija), kitajščina (poenostavljena Kitajska), kitajščina (tradicionalna, Hongkong SAR), kitajščina (tradicionalna, Tajvan), češčina (Češka), danščina (Danska), nizozemščina (Belgija), nizozemščina (Nizozemska), francoščina (Kanada), francoščina (Francija), finščina (Finska), nemščina (Nemčija), grščina (Grčija), hebrejščina (Izrael), hindijščina (Indija), madžarščina (Madžarska), italijanščina (Italija), japonščina (Japonska), korejščina (Koreja), norveščina (Norveška), poljščina (Poljska), portugalščina (Brazilija), portugalščina (Portugalska), romunščina (Romunija), ruščina (Rusija), slovaščina (Slovaška), španščina (Mehika), španščina (Španija), švedščina (Švedska), tajščina (Tajska), turščina (Turčija), ukrajinščina (Ukrajina), vietnamščina (Vietnam), valižanščina (Združeno kraljestvo)
Pomembno: Ko spremenite nastavitev govorjenega jezika, se bo jezik prepisa in napisa spremenil za vse.
Preveden prepis v živo
Med srečanjem se bolje seznanite tako, da prepis srečanja prevajate v jezik, ki vam najbolj ni všeč.
Preveden prepis v živo je na voljo kot del Teams Premium. Za dostop do Teams Premium se obrnite na skrbnika za IT.
Za začetek prevajanega prepisa v živo:
-
Pridružite se srečanju v aplikaciji Teams.
-
Premaknite kazalec miške nad možnost Snemaj in prepiši
-
Izberite Pokaži prepis
-
V podoknu prepisa izberite Jezikovne nastavitve
-
Vklopite stikalo Prevedi za.
-
V spustnem meniju izberite jezik, v katerega želite prevesti podnapise.
Opomba: Pretekli prevedeni prepisi niso shranjeni. Shranjen je le izvirni prepis. Če se udeleženci srečanju pridružijo z zamudo, si bodo lahko ogledali le preveden prepis od točke, ko so se pridružili srečanju.
Skrivanje ali prikaz prepisa v živo
-
V kontrolnikih
-
Premaknite kazalec miške nad možnost Snemaj in prepiši
-
Izberite Skrij prepis
Zaustavite transkripcijo v živo
Organizator srečanja, soavtor in predstavitelji lahko med srečanjem ustavijo in znova zaženejo prepis.
-
V kontrolnikih
-
Premaknite kazalec miške nad možnost Snemaj in prepiši
-
Izberite Ustavi prepis aliUstavi snemanje.
Transkripcija se samodejno ustavi, ko vsi udeleženci zapustijo srečanje.
Prenos prepisa
Po koncu srečanja je transkripcija takoj na voljo v dogodku srečanja v koledarju. Organizatorji srečanja in soavtorji ga lahko privzeto prenesejo kot datoteko .docx ali .vtt.
Morda boste tudi drugim lahko dali dovoljenje za prenos prepisa , odvisno od pravilnikov, ki jih je nastavil skrbnik za IT.
Če želite prenesti prepis:
-
Izberite Klepet
-
Odpreti pretekli klepet v srečanju.
-
Izberite Povzetek.
-
V razdelku Povzetek izberite puščico spustnega seznama ob možnosti
Brisanje prepisa
Organizator srečanja in soavtor lahko izbrišejo prepis.
Če želite izbrisati prepis:
-
Izberite Klepet
-
Odpreti pretekli klepet v srečanju.
-
Izberite Povzetek.
-
Izberite Izbriši
Če želite izvedeti več, glejte Urejanje ali brisanje prepisa srečanja v orodju Microsoft Teams.
Kdo lahko začne, ustavi, pregleduje in prenese transkripcijo?
Z Teams Premium in kopilotom lahko organizatorji srečanja upravljajo dovoljenja za snemanje in prepis, ko načrtujejo sestanke v aplikaciji Teams.
Za snemanje in prepis srečanja so na voljo tri možnosti:
-
Organizatorji in soavtorji
-
Organizatorji, soavtorji in predstavitelji
-
Nihče
Če želite več informacij o vlogah organizatorja in predstavitelja, glejte Vloge na srečanju v aplikaciji Teams.
|
Vrsta udeleženca srečanja |
Začnite in ustavite transkripcijo |
Prikažite transkripcijo v realnem času |
Prikažite transkripcijo po srečanju |
Prenesite transkripcijo po srečanju |
|---|---|---|---|---|
|
Organizator |
Da |
Da |
Da |
Da |
|
Oseba iz iste organizacije |
Da |
Da |
Da |
Ne, organizatorji pa lahko konfigurirajo, kdo lahko prenese Stream. |
|
Oseba iz drugega najemnika |
Ne |
Da |
Ne |
Ne |
|
Anonimno |
Ne |
Ne |
Ne |
Ne |
Ljudje, ki pokličejo v srečanje, si ne more ogledati prepisa.
Opombe:
-
Prepisi v živo v aplikaciji Teams za srečanja s snemanjem in/ali prepisom so shranjeni na zavihku organizatorja OneDrive za podjetja. Prepis lahko dostopate prek klepeta v srečanju in zavihka Povzetek v aplikaciji Teams, dokler organizator srečanja ne izbriše prepisa.
-
Če se srečanjem v aplikaciji Teams pridružujete s storitvijo Cloud Video Interop (CVI), se obrnite na svojega ponudnika storitve CVI. Tako boste lahko poskrbeli, da bodo vaši udeleženci srečanja s storitvijo CVI dobili obvestilo, ko se bo transkripcija začela.
Pomembno: Microsoft si pridržuje pravico, da v razumnem roku omeji storitve transkripcije in prevajanja, da bi omejil pretirano uporabo in/ali goljufije ter ohranil učinkovitost storitev. Te storitve vključujejo podnapise v živo, podnapise in funkcije transkripcije, ki so na voljo v izdelkih Office 365, kot so Microsoft Teams, PowerPoint, Stream in drugi.
Med srečanjem v aplikaciji Teams lahko začnete prepis v živo, ki zajame vse, kar ste povedali. Besedilo je v realnem času prikazano ob video- ali zvočnem posnetku srečanja, vključno z imenom in časovnim žigom govornika.
Začetek/ustavitev prepisa
-
Če želite začeti transkripcijo , tapnite Več dejanj
-
Če želite ustaviti transkripcijo , tapnite Več dejanj
Dostop do transkripcije
Ko se srečanje konča, si lahko njegov prepis ogledate v zgodovini klepetov v srečanju.
Dostop do prepisa:
-
Tapnite Klepet
-
Tapnite pretekli klepet v srečanju.
-
Poiščite sporočilo Srečanje se je končalo in tapnite Prepis spodaj.
Opomba: Mobilna aplikacija Teams trenutno podpira ogled prepisa po koncu srečanja. Prepis v živo je na voljo le v aplikaciji Teams za namizne računalnike.