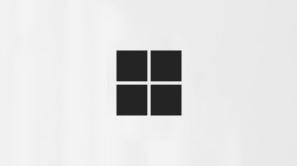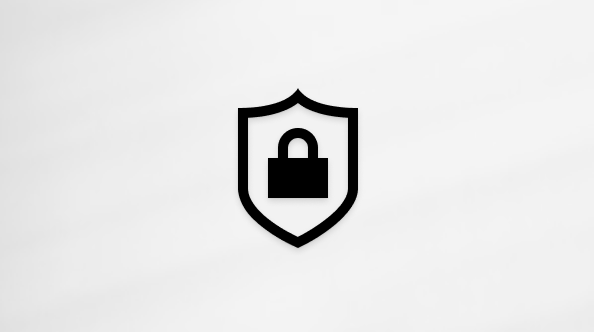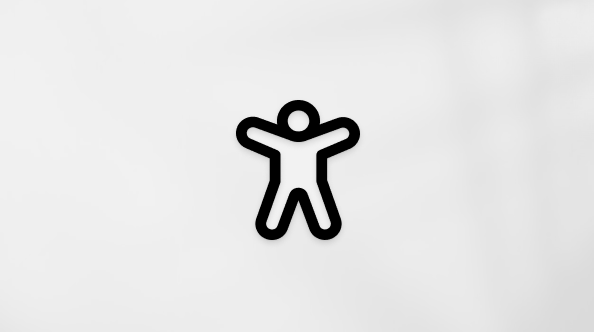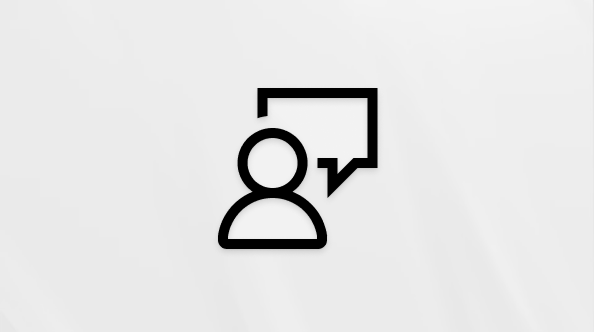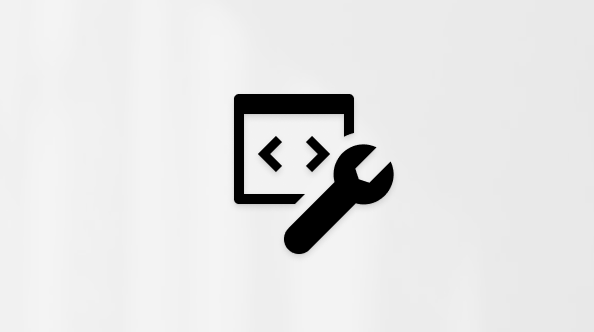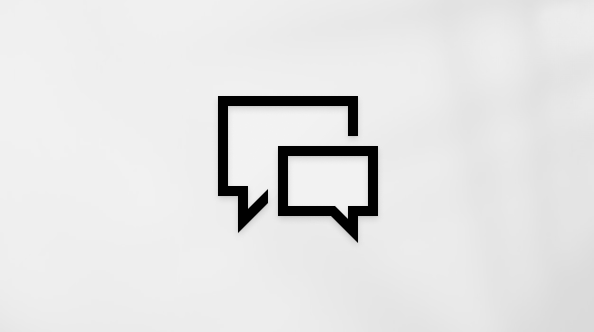Existuje veľa spôsobov, ako sa dá uľahčiť používanie zariadení (napríklad myši alebo klávesnice), ktoré používate na prácu s počítačom.
Zjednodušenie používania myši
Ovládanie myši numerickou klávesnicou
-
Ak chcete prejsť na nastavenia zjednodušenia ovládania vo svojom počítači, stlačte kláves s logom Windows + U alebo vyberte položku Štart a > Nastavenia > Zjednodušenie ovládania.
-
V časti Interakciavyberte možnosť Myš.
-
Zapnite prepínač Klávesy myši.
Zmena primárneho tlačidla myši, nastavenie možností posúvania alebo stopa ukazovateľa zobrazenia
-
Ak chcete otvoriť Nastavenia počítači, stlačte kombináciu klávesov Windows s logom + I alebo vyberte položku Štart > Nastavenia .
-
Vyberte Bluetooth & zariadenia>myšou.
-
Ak chcete zmeniť primárne tlačidlo myši, rozbaľte ponuku Primárne tlačidlo myši a vyberte požadovanú možnosť.
-
Ak chcete nastaviť možnosti posúvania, vyberte vhodné možnosti v časti Posúvanie.
-
Ak chcete, aby ukazovateľ pri presúvaní po obrazovkel obrazovku, vyberte položku Ďalšie nastavenia myši ,vyberte kartu Možnosti ukazovateľa a začiarknite políčko Zobrazovať stopu ukazovateľa myši.
-
Zviditeľnenie zobrazenia ukazovateľa myši
Zobrazenie ukazovateľa myši môžete zviditeľniť jeho zväčšením alebo zmenou farby.
-
Ak chcete prejsť na nastavenia zjednodušenia ovládania vo svojom počítači, stlačte kláves s logom Windows + U alebo vyberte položku Štart a > Nastavenia > Zjednodušenie ovládania.
-
Vyberte položku Ukazovateľ myši a dotykové ovládanie.
-
V časti Ukazovateľmyši upravte jazdec Veľkosť dovtedy, kým ukazovateľ myši nedosunie požadovanú veľkosť.
-
V časti Štýl ukazovateľamyši vyberte možnosť zmeny farby ukazovateľa myši na bielu, čiernu, obrátenú alebo niektorú zo svetlých odporúčaných farieb. Ak chcete prispôsobiť farbu ukazovateľa, vyberte položku Vybrať inú farbu.
Zviditeľnenie zobrazenia textového kurzora
Windows 11 môžete zmeniť hrúbku kurzora textu a pridať farebný indikátor, aby bol viditeľnejší.
Zmena hrúbky textového kurzora
-
Ak chcete prejsť na nastavenia zjednodušenia ovládania vo svojom počítači, stlačte kláves s logom Windows + U alebo vyberte položku Štart a > Nastavenia > Zjednodušenie ovládania.
-
Vyberte kurzor textu.
-
V časti Hrúbka kurzoratextu upravte jazdec hrúbky kurzora textu, kým nebude hrúbka v ukážke vyzerať podľa potreby.
Použitie indikátora textového kurzora
-
Ak chcete prejsť na nastavenia zjednodušenia ovládania vo svojom počítači, stlačte kláves s logom Windows + U alebo vyberte položku Štart a > Nastavenia > Zjednodušenie ovládania.
-
Vyberte kurzor textu.
-
Zapnite prepínač Indikátor kurzora textu.
-
Upravte jazdec Veľkosť tak, aby v ukážke vyzerala podľa očakávaní.
-
Ak chcete zmeniť farbu indikátora, vyberte farbu v ponuke Odporúčané farby alebo vyberte položku Vybrať inú farbu a vyberte vlastnú farbu.
Zjednodušenie používania klávesnice
-
Ak chcete prejsť na nastavenia zjednodušenia ovládania vo svojom počítači, stlačte kláves s logom Windows + U alebo vyberte položku Štart a > Nastavenia > Zjednodušenie ovládania.
-
Vyberte položku Klávesnica a vyskúšajte niektoré z týchto možností:
-
Ak chcete vyberať klávesy pomocou myši alebo iného ukazovacieho zariadenia (napríklad pákového ovládača), zapnite prepínač klávesnice na obrazovke alebo na prechádzanie klávesmi na obrazovke použite jeden prepínač.
-
Ak máte problémy so stlačením dvoch klávesov naraz, zapnite prepínač Funkcie Sticky Keys. Pomocou funkcie Jedným klávesom môžete stláčať príkazy, ktoré používajú viacero klávesov (napríklad Ctrl + S) po jednom klávese.
-
Ak chcete prehrať zvuk pri každom stlačení klávesov Caps Lock, Num Lock alebo Scroll Lock, zapnite prepínač prepínačov.
-
Ak chcete nastaviť citlivosť klávesnice, aby ignorovala krátke alebo opakované stlačenie klávesov, zapnite prepínač Filtrovanie klávesov.
-
Ak chcete prístupové klávesy podčiarknuť, keď sú k dispozícii, zapnite prepínač Podčiarknutie prístupových klávesov.
-
Zapnite prepínač Použiť tlačidlo Tlačiť obrazovku na otvorenie prepínača na vystrihovanie obrazovky a použite tlačidlo Prt Scr na otvorenie vystrihovanie obrazovky.
Tip: Počítač môžete ovládať aj pomocou hlasu pomocou funkcie Windows rozpoznávania reči. Ďalšie informácie nájdete v téme Používanie rozpoznávania hlasu vo Windows.
Zjednodušenie používania myši
Ak ich chcete zobraziť, vyberte tlačidlo Štart , potom položky Nastavenie > Zjednodušenie prístupu > Myš .
-
Zapnite prepínač v časti Ovládať myš pomocou klávesnice, ak chcete ovládať myš pomocou numerickej klávesnice.
-
Vyberte položku Zmeniť ďalšie možnosti myši, ak chcete zmeniť hlavné tlačidlo myši, nastaviť možnosti posúvania atď.
-
Ak chcete, aby sa za ukazovateľom zobrazovala stopa pri jeho pohybe na obrazovke, vyberte položku Ďalšie možnosti myši a začiarknite políčko vedľa položky Zobrazovať stopu ukazovateľa myši na karte Možnosti ukazovateľa.
Zviditeľnenie zobrazenia ukazovateľa myši
Zobrazenie ukazovateľa myši môžete zviditeľniť jeho zväčšením alebo zmenou farby.
-
Vyberte položku > Nastavenia > Zjednodušenie prístupu >ukazovateľa myši .
-
Nastavte jazdec v časti Zmena veľkosti ukazovateľa tak, aby ukazovateľ myši dosiahol požadovanú veľkosť.
-
Zmeňte farbu ukazovateľa myši na bielu, čiernu, obrátenú alebo ľubovoľnú z jasných navrhovaných farieb. Ak chcete vybrať ľubovoľnú farbu z ponuky farieb, vyberte možnosť Vybrať vlastnú farbu ukazovateľa myši.
Zviditeľnenie zobrazenia textového kurzora
Vo Windowse 10 môžete zmeniť hrúbku textového kurzora a pridať farebný indikátor na zlepšenie viditeľnosti.
Zmena hrúbky textového kurzora
-
Vyberte položku > Nastavenia > Zjednodušenie prístupu >kurzora textu .
-
Nastavte jazdec Zmena hrúbky textového kurzora tak, aby v ukážke vyzeral podľa vašich požiadaviek.
Použitie indikátora textového kurzora
-
Vyberte položku > Nastavenia > Zjednodušenie prístupu >kurzora textu .
-
Vyberte položku Zapnúť indikátor textového kurzora.
-
Nastavte jazdec Zmena veľkosti indikátora textového kurzora tak, aby v ukážke vyzeral podľa vašich požiadaviek.
-
Vyberte niektorú z navrhovaných farieb indikátora textového kurzora, alebo vyberte možnosť Vybrať vlastnú farbu a vyberte si vlastnú.
Zjednodušenie používania klávesnice
Ak chcete zjednodušiť používanie klávesnice, vyberte nižšie položku Nastavenia klávesnice alebo vyberte tlačidlo Štart, potom vyberte položku Nastavenia > Zjednodušenie prístupu > Klávesnice Nastavenia vyskúšajte niektoré z týchto možností:
-
Zapnite prepínač v časti Používanie klávesnice na obrazovke a vyberajte klávesy pomocou myši alebo iného ukazovacieho zariadenia (napríklad pákového ovládača), alebo sa po klávesoch na obrazovke môžete presúvať pomocou jedného prepínača.
-
Ak máte problémy so stlačením dvoch klávesov naraz, zapnite prepínač v časti Jedným prstom. Vďaka funkcii Jedným prstom môžete zadať príkazy, na ktoré treba stlačiť viacero klávesov (napríklad Ctrl + S), pomocou jedného klávesu.
-
Zapnite prepínač v časti Ozvučenie klávesov a môžete prehrávať zvuk pri každom stlačení klávesu Caps Lock, Num Lock alebo Scroll Lock.
-
Zapnite prepínač v časti Filtrovanie klávesov a môžete nastaviť citlivosť klávesnice tak, aby ignorovala krátke alebo opakované stláčanie klávesov.
-
Zapnite prepínač v časti Zmeniť fungovanie klávesových skratiek a podčiarknu sa prístupové klávesy, keď sú k dispozícii.
-
Zapnite prepínač v časti Klávesová skratka pre snímku obrazovky a môžete pomocou tlačidla Prt Scr otvoriť nástroj na vystrihovanie obrazovky.
Tip: Počítač môžete ovládať aj pomocou hlasu pomocou funkcie Windows rozpoznávania reči. Ďalšie informácie nájdete v téme Používanie rozpoznávania hlasu vo Windows.