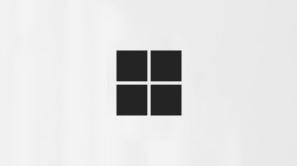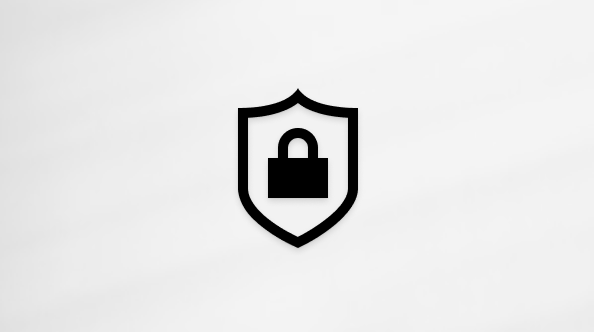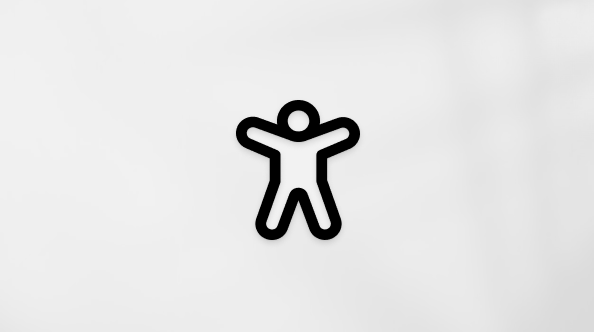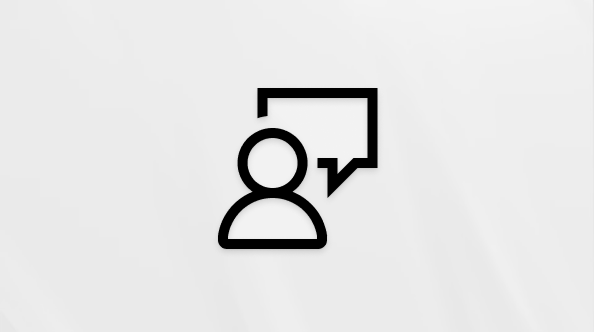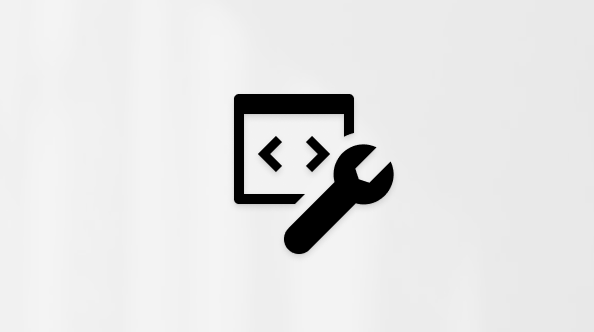Zobrazenie živého prepisu v schôdzach cez Microsoft Teams
Počas schôdze cez Teams môžete spustiť živý prepis a zaznamenať všetko, čo sa hovorí. Prepis sa zobrazí v reálnom čase a obsahuje meno a časové pečiatky každého rečníka.
Obsah tohto článku
Spustenie živého prepisu
Pri nahrávaní schôdze sa automaticky spustí prepis.
Spustenie živého prepisu:
-
V ovládacích prvkoch schôdze vyberte položku Ďalšie akcie
-
Vyberte položku Záznam a prepísať
-
Potvrďte jazyk, v ktorom všetci hovoria počas schôdze.
-
Vyberte možnosť Potvrdiť.
Všetkým účastníkom sa zobrazí oznámenie o prepisovaní schôdze. Účastníci sa môžu rozhodnúť skryť svoju identitu v popisoch a prepisoch schôdze.
Obscénnosti sú zakryté hviezdičkami.
Zmena jazyka prepisu
Ak chcete zabezpečiť presnosť prepisu, uistite sa, že hovorený jazyk schôdze zodpovedá jazyku, ktorý hovoria všetci.
Ak ľudia hovoria iným jazykom, ako je nastavený hovorený jazyk schôdze, Aplikácia Teams zistí nezhodu jazykov. Potom sa organizátor schôdze, spoluorganizátor, iniciátor prepisu alebo iniciátor funkcie, ktorá zapla prepis, zobrazí výzva na aktualizáciu hovoreného jazyka:
-
Výberom položky Nastavenia aktualizujte hovorený jazyk schôdze manuálne.
-
Vyberte možnosť Áno, zmeňte ju tak, aby sa okamžite aktualizovala na zistený hovorený jazyk schôdze.
Organizátor schôdze, spoluorganizátor(y), iniciátor prepisu alebo iniciátor akejkoľvek funkcie, ktorá zapla prepis, môžu kedykoľvek získať prístup k hovoreným jazykom schôdze.
Zmena jazyka prepisu:
-
V ovládacích prvkoch schôdze vyberte položku Ďalšie akcie
-
Ukážte myšou na záznam a prepíšte
-
Vyberte položku Zobraziť prepis
-
Na table prepisu vyberte položku Jazykové nastavenia
-
V časti Schôdza hovorený jazyk vyberte jazyk, v ktorom ľudia hovoria.
-
Vyberte položku Aktualizovať. Prepis sa teraz zobrazí v tomto jazyku.
Dôležité: Ak majú ostatní účastníci prístup k hovorenej reči schôdze, prepis musí byť vypnutý. Ak existuje prebiehajúci prepis, musia ho najprv vypnúť alebo vypnúť funkciu, ktorá spustila prepis. Potom musia prepis znova zapnúť manuálne.
Máte až 41 rôznych jazykových možností prepisu:
angličtina (USA), angličtina (Kanada), angličtina (India), angličtina (Spojené kráľovstvo), angličtina (Austrália), angličtina (Nový Zéland), arabčina (Arabské emiráty), arabčina (Saudská Arábia), čínština (zjednodušená Čína), čínština (tradičná, Hongkong, OAO), čínština (tradičná, Taiwan), čeština (Čeština), dánčina (Dánsko), holandčina (Belgicko), holandčina (Holandsko), francúzština (Kanada), francúzština (Francúzsko), fínčina (Fínsko), nemčina (Nemecko), gréčtina (Grécko), hebrejčina (Izrael), hindčina (India), maďarčina (Maďarsko), taliančina (Taliansko), Japončina (Japonsko), kórejčina (Kórea), nórčina (Nórsko), poľština (Poľsko), portugalčina (Brazília), portugalčina (Portugalsko), rumunčina (Rumunsko), ruština (Rusko), slovenčina (Slovensko), španielčina (Mexiko), španielčina (Španielsko), švédčina (Švédsko), thajčina (Thajsko), turečtina (Turecko), ukrajinčina (Ukrajina), vietnamčina (Vietnam), waleština (Spojené kráľovstvo)
Dôležité: Keď zmeníte nastavenie hovoreného jazyka, prepis a jazyk titulkov sa všetkým zmenia.
Prepis naživo
Lepšie porozumenie počas schôdze prekladom prepisu schôdze do jazyka, ktorý vám najviac vyhovuje.
Prepis naživo je k dispozícii ako súčasť Teams Premium. Ak chcete získať prístup k Teams Premium, obráťte sa na správcu IT.
Spustenie prepisu preloženého naživo:
-
Pripojte sa k schôdzi v aplikácii Teams.
-
Ukážte myšou na záznam a prepíšte
-
Vyberte položku Zobraziť prepis
-
Na table prepisu vyberte položku Jazykové nastavenia
-
Zapnite prepínač Preložiť .
-
V rozbaľovacej ponuke vyberte jazyk, do ktorému chcete preložiť popisy.
Poznámka: Predchádzajúce preložené prepisy sa neukladajú. Ukladá sa len pôvodný prepis. Ak sa účastníci k schôdzi pripoja neskoro, budú si môcť preložený prepis zobraziť len od momentu, keď sa pripojili k schôdzi.
Skrytie alebo zobrazenie živého prepisu
-
V ovládacích prvkoch schôdze vyberte položku Ďalšie akcie
-
Ukážte myšou na záznam a prepíšte
-
Vyberte položku Skryť prepis
Zastaviť živý prepis
Organizátor schôdze, spoluorganizátori a prezentujúci môžu počas schôdze prepis zastaviť a reštartovať.
-
V ovládacích prvkoch schôdze vyberte položku Ďalšie akcie
-
Ukážte myšou na záznam a prepíšte
-
Vyberte položku Zastaviť prepis alebo Zastaviť nahrávanie.
Prepis sa automaticky zastaví, keď všetci účastníci opustia schôdzu.
Stiahnutie prepisu
Po skončení schôdze je prepis okamžite k dispozícii v udalosti schôdze v kalendári. Organizátori a spoluorganizátori schôdze si ho predvolene môžu stiahnuť ako súbor .docx alebo .vtt.
V závislosti od politík nastavených správcom IT môžete ostatným používateľom udeliť aj povolenie na stiahnutie prepisu.
Stiahnutie prepisu:
-
Vyberte položku Chat
-
Otvorte chat minulej schôdze.
-
Vyberte položku Zhrnúť.
-
V časti Zhrnutie vyberte šípku rozbaľovacieho zoznamu vedľa položky Stiahnuť
Odstránenie prepisu
Organizátor schôdze a spoluorganizátori môžu prepis odstrániť.
Odstránenie prepisu:
-
Vyberte položku Chat
-
Otvorte chat minulej schôdze.
-
Vyberte položku Zhrnúť.
-
Nad prepisom vyberte položku Odstrániť
Ďalšie informácie nájdete v téme Úprava alebo odstránenie prepisu schôdze v aplikácii Microsoft Teams.
Kto môže spustiť, zastaviť, zobraziť a stiahnuť prepis?
S Teams Premium a kopilotom môžu organizátori schôdze spravovať povolenia na zaznamenávanie a prepisovanie pri plánovaní schôdzí cez Teams.
Existujú tri možnosti, ktoré môžu nahrávať a prepisovať schôdzu:
-
Organizátori a spoluorganizátori
-
Organizátori, spoluorganizátori a prezentujúci
-
Nikto
Informácie o rolách organizátora a prezentujúceho nájdete v téme Roly na schôdzi cez Teams.
|
Typ účastníka schôdze |
Spustiť a zastaviť prepis |
Zobraziť prepis v reálnom čase |
Zobraziť prepis po schôdzi |
Stiahnuť prepis po schôdzi |
|---|---|---|---|---|
|
Organizátor |
Áno |
Áno |
Áno |
Áno |
|
Osoba z tej istej organizácie |
Áno |
Áno |
Áno |
Nie, organizátori však môžu nakonfigurovať, kto si môže stiahnuť Stream. |
|
Osoba z iného nájomníka |
Nie |
Áno |
Nie |
Nie |
|
Anonymný účastník |
Nie |
Nie |
Nie |
Nie |
Ľudia, kto sa k schôdzi telefonicky prihlási, nemôže zobraziť prepis.
Poznámky:
-
Živé prepisy schôdzí cez Teams s nahrávaním a/alebo prepisom sa ukladajú v OneDrive for Business organizátora schôdze. K prepisu možno získať prístup prostredníctvom chatu na schôdzi a karty Recap v aplikácii Teams, kým organizátor schôdze neodstráni prepis.
-
Ak používate službu Cloud Video Interop (CVI) na pripájanie sa k schôdzam aplikácie Teams, obráťte sa na vášho poskytovateľa CVI, aby ste zabezpečili, že účastníci CVI dostanú oznámenie o začatí prepisu.
Dôležité: Spoločnosť Microsoft si vyhradzuje právo s primeraným predstihom obmedziť služby prepisu a prekladu s cieľom obmedziť nadmerné používanie a/alebo podvody a zachovať výkonnosť služieb. Tieto služby zahŕňajú živé titulkovanie, titulky a funkcie prepisu, ktoré sú k dispozícii v produktoch služieb Office 365, ako sú napríklad Microsoft Teams, PowerPoint, Stream a ďalšie.
Počas schôdze cez Teams môžete spustiť živý prepis, ktorý zachytáva všetko, čo bolo povedané. Text sa zobrazí spolu s videom alebo zvukom schôdze v reálnom čase vrátane mena a časovej pečiatky rečníka.
Spustenie alebo zastavenie prepisu
-
Ak chcete spustiť prepis, ťuknite na položku Ďalšie akcie
-
Ak chcete zastaviť prepis, ťuknite na položku Ďalšie akcie
Prístup k prepisu
Po skončení schôdze môžete zobraziť jej prepis v histórii konverzácií schôdze.
Prístup k prepisu:
-
Ťuknite na položku Chatovať
-
Ťuknite na chat minulej schôdze.
-
Vyhľadajte správu o ukončení schôdze a ťuknite nižšie na položku Prepis .
Poznámka: Mobilná aplikácia Teams momentálne podporuje zobrazenie prepisu po skončení schôdze. Živý prepis je k dispozícii len v aplikácii Teams pre stolný počítač.