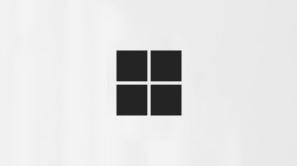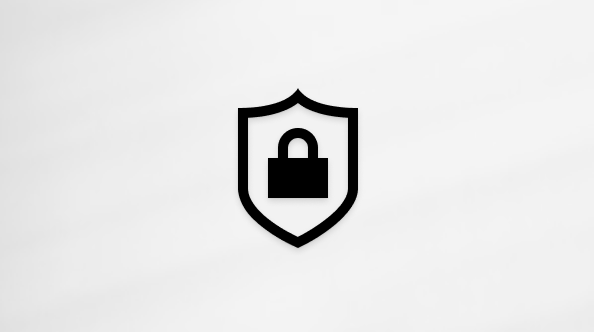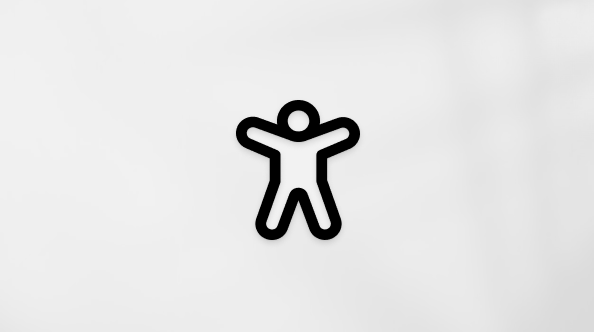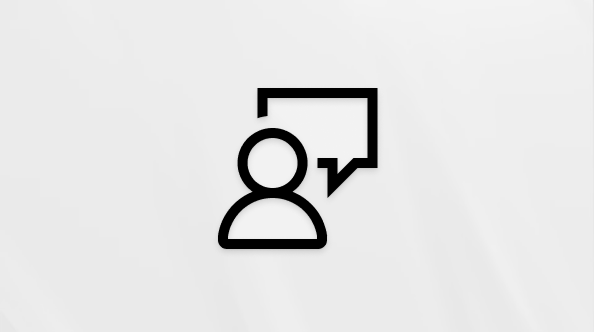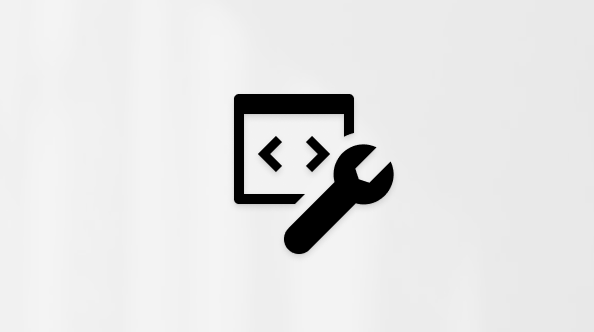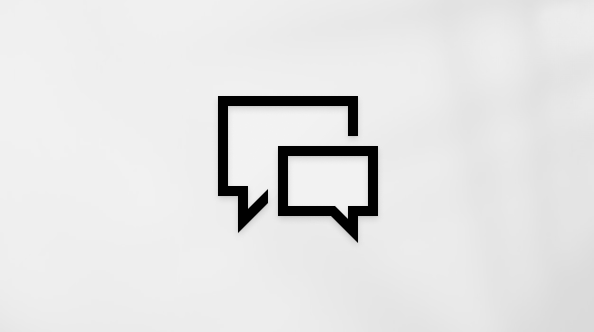Klávesové skratky vo OneNote
Applies To
OneNote pre Microsoft 365 OneNote pre Microsoft 365 pre Mac OneNote pre web OneNote 2024 OneNote 2024 pre Mac OneNote 2021 OneNote 2021 pre Mac OneNote pre Windows 10 OneNote 2016 OneNote Microsoft365.com My Office pre iPhoneMnohým používateľom pomáha používanie externej klávesnice s klávesovými skratkami pre OneNote pracovať efektívnejšie. Pre zrakovo postihnutých používateľov a používateľov so zníženou pohyblivosťou môže byť používanie klávesových skratiek jednoduchšie než používanie dotykovej obrazovky a sú nevyhnutné namiesto používania myši.
Poznámky:
-
Klávesové skratky v tejto téme sa vzťahujú na americké rozloženie klávesnice. Klávesy iného rozloženia teda nemusia zodpovedať tým na americkej klávesnici.
-
Znamienko plus (+) v skratke znamená, že je potrebné stlačiť viacero klávesov naraz.
-
Znak čiarky (,) v skratke znamená, že je potrebné stlačiť viacero klávesov v poradí.
Tento článok obsahuje zoznam klávesových skratiek pre OneNote pre Windows pracovnej plochy.
Poznámky:
-
Informácie o rozdieloch medzi verziami aplikácií nájdete v téme Aký je rozdiel medzi verziami OneNotu?
-
Ak chcete rýchlo nájsť klávesovú skratku v tomto článku, môžete použiť vyhľadávanie. Stlačte kombináciu klávesov Ctrl + F a potom zadajte hľadané slová.
Obsah tohto článku
Najčastejšie používané klávesové skratky
|
Požadovaná akcia |
Klávesy |
|---|---|
|
Otvorte nové okno OneNote. |
Ctrl + M |
|
Vytvorte rýchlu poznámku. |
Ctrl + Shift + M alebo Alt + kláves s logom Windows + N |
|
Ukotvte okno OneNote. |
Ctrl + Alt + D |
|
Zruší predchádzajúcu akciu. |
Ctrl + Z |
|
Zopakovanie poslednej akcie, ak je to možné. |
Ctrl + Y |
|
Výber všetkých položiek na aktuálnej strane. |
Ctrl + A Výber rozbalíte opätovným stlačením kombinácie klávesov Ctrl + A. |
|
Vystrihnutie vybratého textu alebo položky. |
Ctrl + X |
|
Skopírovanie vybratého textu alebo položky do Schránky. |
Ctrl + C |
|
Prilepenie obsahu Schránky. |
Ctrl + V |
|
Prechod na začiatok riadka. |
Home |
|
Prechod na koniec riadka |
End |
|
Prechod o jedno slovo doľava |
Ctrl + šípka doľava |
|
Prechod o jedno slovo doprava. |
Ctrl + šípka doprava |
|
Odstránenie jedného znaku doľava. |
Backspace |
|
Odstránenie jedného znaku doprava |
Delete |
|
Odstránenie jedného slova doľava. |
Ctrl + Backspace |
|
Odstránenie jedného slova doprava |
Ctrl + Delete |
|
Vsunutie zlomu riadku bez začiatku nového odseku. |
Shift + Enter |
|
Kontrola pravopisu. |
Kláves F7 |
|
Otvorenie synonymického slovníka pre aktuálne vybraté slovo. |
Shift + F7 |
|
Zobrazenie kontextovej ponuky aktuálne zameraného objektu. |
Shift + F10 alebo kláves s ponukou Windowsu |
|
Vykonanie navrhovanej akcie na informačnom paneli , keď sa zobrazí v hornej časti stránky. |
Ctrl + Shift + W |
|
Prehrávanie vybratej zvukovej nahrávky. |
Ctrl + Alt + P |
|
Zastavenie prehrávania nahrávania zvuku. |
Ctrl + Alt + S |
|
Aktuálny zvukový záznam vynechajte dozadu o 10 sekúnd. |
Ctrl + Alt + Y |
|
Aktuálny zvukový záznam preskočte o 10 sekúnd dopredu. |
Ctrl + Alt + U |
Formátovanie poznámok
|
Úloha |
Klávesy |
|---|---|
|
Zvýraznite vybratý text. |
Ctrl + Alt + H |
|
Vloženie hypertextového prepojenia |
Ctrl + K |
|
Kopírovanie formátovania vybratého textu (Kopírovať formát). |
Ctrl + Shift + C |
|
Prilepte formátovanie do vybratého textu (Kopírovať formát). |
Ctrl + Shift + V |
|
Otvorenie hypertextového prepojenia |
Zadanie textu hypertextového prepojenia |
|
Použitie alebo odstránenie tučného písma. |
Ctrl + B |
|
Použitie alebo odstránenie kurzívy. |
Ctrl + I |
|
Použitie alebo odstránenie formátovania podčiarknutia. |
Ctrl + U |
|
Použitie alebo odstránenie prečiarknutia |
Ctrl + spojovník (-) |
|
Použitie alebo odstránenie formátovania horného indexu. |
Ctrl + Shift + znak rovnosti ( = ) |
|
Použitie alebo odstránenie formátovania dolného indexu. |
Ctrl + znak rovnosti ( = ) |
|
Použitie alebo odstránenie formátovania zoznamu s odrážkami. |
Ctrl + bodka (.) |
|
Použitie alebo odstránenie formátovania čísloného zoznamu. |
Ctrl + lomka (/) |
|
Použitie štýlu Nadpis 1 v aktuálnej poznámke. |
Ctrl + Alt + 1 |
|
Použitie štýlu Nadpis 2 v aktuálnej poznámke. |
Ctrl + Alt + 2 |
|
Použitie štýlu Nadpis 3 v aktuálnej poznámke. |
Ctrl + Alt + 3 |
|
Použitie štýlu Nadpis 4 v aktuálnej poznámke. |
Ctrl + Alt + 4 |
|
Použitie štýlu Nadpis 5 v aktuálnej poznámke. |
Ctrl + Alt + 5 |
|
Použitie štýlu Nadpis 6 v aktuálnej poznámke. |
Ctrl + Alt + 6 |
|
Vymazanie celého formátovania použitého vo vybranom texte. (Použiť normálny štýl.) |
Ctrl + Shift + N |
|
Zväčšenie zarážky odseku |
Alt + Shift + kláves so šípkou doprava alebo kláves Tab na začiatku riadka |
|
Zmenšenie zarážky odseku. |
Alt + Shift + šípka doľava alebo Shift + Tab na začiatku riadka |
|
Zarovnanie odseku doľava. |
Ctrl + L |
|
Zarovnanie odseku doprava. |
Ctrl + R |
|
Zväčšenie veľkosti písma vybratého textu. |
Ctrl + Shift + pravá lomená zátvorka (>) |
|
Zmenšenie veľkosti písma vybratého textu. |
Ctrl + Shift + ľavá lomená zátvorka (>) |
|
Zobrazí alebo skryje čiary pravítka na aktuálnej strane. |
Ctrl + Shift + R |
Vloženie položiek na stranu
|
Požadovaná akcia |
Stlačte |
|---|---|
|
Vloženie dokumentu alebo súboru na aktuálnu stranu. |
Alt + N, F |
|
Vloženie dokumentu alebo súboru ako výtlačku na aktuálnu stranu. |
Alt + N, O |
|
Zobrazenie alebo skrytie výtlačkov dokumentu na aktuálnej strane, keď je aktivovaný režim vysokého kontrastu v Windows 10 alebo niektorý z motívov kontrastu na Windows 11. |
Alt + Shift + P |
|
Vloženie obrázka zo súboru. |
Alt + N, P |
|
Vložte nálepku. |
Alt + N, S |
|
Vloženie výrezu obrazovky. Poznámka: Ikona OneNote musí byť aktívna v oblasti oznámení na Windows paneli úloh. |
Kláves s logom Windows + Shift + S a potom Ctrl + V |
|
Vloženie aktuálneho dátumu. |
Alt + Shift + D |
|
Vloženie aktuálneho dátumu ačasu. |
Alt + Shift + F |
|
Vloženie aktuálneho času. |
Alt + Shift + T |
|
Vloženie zlomu riadka. |
Shift + Enter |
|
Začatie matematickej rovnice alebo konverzia vybraného textu na matematickú rovnicu. |
Alt + znak rovnosti ( = ) |
Práca s tabuľkami
|
Požadovaná akcia |
Klávesy |
|---|---|
|
Vytvorenie tabuľky. |
Kláves Tab po zadaní nového riadka textu |
|
Vytvorenie ďalšieho stĺpca v tabuľke s jediným riadkom. |
Kláves Tab |
|
Vytvorenie ďalšieho riadku, keď sa kurzor nachádza v poslednej bunke tabuľky. |
Enter Poznámka: Opätovný stlačením klávesu Enter dokončite vytváranie tabuľky. |
|
Vloží riadok pod aktuálny riadok. |
Ctrl + Enter v bunke tabuľky |
|
Vytvorenie ďalšieho odseku v rovnakej bunke tabuľky. |
Alt + Enter |
|
Vytvorenie stĺpca na pravo od aktuálneho stĺpca v tabuľke. |
Ctrl + Alt + R |
|
Vytvorenie stĺpca napravo od aktuálneho stĺpca v tabuľke. |
Ctrl + Alt + E |
|
Vytvorenie riadka nad aktuálnym riadkom v tabuľke. |
Enter, keď je kurzor na začiatku ľubovoľného riadka, okrem prvého riadka |
|
Vytvorte novú bunku alebo riadok. |
Kláves Tab v poslednej bunke tabuľky |
|
Odstránenie aktuálne prázdneho riadka v tabuľke. |
Delete, then Delete again, when the cursor is at the beginning of the row |
Výber textu a objektov
|
Úloha |
Stlačte |
|---|---|
|
Výber všetkých položiek na aktuálnej strane. |
Ctrl + A Výber rozbalíte opätovným stlačením kombinácie klávesov Ctrl + A. |
|
Výber po koniec riadka od aktuálneho umiestnenia kurzora. |
Shift + End |
|
Vyberte celý riadok. |
Shift + šípka nadol, keď je kurzor na začiatku riadka |
|
Prejdenie na záhlavie strany a výber. |
Ctrl + Shift + T |
|
Zrušenie výberu prehľadu alebo strany. |
Esc |
|
Premiestni vybraté odseky smerom nahor. |
Alt + Shift + šípka nahor |
|
Premiestni vybraté odseky nadol. |
Alt + Shift + šípka nadol |
|
Zväčšenie zarážky odseku |
Alt + Shift + šípka doľava |
|
Zmenšenie zarážky odseku. |
Alt + Shift + šípka doprava |
|
Výber aktuálneho odseku a príslušných pododsekov. |
Ctrl + Shift + spojovník (-) |
|
Odstránenie vybratej poznámky alebo objektu. |
Delete |
|
Prechod na začiatok riadka. |
Home |
|
Prechod na koniec riadka |
End |
|
Návrat na poslednú zobrazenú stranu. |
Alt + šípka doľava |
|
Prechod na nasledujúcu zobrazenú stranu. |
Alt + šípka doprava |
Označenie poznámky
|
Úloha |
Klávesy |
|---|---|
|
Použite, vyberte alebo zrušte začiarknutie značky To Do . |
Ctrl + 1 |
|
Použitie alebo vymazanie značky Dôležité . |
Ctrl + 2 |
|
Použitie alebo vymazanie značky Otázka . |
Ctrl + 3 |
|
Použitie alebo vymazanie značky Zapamätať pre neskoršie použitie. |
Ctrl + 4 |
|
Použitie alebo vymazanie značky Definícia . |
Ctrl + 5 |
|
Použitie alebo vymazanie značky Zvýraznenie . |
Ctrl + 6 |
|
Použitie alebo vymazanie značky Kontakt . |
Ctrl + 7 |
|
Použitie alebo vymazanie značky Adresa . |
Ctrl + 8 |
|
Použitie alebo vymazanie značky Telefónne číslo . |
Ctrl + 9 |
|
Odstráňte všetky vybraté značky poznámok. |
Ctrl + 0 |
Využitie prehľadov
|
Úloha |
Klávesy |
|---|---|
|
Zbalí vybratý prehľad na úroveň 1. |
Alt + Shift + 1 |
|
Rozbaľte prehľad na úroveň 2. |
Alt + Shift + 2 |
|
Rozbalenie prehľadu na úroveň 3. |
Alt + Shift + 3 |
|
Rozbalenie prehľadu na úroveň 4. |
Alt + Shift + 4 |
|
Rozbaľte prehľad na úroveň 5. |
Alt + Shift + 5 |
|
Rozbaľte prehľad na úroveň 6. |
Alt + Shift + 6 |
|
Rozbalenie prehľadu na úroveň 7. |
Alt + Shift + 7 |
|
Rozbaľte prehľad na úroveň 8. |
Alt + Shift + 8 |
|
Rozbalenie prehľadu na úroveň 9. |
Alt + Shift + 9 |
|
Rozbaľte všetky úrovne prehľadu. |
Alt + Shift + 0 |
|
Rozbaľte vybratý nadpis. |
Alt + Shift + znak rovnosti ( = ) |
|
Zbalí vybratý nadpis. |
Alt + Shift + spojovník (-) |
|
Zväčšite zarážku o jednu úroveň. |
Kláves Tab |
|
Zmenšenie zarážky o jednu úroveň. |
Shift + Tab |
|
Rozbalí vybratý zbalený prehľad. |
Alt + Shift + znak plus (+) |
|
Zbalí vybratý rozbalený prehľad. |
Alt + Shift + znamienko mínus (-) |
Zadanie jazykového nastavenia
Poznámka: Ak chcete zmeniť smer písania poznámok, musíte najprv zapnúť jazyky so zápisom sprava doľava v časti Nastavenie jazykových predvolieb balíka Office. Pokyny nájdete v časti Pridanie jazyka úprav alebo vytvárania alebo nastavenie jazykových predvolieb balíka Office.
|
Požadovaná akcia |
Stlačte |
|---|---|
|
Nastavenie smeru zápisu zľava doprava. |
Ctrl + ľavý kláves Shift |
|
Nastavenie smeru zápisu sprava doľava. |
Ctrl + kláves so šípkou doprava |
|
Zväčšenie zarážky o jednu úroveň v texte so zápisom sprava doľava. |
Kláves Tab |
|
Zmenšenie zarážky o jednu úroveň v texte so zápisom sprava doľava. |
Shift + Tab |
Práca so stranami
|
Požadovaná akcia |
Klávesy |
|---|---|
|
Zapnutie alebo vypnutie zobrazenia na celú stranu. |
F11 |
|
Otvorte nové okno OneNote. |
Ctrl + M |
|
Vytvorte rýchlu poznámku. |
Ctrl + Shift + M |
|
Rozbalenie alebo zbalenie skupiny strán na navigačnej table strany. |
Ctrl + Shift + hviezdička (*) |
|
Vytlačenie aktuálnej strany. |
Ctrl + P |
|
Pridanie novej strany na koniec vybratej sekcie. |
Ctrl + N |
|
Zväčšite šírku navigačnej tably strany. |
Ctrl + Shift + ľavá hranatá zátvorka ([) |
|
Zmenšite šírku navigačnej tably strany. |
Ctrl + Shift + pravá hranatá zátvorka (]) |
|
Zmenšenie úrovne zarážky aktuálnej strany na navigačnej table strany. |
Ctrl + Alt + ľavá hranatá zátvorka ([) |
|
Zväčšenie úrovne zarážky aktuálnej strany na navigačnej table strany. |
Ctrl + Alt + pravá hranatá zátvorka (]) |
|
Vytvorenie novej podstránky pod aktuálnou stranou. |
Ctrl + Shift + Alt + N |
|
Vyberie všetky položky. |
Ctrl + A Výber rozbalíte opätovným stlačením kombinácie klávesov Ctrl + A. |
|
Výber aktuálnej strany. |
Ctrl + Shift + A Ak je vybratá strana súčasťou skupiny, stlačením kombinácie klávesov Ctrl + A vyberte všetky strany v skupine. |
|
Presun vybratej strany nahor na navigačnej table strany. |
Alt + Shift + šípka nahor |
|
Presun vybratej strany nadol na navigačnej table strany. |
Alt + Shift + šípka nadol |
|
Prechod na názov strany. |
Ctrl + Shift + T |
|
Prechod na prvú stranu v aktuálne viditeľnej množine strán na navigačnej table strany. |
Alt + Page up |
|
Prechod na poslednú stranu v aktuálne viditeľnej množine strán na navigačnej table strany. |
Alt + Page down |
|
Posun nahor na aktuálnej strane. |
Page up |
|
Posun nadol na aktuálnej strane. |
Page down |
|
Presun na začiatok aktuálnej strany. |
Ctrl + Home |
|
Presun na koniec aktuálnej strany. |
Ctrl + End |
|
Prechod na nasledujúci odsek. |
Ctrl + šípka nadol |
|
Prechod na predchádzajúci odsek. |
Ctrl + šípka nahor |
|
Posunutie kurzora nahor na aktuálnej strane alebo rozbalenie strany nahor. |
Ctrl + Alt + kláves so šípkou nahor |
|
Posunutie kurzora nadol na aktuálnej strane alebo rozbalenie strany nadol. |
Ctrl + Alt + kláves so šípkou nadol |
|
Presuňte kurzor doľava na aktuálnej strane alebo rozbaľte stranu doľava. |
Ctrl + Alt + kláves so šípkou doľava |
|
Presuňte kurzor doprava na aktuálnej strane alebo rozbaľte stranu doprava. |
Ctrl + Alt + kláves so šípkou doprava |
|
Prechod na nasledujúci poznámkový kontajner. |
Alt + šípka nadol |
|
Presun na začiatok riadka. |
Home |
|
Presun na koniec riadka. |
End |
|
Prechod na predchádzajúcu navštívenej stránku. |
Alt + šípka doľava |
|
Ak je to možné, prejdite na ďalšiu navštívenú stránku. |
Alt + šípka doprava |
|
Priblíženie |
Alt + Ctrl + znamienko plus (+) na numerickej klávesnici alebo Alt + Ctrl + Shift + znamienko plus (+) |
|
Vzdialenie. |
Alt + Ctrl + znamienko mínus (-) na numerickej klávesnici alebo Alt + Ctrl + Shift + spojovník (-) |
|
Synchronizujte poznámkový blok. Poznámka: Kým je OneNote spustená, poznámky sa automaticky ukladajú pri každej zmene. Poznámky nie je potrebné ukladať manuálne. |
Ctrl + S |
Práca s poznámkovými blokmi a sekciami
|
Úloha |
Klávesy |
|---|---|
|
Otvorte OneNote. |
Kláves s logom Windows + Shift + N |
|
Otvorenie poznámkového bloku. |
Ctrl + O |
|
Otvorenie sekcie. |
Ctrl + Alt + Shift + O |
|
Vytvorenie novej sekcie. |
Ctrl + T |
|
Prechod na nasledujúcu sekciu. |
Ctrl + Tab |
|
Prechod na predchádzajúcu sekciu. |
Ctrl + Shift + Tab |
|
Prechod na nasledujúcu stranu sekcie. |
Ctrl + Page down |
|
Prechod na predchádzajúcu stranu sekcie. |
Ctrl + Page up |
|
Prechod na prvú stranu sekcie. |
Alt + Home |
|
Prechod na poslednú stranu sekcie. |
Alt + End |
|
Prechod na prvú stranu v aktuálne zobrazenej množine kariet strán. |
Alt + Page up |
|
Prechod na poslednú stranu v aktuálne zobrazenej množine kariet strán. |
Alt + Page down |
|
Presun alebo kopírovanie aktuálnej strany. |
Ctrl + Alt + M |
|
Zaostrenie na karty aktuálnej strany. |
Ctrl + Alt + G |
|
Výber karty aktuálnej strany. |
Ctrl + Shift + A |
|
Zaostrenie na kartu aktuálnej sekcie. |
Ctrl + Shift + G |
|
Presun aktuálnej sekcie. |
(Vodorovná zarážka) Ctrl + Shift + G a šípka doľava/doprava a potom Shift + F10 (Zvislá zarážka) Ctrl + Shift + G, potom šípka nahor alebo nadol a potom Shift + F10 |
|
Prepnutie na iný poznámkový blok na Navigačnom paneli. |
Ctrl + G, pomocou klávesu so šípkou nadol alebo nahor prechádzajte sekciami alebo pomocou klávesu Tab vyberte iný poznámkový blok a potom stlačte kláves Enter. |
Prehľadávanie poznámok
|
Požadovaná akcia |
Klávesy |
|---|---|
|
Ak chcete prehľadať všetky poznámkové bloky, prejdite do vyhľadávacieho poľa. |
Ctrl + E |
|
Pri prehľadávaní všetkých poznámkových blokov si prezrite ukážku ďalšieho výsledku. |
Šípka nadol |
|
Pri prehľadávaní všetkých poznámkových blokov prejdite na vybratý výsledok a zrušte vyhľadávanie. |
Enter |
|
Zmena rozsahu hľadania. |
Ctrl + E, kláves Tab, medzerník |
|
Otvorte tablu Výsledky hľadania . |
Alt + O po prehľadávaní |
|
Prehľadať aktuálnu stránku. |
Ctrl + F |
|
Počas vyhľadávania na aktuálnej stránke prechod na nasledujúci výsledok. |
Enter F3 |
|
Počas vyhľadávania na aktuálnej strane prechod na predchádzajúci výsledok. |
Shift + F3 |
|
Zrušte vyhľadávanie a vráťte sa na stránku. |
Esc |
Zdieľanie poznámok
|
Požadovaná akcia |
Klávesy |
|---|---|
|
Odoslanie vybratých strán v e-mailovej správe. |
Ctrl + Shift + E |
|
Vytvorenie úlohy dnesOutlook z vybratej poznámky. |
Ctrl + Shift + 1 |
|
Z vybratej poznámky vytvorte úlohuOutlookzajtra . |
Ctrl + Shift + 2 |
|
Vytvorenie úlohy Outlook tento týždeň z vybratej poznámky. |
Ctrl + Shift + 3 |
|
Vytvorenie úlohyOutlookbudúci týždeň z vybratej poznámky. |
Ctrl + Shift + 4 |
|
Z vybratej poznámky vytvorte úlohu bez dátumu Outlook. |
Ctrl + Shift + 5 |
|
Otvorenie vybratej Outlook úlohy. |
Ctrl + Shift + K |
|
Označí vybratú Outlook úlohu ako dokončenú. |
Ctrl + Shift + 9 |
|
Odstránenie vybratej Outlook úlohy. |
Ctrl + Shift + 0 |
|
Synchronizujte zmeny v aktuálnom zdieľanom poznámkovom bloku. |
Shift + F9 |
|
Synchronizujte zmeny vo všetkých zdieľaných poznámkových blokoch. |
F9 |
|
Označiť aktuálnu stranu ako neprečítanú. |
Ctrl + Q |
Ochrana poznámok
|
Požadovaná akcia |
Stlačte |
|---|---|
|
Uzamknutie všetkých sekcií chránených heslom. |
Ctrl + Alt + L |
Pozrite tiež
Pomocník pre OneNote & vzdelávania
Prehľadávanie a navigácia vo OneNote pomocou čítačky obrazovky
Tento článok obsahuje zoznam klávesových skratiek pre OneNote pre Windows 10.
Poznámka: Ak chcete rýchlo nájsť klávesovú skratku v tomto článku, môžete použiť vyhľadávanie. Stlačte kombináciu klávesov Ctrl + F a potom zadajte hľadané slová.
Obsah tohto článku
Najčastejšie používané klávesové skratky
Nasledujúca tabuľka obsahuje najčastejšie používané klávesové skratky v aplikácii OneNote pre Windows 10.
|
Úloha |
Klávesy |
|---|---|
|
Presuňte zameranie na aktuálnu sekciu. |
Ctrl + Shift + G |
|
Otvorenie kontextovej ponuky. |
Shift + F10 alebo kláves s ponukou Windowsu |
|
Pridanie novej strany na koniec vybratej sekcie. |
Ctrl + N |
|
Otvorenie poznámkového bloku. |
Ctrl + O |
|
Prepnutie na iný poznámkový blok na navigačnom paneli. |
Ctrl + G, potom šípkou nadol alebo nahor vyberte iný poznámkový blok a potom enter |
|
Vytvorenie novej sekcie. |
Ctrl + T |
|
Vytvorenie novej podstránky pod aktuálnou stranou. |
Ctrl + Alt + Shift + N |
|
Zapnutie alebo vypnutie zobrazenia na celú stranu. |
F11 |
|
Presuňte zameranie na kartu aktuálnej strany. |
Ctrl + Alt + G |
|
Presun alebo kopírovanie aktuálnej strany. |
Ctrl + Alt + M |
|
Výber aktuálnej strany. |
Ctrl + Shift + A |
|
Prejdite na názov strany a vyberte ho. |
Ctrl + Shift + T |
|
Otvorte vyhľadávacie pole a prehľadajte všetky aktuálne otvorené poznámkové bloky. |
Ctrl + E |
Písanie a úprava poznámok
|
Úloha |
Klávesy |
|---|---|
|
Otvorte nové okno OneNote. |
Ctrl + M |
|
Vrátenie poslednej akcie späť. |
Ctrl + Z |
|
Zopakovanie poslednej akcie. |
Ctrl + Y |
|
Výber všetkých položiek na aktuálnej strane. |
Ctrl + A Výber rozbalíte opätovným stlačením kombinácie klávesov Ctrl + A. |
|
Vystrihnutie vybratého textu alebo položky do Schránky. |
Ctrl + X |
|
Skopírovanie vybratého textu alebo položky do Schránky. |
Ctrl + C |
|
Prilepenie obsahu Schránky. |
Ctrl + V |
|
Prechod na začiatok riadka. |
Home |
|
Prechod na koniec riadka |
End |
|
Prechod o jedno slovo doľava |
Ctrl + šípka doľava |
|
Prechod o jedno slovo doprava. |
Ctrl + šípka doprava |
|
Odstránenie jedného znaku doľava. |
Backspace |
|
Odstránenie jedného znaku doprava |
Delete |
|
Odstránenie jedného slova doľava. |
Ctrl + Backspace |
|
Odstránenie jedného slova doprava |
Ctrl + Delete |
|
Vsunutie zlomu riadku bez začiatku nového odseku. |
Shift + Enter |
|
Otvorenie kontextovej ponuky pre objekt v zameraní. |
Shift + F10 alebo kláves s ponukou Windowsu |
|
Vykonanie navrhovanej akcie na informačnom paneli , ak sa zobrazí v hornej časti stránky. |
Ctrl + Shift + W |
|
Vložte meno autora a časová pečiatka poslednej úpravy. |
Ctrl + Shift + M |
Formátovanie poznámok
|
Úloha |
Klávesy |
|---|---|
|
Zvýraznite vybratý text. |
Ctrl + Shift + H alebo Ctrl + Alt + H |
|
Vloženie hypertextového prepojenia |
Ctrl + K |
|
Kopírovanie formátovania vybratého textu (Kopírovať formát). |
Ctrl + Shift + C |
|
Prilepte formátovanie do vybratého textu (Kopírovať formát). |
Ctrl + Shift + V |
|
Otvorenie hypertextového prepojenia |
Zadanie textu hypertextového prepojenia |
|
Použitie alebo odstránenie tučného písma. |
Ctrl + B |
|
Použitie alebo odstránenie kurzívy. |
Ctrl + I |
|
Použitie alebo odstránenie formátovania podčiarknutia. |
Ctrl + U |
|
Použitie alebo odstránenie prečiarknutia |
Ctrl + spojovník (-) |
|
Použitie alebo odstránenie formátovania horného indexu. |
Ctrl + Shift + znak rovnosti ( = ) |
|
Použitie alebo odstránenie formátovania dolného indexu. |
Ctrl + znak rovnosti ( = ) |
|
Použitie alebo odstránenie formátovania zoznamu s odrážkami. |
Ctrl + bodka (.) |
|
Použitie alebo odstránenie formátovania čísloného zoznamu. |
Ctrl + lomka (/) |
|
Použitie štýlu Nadpis 1 v aktuálnej poznámke. |
Ctrl + Alt + 1 |
|
Použitie štýlu Nadpis 2 v aktuálnej poznámke. |
Ctrl + Alt + 2 |
|
Použitie štýlu Nadpis 3 v aktuálnej poznámke. |
Ctrl + Alt + 3 |
|
Použitie štýlu Nadpis 4 v aktuálnej poznámke. |
Ctrl + Alt + 4 |
|
Použitie štýlu Nadpis 5 v aktuálnej poznámke. |
Ctrl + Alt + 5 |
|
Použitie štýlu Nadpis 6 v aktuálnej poznámke. |
Ctrl + Alt + 6 |
|
Vymazanie celého formátovania použitého vo vybranom texte. (Použiť normálny štýl.) |
Ctrl + Shift + N |
|
Zväčšenie zarážky odseku |
Alt + Shift + kláves so šípkou doprava alebo kláves Tab na začiatku riadka |
|
Zmenšenie zarážky odseku. |
Alt + Shift + šípka doľava alebo Shift + Tab na začiatku riadka |
|
Zarovnanie vybratého odseku doprava. |
Ctrl + R |
|
Zarovnanie vybratého odseku doľava. |
Ctrl + L |
|
Zväčšenie veľkosti písma vybratého textu. |
Ctrl + Shift + pravá lomená zátvorka (>) |
|
Zmenšenie veľkosti písma vybratého textu. |
Ctrl + Shift + ľavá lomená zátvorka (>) |
|
Zobrazí alebo skryje čiary pravítka na aktuálnej strane. |
Ctrl + Shift + R |
Pridanie položiek na strane
|
Úloha |
Klávesy |
|---|---|
|
Skopírujte výrez obrazovky do Schránky (vyžaduje sa Windows 10 Creators Update). |
Kláves s logom Windowsu + Shift + S |
|
Vloženie aktuálneho dátumu. |
Alt + Shift + D |
|
Vloženie aktuálneho dátumu ačasu. |
Alt + Shift + F |
|
Vloženie aktuálneho času. |
Alt + Shift + T |
|
Vloženie zlomu riadka. |
Shift + Enter |
|
Začnite matematickú rovnicu alebo konvertujte vybratý text na matematickú rovnicu. |
Alt + znak rovnosti ( = ) |
Práca s tabuľkami
|
Požadovaná akcia |
Klávesy |
|---|---|
|
Vytvorenie tabuľky. |
Kláves Tab po zadaní nového riadka textu |
|
Vytvorenie ďalšieho stĺpca v tabuľke s jediným riadkom. |
Kláves Tab |
|
Vytvorenie ďalšieho riadku, keď sa kurzor nachádza v poslednej bunke tabuľky. |
Enter Poznámka: Opätovný stlačením klávesu Enter dokončite vytváranie tabuľky. |
|
Vloží riadok pod aktuálny riadok. |
Ctrl + Enter v bunke tabuľky |
|
Vytvorenie ďalšieho odseku v rovnakej bunke tabuľky. |
Alt + Enter |
|
Vytvorenie stĺpca na pravo od aktuálneho stĺpca v tabuľke. |
Ctrl + Alt + R |
|
Vytvorenie riadka nad aktuálnym riadkom v tabuľke. |
Enter, keď je kurzor na začiatku ľubovoľného riadka, okrem prvého riadka |
|
Vytvorte novú bunku alebo riadok. |
Kláves Tab v poslednej bunke tabuľky |
|
Odstránenie aktuálne prázdneho riadka v tabuľke. |
Delete, then Delete again, when the cursor is at the beginning of the row |
Výber poznámok a objektov
|
Úloha |
Stlačte |
|---|---|
|
Výber všetkých položiek na aktuálnej strane. |
Ctrl + A Výber rozbalíte opätovným stlačením kombinácie klávesov Ctrl + A. |
|
Výber na konci riadku. |
Shift + End |
|
Prejdite na názov strany a vyberte ho. |
Ctrl + Shift + T |
|
Zrušte výber prehľadu alebo strany. |
Esc |
|
Premiestni aktuálny alebo vybratý odsek nahor. |
Alt + Shift + šípka nahor |
|
Premiestni aktuálny alebo vybratý odsek nadol. |
Alt + Shift + šípka nadol |
|
Zväčšenie zarážky odseku |
Alt + Shift + šípka doprava |
|
Zmenšenie zarážky odseku. |
Alt + Shift + šípka doľava |
|
Výber aktuálneho odseku a príslušných pododsekov. |
Ctrl + Shift + spojovník (-) |
|
Odstránenie vybratej poznámky alebo objektu. |
Delete |
|
Prechod na začiatok riadka. |
Home |
|
Prechod na koniec riadka |
End |
|
Presunutie na predchádzajúcu navštívenej stránku |
Alt + šípka doľava |
|
Ak je to možné, prejdite na ďalšiu navštívenú stránku. |
Alt + šípka doprava |
|
Vytvorte novú zvukovú nahrávku. |
Ctrl + Alt + A |
|
Prehrávanie vybratej zvukovej nahrávky. |
Ctrl + Alt + P |
|
Zastavenie prehrávania nahrávania zvuku. |
Ctrl + Alt + S |
|
Aktuálny zvukový záznam vynechajte dozadu o 10 sekúnd. |
Ctrl + Alt + Y |
|
Aktuálny zvukový záznam preskočte o 5 minút dozadu. |
Ctrl + Alt + T |
|
Aktuálny zvukový záznam preskočte o 10 sekúnd dopredu. |
Ctrl + Alt + U |
|
Aktuálny zvukový záznam preskočte o 5 minút dopredu. |
Ctrl + Alt + I |
Označenie poznámky
|
Úloha |
Klávesy |
|---|---|
|
Použite, vyberte alebo zrušte začiarknutie značky To Do . |
Ctrl + 1 |
|
Použitie alebo vymazanie značky Dôležité . |
Ctrl + 2 |
|
Použitie alebo vymazanie značky Otázka . |
Ctrl + 3 |
|
Použitie alebo vymazanie značky Zapamätať pre neskoršie použitie. |
Ctrl + 4 |
|
Použitie alebo vymazanie značky Definícia . |
Ctrl + 5 |
|
Odstránenie všetkých značiek vo vybratých poznámkach. |
Ctrl + 0 |
Využitie prehľadov
|
Úloha |
Klávesy |
|---|---|
|
Zobraziť cez úroveň 1. |
Alt + Shift + 1 |
|
Rozbalenie na úroveň 2. |
Alt + Shift + 2 |
|
Rozbalenie na úroveň 3. |
Alt + Shift + 3 |
|
Rozbalenie na úroveň 4. |
Alt + Shift + 4 |
|
Rozbalenie na úroveň 5. |
Alt + Shift + 5 |
|
Rozbalenie na úroveň 6. |
Alt + Shift + 6 |
|
Rozbalenie na úroveň 7. |
Alt + Shift + 7 |
|
Rozbalenie na úroveň 8. |
Alt + Shift + 8 |
|
Rozbalenie na úroveň 9. |
Alt + Shift + 9 |
|
Rozbalenie všetkých úrovní. |
Alt + Shift + 0 |
|
Zväčšite zarážku o jednu úroveň. |
Kláves Tab |
|
Zmenšenie zarážky o jednu úroveň. |
Shift + Tab |
|
Rozbalenie zbaleného prehľadu. |
Alt + Shift + znak plus (+) |
|
Zbalenie rozbaleného prehľadu. |
Alt + Shift + znamienko mínus (-) |
Zadanie jazykového nastavenia
Poznámka: Ak chcete zmeniť smer písania poznámok, musíte najprv zapnúť jazyky so zápisom sprava doľava v časti Nastavenie jazykových predvolieb balíka Office. Pokyny nájdete v časti Pridanie jazyka úprav alebo vytvárania alebo nastavenie jazykových predvolieb balíka Office.
|
Požadovaná akcia |
Klávesy |
|---|---|
|
Nastavte smer písania zľava doprava. |
Ctrl + ľavý kláves Shift |
|
Nastavte smer písania sprava doľava. |
Ctrl + kláves so šípkou doprava |
|
Zväčšenie zarážky o jednu úroveň v texte so zápisom sprava doľava. |
Kláves Tab |
|
Zmenšenie zarážky o jednu úroveň v texte so zápisom sprava doľava. |
Shift + Tab |
Práca so stranami
|
Požadovaná akcia |
Klávesy |
|---|---|
|
Zapnutie alebo vypnutie zobrazenia na celú stranu. |
F11 |
|
Otvorte nové okno OneNote. |
Ctrl + M |
|
Rozbalí alebo zbalí vybratú skupinu strán. |
Ctrl + Shift + hviezdička (*) |
|
Otvorte tablu Kontrola zjednodušenia ovládania a skontrolujte problémy so zjednodušením ovládania. |
Ctrl + Shift + F |
|
Vytlačenie aktuálnej strany. |
Ctrl + P |
|
Pridanie novej strany na koniec vybratej sekcie. |
Ctrl + N |
|
Vytvorte novú stránku na rovnakej úrovni pod aktuálnou stranou. |
Ctrl + Alt + N |
|
Vytvorenie novej podstránky pod aktuálnou stranou. |
Ctrl + Alt + Shift + N |
|
Vyberte všetky položky. |
Ctrl + A Výber rozbalíte opätovným stlačením kombinácie klávesov Ctrl + A. |
|
Výber aktuálnej strany. |
Ctrl + Alt + G |
|
Premiestni vybratú stranu nahor. |
Alt + Shift + šípka nahor |
|
Premiestni vybratú stranu nadol. |
Alt + Shift + šípka nadol |
|
Presuňte kurzor na názov strany. |
Ctrl + Shift + T |
|
Posun nahor na aktuálnej strane. |
Page up |
|
Posuňte sa nadol na aktuálnej strane. |
Page down |
|
Presun na začiatok aktuálnej strany. |
Ctrl + Home |
|
Presun na koniec aktuálnej strany. |
Ctrl + End |
|
Prechod na nasledujúci odsek. |
Ctrl + šípka nadol |
|
Prechod na predchádzajúci odsek. |
Ctrl + šípka nahor |
|
Prechod na nasledujúci poznámkový kontajner. |
Alt + šípka nadol |
|
Presun na začiatok riadka. |
Home |
|
Presun na koniec riadka. |
End |
|
Vráťte sa na poslednú navštívenej stránku. |
Alt + šípka doľava |
|
Prechod na nasledujúcu navštívenej strane. |
Alt + šípka doprava |
|
Označí aktuálnu stranu ako prečítanú alebo neprečítanú. |
Ctrl + Q |
|
Priblíženie |
Ctrl + Alt + znamienko plus (+) na numerickej klávesnici alebo Ctrl + Alt + Shift + znamienko plus (+) |
|
Vzdialenie. |
Ctrl + Alt + znamienko mínus (–) na numerickej klávesnici alebo Ctrl + Alt + Shift + spojovník (-) |
|
Synchronizujte poznámkový blok. Poznámka: Kým je OneNote spustená, poznámky sa automaticky ukladajú pri každej zmene. Poznámky nie je potrebné ukladať manuálne. |
Ctrl + S |
Práca s poznámkovými blokmi a sekciami
|
Úloha |
Klávesy |
|---|---|
|
Otvorenie poznámkového bloku. |
Ctrl + O |
|
Vytvorenie novej sekcie. |
Ctrl + T |
|
Prechod na nasledujúcu sekciu. |
Ctrl + Tab |
|
Prechod na predchádzajúcu sekciu. |
Ctrl + Shift + Tab |
|
Prechod na nasledujúcu stranu sekcie. |
Ctrl + Page down |
|
Prechod na predchádzajúcu stranu sekcie. |
Ctrl + Page up |
|
Prechod na prvú stranu sekcie. |
Alt + Home |
|
Prechod na poslednú stranu sekcie. |
Alt + End |
|
Presun alebo kopírovanie aktuálnej strany. |
Ctrl + Alt + M |
|
Zaostrenie na karty aktuálnej strany. |
Ctrl + Alt + G |
|
Zaostrenie na kartu aktuálnej sekcie. |
Ctrl + Shift + G |
|
Prepnutie na iný poznámkový blok na navigačnom paneli. |
Ctrl + G, potom šípkou nadol alebo nahor vyberte iný poznámkový blok a potom enter |
|
Otvorenie kontextovej ponuky pre aktuálnu sekciu. |
Ctrl + Shift + G a potom Shift + F10 alebo kláves s ponukou Windowsu |
Vyhľadanie poznámok
|
Úloha |
Klávesy |
|---|---|
|
Otvorte vyhľadávacie pole a prehľadajte všetky aktuálne otvorené poznámkové bloky. |
Ctrl + E |
|
Ak chcete vyhľadať aktuálnu stránku, otvorte vyhľadávacie pole. |
Ctrl + F |
|
Pri prehľadávaní všetkých poznámkových blokov si prezrite ukážku ďalšieho výsledku. |
Šípka nadol |
|
Pri prehľadávaní všetkých poznámkových blokov prejdite na vybratý výsledok. |
Enter |
|
Zmena rozsahu hľadania. |
Ctrl + E, dvakrát kláves Tab a potom kláves so šípkou nadol |
|
Zrušte vyhľadávanie a vráťte sa na stránku. |
Esc |
Ochrana poznámok
|
Požadovaná akcia |
Stlačte |
|---|---|
|
Uzamknutie všetkých sekcií chránených heslom. |
Ctrl + Alt + L |
Pozrite tiež
Prehľadávanie a navigácia vo OneNote pomocou čítačky obrazovky
Tento článok obsahuje zoznam klávesových skratiek pre OneNote pre Mac.
Poznámky:
-
Nastavenia v niektorých verziách operačného systému a niektoré pomocné aplikácie môžu kolidovať s klávesovými skratkami a operáciami funkčných klávesov v Microsoft 365 pre Mac. Informácie o zmene priradenia klávesov pre klávesovú skratku nájdete v Pomocníkovi operačného systému pre vašu verziu systému macOS alebo pomocnej aplikácie.
-
Ak tu nie je uvedená klávesová skratka, ktorá spĺňa vaše potreby, môžete si vytvoriť svoju vlastnú klávesovú skratku. Pokyny nájdete v téme Vytvorenie vlastnej klávesovej skratky pre Office pre Mac.
-
Ak chcete rýchlo nájsť klávesovú skratku v tomto článku, môžete použiť vyhľadávanie. Stlačte kombináciu klávesov Command + F a potom zadajte hľadané slová.
Obsah tohto článku
Povolenie úplného prístupu z klávesnice
Na dosiahnutie najlepších možností používania klávesnice s pásom s nástrojmi povoľte klávesnici prístup ku všetkým ovládacím prvkom.
-
Ak chcete otvoriť systémové nastavenia, vykonajte niektorý z týchto krokov:
-
Stlačením kombinácie klávesov Control + F2 presuňte zameranie na panel s ponukami a potom stlačte medzerník. Stláčajte kláves so šípkou nadol, kým sa nedostanete na možnosť Systémové nastavenia , a potom stlačte medzerník.
-
Stlačte kombináciu klávesov Command + medzerník, zadajte systémové nastavenia a stlačte kláves Return.
-
-
V systémových nastaveniach vyberte položkuZjednodušenie ovládania.
-
V dialógovom okneZjednodušenie ovládania vyberte kartu Navigácia.
-
Začiarknite políčko Povoliť úplný prístup z klávesnice .
Najčastejšie používané klávesové skratky
Táto tabuľka obsahuje najčastejšie používané klávesové skratky v OneNote pre Mac.
|
Požadovaná akcia |
Klávesy |
|---|---|
|
Vytvorenie novej strany. |
|
|
Zruší predchádzajúcu akciu. |
|
|
Zopakovanie poslednej akcie, ak je to možné. |
|
|
Vystrihnutie vybratého obsahu do Schránky. |
|
|
Skopírovanie vybratého obsahu do Schránky. |
|
|
Prilepenie obsahu Schránky. |
|
|
Otvorenie poznámkového bloku. |
|
|
Zadajte alebo ukončite režim zobrazenia na celú obrazovku. |
|
|
Zavrite aktuálny poznámkový blok. |
|
|
Synchronizácia tohto poznámkového bloku. |
|
|
Synchronizácia všetkých poznámkových blokov. |
|
|
Výber všetkých položiek na aktuálnej strane. |
Rozsah výberu rozbalíte opätovným stlačením kombinácie klávesov |
|
Výber nadpisu strany. |
|
|
Zväčšenie zarážky odseku |
Kláves Tab na začiatku riadka alebo |
|
Zmenšenie zarážky odseku. |
Shift + Tab na konci riadka alebo |
|
Priblíženie |
|
|
Vzdialenie. |
|
|
Obnovte zväčšenie priblíženia. |
|
|
Zbalenie rozbaleného prehľadu. |
Control + Shift + znamienko plus (+) |
|
Rozbalenie zbaleného prehľadu. |
Control + Shift + znamienko mínus (-) |
|
Otvorenie vybratého prepojenia. |
Return alebo Shift + Return |
|
Kopírovanie vybratého formátovania. |
|
|
Prilepenie iba skopírovaného formátovania. |
|
|
Vyhľadajte text na strane. |
|
|
Vyhľadajte text vo všetkých otvorených poznámkových blokoch. |
|
Úprava textu a grafických objektov
|
Úloha |
Klávesy |
|---|---|
|
Vystrihnutie vybratého obsahu do Schránky. |
|
|
Skopírovanie vybratého obsahu do Schránky. |
|
|
Prilepenie obsahu Schránky. |
|
|
Kopírovanie vybratého formátovania. |
|
|
Prilepenie iba skopírovaného formátovania. |
|
|
Začnite vytvárať zoznam s odrážkami. |
Hviezdička (*) a stlačte medzerník Poznámka: Ak chcete do textu vložiť jednu odrážku, stlačte kombináciu klávesov Option + 8 |
|
Začnite vytvárať číslovaný zoznam. |
Zadajte 1 a stlačte medzerník alebo |
|
Zvýšenie úrovne zvolenej položky zoznamu. |
|
|
Zníženie úrovne (zmenšenie zarážky) vybratej položky zoznamu. |
|
|
Použitie formátovania horného indexu. |
|
|
Použitie formátovania dolného indexu. |
|
|
Vloženie zlomu riadka. |
Shift + Return |
|
Vloženie aktuálneho dátumu. |
|
|
Vloženie aktuálneho dátumu a času. |
|
|
Vložte rovnice (alebo konvertujte vybratý text na matematickú rovnicu). |
Control + znak rovnosti ( = ) |
|
Vyhľadajte vybratý text pomocou pracovnej tably Inteligentné vyhľadávanie . |
|
|
Vloženie emoji. |
|
|
Odstráňte znak naľavo od kurzora. |
Delete |
|
Odstráňte znak napravo od kurzora. |
Fn + Delete |
|
Odstráňte slovo naľavo od kurzora. |
Option + Delete |
|
Odstráňte slovo napravo od kurzora. |
Fn + Option + Delete alebo Option + Del |
|
Zväčšenie zarážky odseku |
|
|
Zmenšenie zarážky odseku. |
|
|
Premiestni vybratý obrázok alebo objekt nahor. |
|
|
Premiestni vybratý obrázok alebo objekt nadol. |
|
Práca s tabuľkami
|
Požadovaná akcia |
Klávesy |
|---|---|
|
Vytvorte ďalší riadok tabuľky. |
Vráti sa, keď je na konci bunky tabuľky. Poznámka: Stlačením klávesu Return znova dokončite tabuľku. |
|
Vytvorte stĺpec tabuľky napravo od aktuálneho stĺpca. |
|
|
Vytvorte stĺpec tabuľky naľavo od aktuálneho stĺpca. |
|
|
Vytvorí riadok tabuľky pod aktuálnym riadkom. |
|
|
Vytvorenie ďalšieho odseku v tej istej bunke. |
Option + Return |
Práca s poznámkovými blokmi a sekciami
|
Úloha |
Klávesy |
|---|---|
|
Prepínanie medzi sekciami v poznámkovom bloku. |
|
|
Prepínanie medzi stranami v sekcii. |
|
|
Otvorenie ďalších poznámkových blokov alebo vytvorenie nových. |
|
|
Skontrolujte zoznam otvorených poznámkových blokov. |
Control + G |
|
Vytvorenie novej strany poznámkového bloku. |
|
|
Otvorte predvoľby aplikácie OneNote. |
|
|
Premiestni aktuálnu stranu na iné miesto. |
|
|
Skopírujte aktuálnu stranu do iného umiestnenia. |
|
|
Zapnutie režimu zobrazenia na celej obrazovke. |
|
|
Synchronizácia tohto poznámkového bloku. |
|
|
Synchronizácia všetkých poznámkových blokov. |
|
|
Presuňte zameranie klávesnice na zoznam strán. |
|
|
Presuňte zameranie klávesnice na zoznam sekcií. |
Control + Shift + G |
Pozrite tiež
Pomocník pre OneNote & vzdelávania
Prehľadávanie a navigácia vo OneNote pomocou čítačky obrazovky
Tento článok obsahuje zoznam klávesových skratiek pre OneNote pre web.
Poznámky:
-
Ak vo Windowse 10 Fall Creators Update používate Moderátora, musíte pred úpravou dokumentov, tabuľkových hárkov alebo prezentácií v Microsoft 365 pre web vypnúť režim skenovania. Ďalšie informácie nájdete v téme Vypnutie virtuálneho režimu alebo režimu prehľadávania v čítačkách obrazovky vo Windowse 10 Fall Creators Update.
-
Ak chcete rýchlo nájsť klávesovú skratku v tomto článku, môžete použiť vyhľadávanie. Stlačte kombináciu klávesov Ctrl + F a potom zadajte hľadané slová.
-
Ak používate OneNote pre web, odporúčame, aby ste ako webový prehliadač používali Microsoft Edge. Keďže OneNote pre web sa spúšťa vo webovom prehliadači, klávesové skratky sú iné ako v počítačovom programe. Na vstup do príkazov a výstup z nich sa napríklad namiesto klávesu F6 používa kombinácia klávesov Ctrl + F6. Takisto platí, že bežné klávesové skratky ako F1 (Pomocník) a Ctrl + O (Otvoriť) sa vzťahujú na webový prehliadač, nie na OneNote pre web.
Obsah tohto článku
Navigácia na páse s nástrojmi a tablách v režime zobrazenia
|
Požadovaná akcia |
Klávesy |
|---|---|
|
Prejdite z navigácie v poznámkovom bloku na polia prehliadača. |
Shift + F6 |
|
Presun medzi príkazmi na páse s nástrojmi |
Kláves Tab |
|
Vykonanie aktuálne vybratého príkazu na páse s nástrojmi. |
Enter |
|
Posuňte sa na strane nahor alebo nadol. |
Page up alebo Page down |
|
Posun strany dopredu v poznámkovom bloku |
Ctrl + Page down |
|
O stranu dozadu v poznámkovom bloku. |
Ctrl + Page up |
|
Prechod na prvú stranu sekcie. |
Alt + Page up |
|
Prechod na poslednú stranu sekcie. |
Alt + Page down |
|
Rozbalenie vybratej sekcie. |
Enter, keď sa nachádzate v sekcii |
|
Pri používaní Moderátora zobrazte prístupové klávesy (príkazy na páse s nástrojmi) na klasickom páse s nástrojmi. |
Alt + bodka (.) |
Navigácia na páse s nástrojmi a tablách v režime úprav
|
Požadovaná akcia |
Klávesy |
|---|---|
|
Otvorte konkrétnu stránku. |
Ctrl + F6, kým sa zameranie nepresunie na navigačný panel s vybratým aktuálnym poznámkovým blokom, potom stláčajte kláves Tab, kým sa zameranie nepresunie na navigačnú tablu strany, potom pomocou klávesu so šípkou nadol alebo nahor presuňte zameranie na rôzne strany. Potom stlačením klávesu Enter vyberte stranu. |
|
Aktivácia inej karty pása s nástrojmi. |
Stláčajte kombináciu klávesov Ctrl + F6, kým sa nedostanete na riadok kariet na páse s nástrojmi, a potom sa pomocou klávesu so šípkou doprava alebo doľava presúvajte medzi kartami pása s nástrojmi. Automaticky sa zobrazí zameraný pás s nástrojmi. |
|
Presun medzi príkazmi na páse s nástrojmi |
Klávesom Tab presuňte zameranie z riadka kariet pása s nástrojmi na pás s nástrojmi a potom na páse s nástrojmi kláves so šípkou doprava alebo doľava |
|
Aktivácia vybratého príkazu na páse s nástrojmi. |
Enter |
|
Prechod na prvú stranu sekcie. |
Alt + Page up |
|
Prechod na poslednú stranu sekcie. |
Alt + Page down |
|
Presunutie aktuálnej strany nahor alebo nadol |
Alt + Shift + šípka nahor alebo nadol |
Navigácia v rámci strán
|
Požadovaná akcia |
Klávesy |
|---|---|
|
Presuňte kurzor z oblasti názvu do tela strany. |
Kláves Tab alebo Enter |
|
Posunutie kurzora o jedno slovo doprava. |
Ctrl + šípka doprava |
|
Posunutie kurzora o jedno slovo doľava. |
Ctrl + šípka doľava |
|
Posunutie kurzora o odsek nahor. |
Ctrl + šípka nahor |
|
Posunutie kurzora o odsek nadol. |
Ctrl + šípka nadol |
|
Posunutie kurzora na začiatok riadka |
Domov |
|
Posunutie kurzora na koniec riadka |
End |
|
Presuňte kurzor na začiatok prehľadu strany. |
Ctrl + Home |
|
Posunutie kurzora na koniec prehľadu strany. |
Ctrl + End |
|
Presuňte kurzor do oblasti nadpisu. |
Page up alebo Ctrl + A a potom kláves Tab, kým nie je vybratý názov |
Výber textu a grafických objektov
|
Požadovaná akcia |
Klávesy |
|---|---|
|
Výber textu. |
Shift + klávesy so šípkami |
|
Výber slova doprava. |
Ctrl + Shift + kláves so šípkou doprava |
|
Výber slova doľava. |
Ctrl + Shift + kláves so šípkou doľava |
|
Výber od aktuálnej pozície po začiatok odseku. |
Shift + Home |
|
Výber od aktuálnej pozície po koniec odseku. |
Shift + End |
|
Výber od aktuálnej pozície po začiatok prehľadu. |
Shift + Ctrl + Home |
|
Výber od aktuálnej pozície po koniec prehľadu. |
Shift + Ctrl + End |
|
Rozbalenie výberu. |
Stlačením kombinácie klávesov Ctrl + A rozšírite výber na celý odsek, prehľad a stranu. |
Úprava obsahu
|
Úloha |
Klávesy |
|---|---|
|
Vystrihnutie vybratého obsahu do Schránky. |
Ctrl + X |
|
Skopírovanie vybratého obsahu do Schránky. |
Ctrl + C |
|
Prilepenie obsahu Schránky. |
Ctrl + V |
|
Vloženie hypertextového prepojenia |
Ctrl + K |
|
Zruší predchádzajúcu akciu. |
Ctrl + Z |
|
Zopakovanie poslednej akcie, ak je to možné. |
Ctrl + Y |
|
Prechod na ďalšie nesprávne napísané slovo. |
Alt + F7 |
|
Vytvorte nový prehľad. |
Ctrl + Shift + F |
|
Presun z jedného prehľadu do druhého. |
Ctrl + A a potom kláves Tab |
|
Synchronizujte poznámkový blok. Poznámka: Ak je spustená služba OneNote pre web, poznámky sa automaticky ukladajú pri každej zmene. Poznámky nie je potrebné ukladať manuálne. |
Ctrl + S |
Práca s tabuľkami
|
Požadovaná akcia |
Klávesy |
|---|---|
|
Vytvorenie tabuľky. |
Kláves Tab po zadaní nového riadka textu |
|
Vytvorte novú bunku. |
Kláves Tab v poslednej bunke tabuľky |
|
Vloží riadok pod aktuálny riadok. |
Ctrl + Enter v bunke tabuľky |
Formátovanie textu
Poznámka: Po výbere bunky, stĺpca alebo riadku sa na obsah vybratých buniek vzťahuje zarovnanie. Po výbere tabuľky sa na tabuľku vzťahuje zarovnanie, ale nemá vplyv na zarovnanie v rámci buniek.
|
Požadovaná akcia |
Stlačte klávesy |
|---|---|
|
Použitie tučného písma. |
Ctrl + B |
|
Použitie formátovania kurzívy. |
Ctrl + I |
|
Použitie podčiarknutia. |
Ctrl + U |
|
Vytvorenie zoznamu s odrážkami. |
Ctrl + bodka (.) |
|
Vytvorenie číslovaného zoznamu. |
Ctrl + lomka (/) alebo Ctrl + Shift + O |
|
Zarovnanie odseku doľava. |
Ctrl + L |
|
Zarovnanie odseku doprava. |
Ctrl + R |
|
Zväčšenie zarážky odseku |
Alt + Shift + šípka doprava |
|
Zmenšenie zarážky odseku. |
Alt + Shift + šípka doľava |
Označenie poznámky
|
Úloha |
Klávesy |
|---|---|
|
Použite, vyberte alebo zrušte začiarknutie značky To Do . |
Ctrl + 1 |
|
Použitie alebo vymazanie značky Dôležité . |
Ctrl + 2 |
|
Použitie alebo vymazanie značky Otázka . |
Ctrl + 3 |
|
Použitie alebo vymazanie značky Zapamätať pre neskoršie použitie. |
Ctrl + 4 |
|
Použitie alebo vymazanie značky Definícia . |
Ctrl + 5 |
|
Použitie alebo vymazanie značky Zvýraznenie . |
Ctrl + 6 |
|
Použitie alebo vymazanie značky Kontakt . |
Ctrl + 7 |
|
Použitie alebo vymazanie značky Adresa . |
Ctrl + 8 |
|
Použitie alebo vymazanie značky Telefónne číslo . |
Ctrl + 9 |
Pozrite tiež
Pomocník pre OneNote & vzdelávania
Prehľadávanie a navigácia vo OneNote pomocou čítačky obrazovky
Technická podpora pre zákazníkov s postihnutím
Cieľom spoločnosti Microsoft je čo najviac uľahčiť prácu všetkým zákazníkom. Ak ste zdravotne postihnutí alebo máte otázky týkajúce sa zjednodušenia ovládania, technickú pomoc vám poskytne oddelenie Microsoft Disability Answer Desk. Tím podpory Disability Answer Desk je školený v používaní mnohých rozšírených pomocných technológií pre ľudí s postihnutím a dokáže poskytnúť pomoc v angličtine, francúzštine, španielčine a americkom posunkovom jazyku. Na lokalite Microsoft Disability Answer Desk nájdete kontaktné údaje pre svoju oblasť.
Ak ako používateľ pôsobíte vo verejnej správe, komerčnej alebo podnikovej sfére, obráťte sa na podnikovú službu Disability Answer Desk.