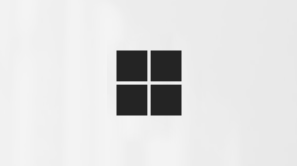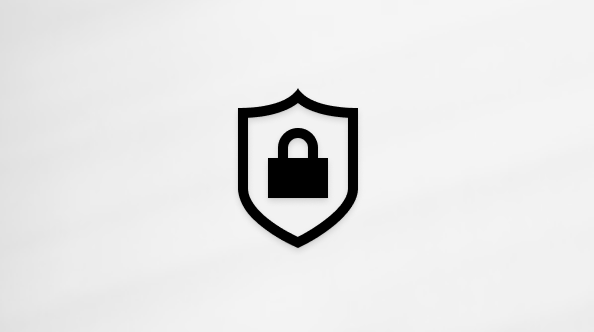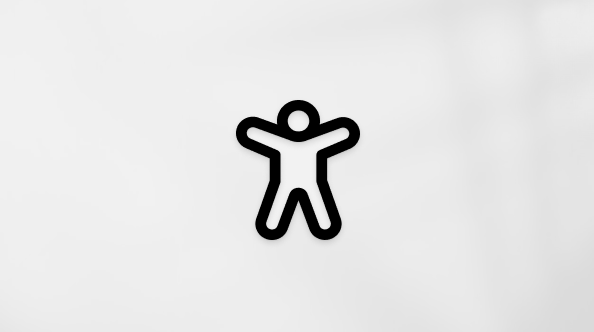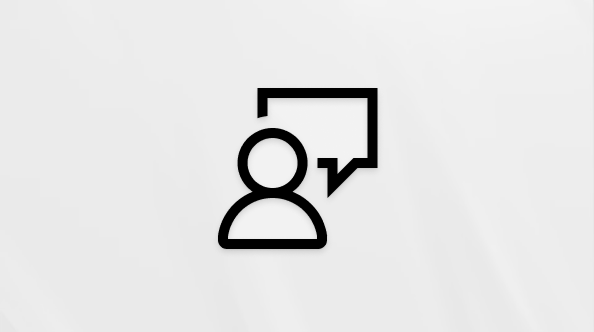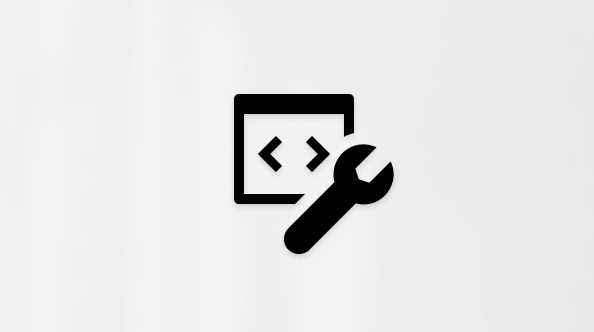Присоединение к собранию в Microsoft Teams
Присоединяйтесь к собраниям Teams в любое время и в любом месте с любого устройства. Для оптимальной работы присоединяйтесь из классических или мобильных приложений Teams.
Если у вас возникли проблемы с присоединением к собранию Teams, воспользуйтесь следующими советами: Я не могу присоединиться к собранию Teams.
В этой статье
Присоединение по ссылке
В приглашении на собрание выберите Присоединиться к собранию, чтобы присоединиться к Teams в Интернете или на рабочем столе.
Если у вас уже есть приложение Teams, собрание будет открываться в нем автоматически.
-
Если у вас нет учетной записи Teams и организатор разрешил ее, вы можете ввести свое имя, чтобы присоединиться к собранию.
-
Если у вас есть учетная запись Teams, выберите Войти , чтобы присоединиться к чату собрания и многое другое. Затем вы присоединитесь к собранию сразу же или войдете в зал ожидания, пока организатор не допустит вас.
Присоединение к собранию, организованному пользователем Teams личная учетная запись
Используйте учетную запись Teams для участия в собрании, заданном пользователем Teams личная учетная запись. Вы можете присоединиться из календаря Teams. Если кто-то отправляет вам приглашение на собрание в чате, щелкните ссылку и выберите Присоединиться сейчас.
-
В Teams выберите Календарь
-
Найдите собрание, на которое вы хотите посетить, и нажмите кнопку Присоединиться.
Вам не нужно переключаться между личным использованием Teams и Teams (для работы или учебы).
Если вы присоединяетесь к собранию в Teams для личного использования, вы присоединитесь к собранию с помощью личной учетной записи Teams. Заявление о конфиденциальности Майкрософт регулирует данные для собраний с личными учетными записями Teams.
Примечание: Некоторые функции собраний могут быть недоступны для личных учетных записей Teams. Узнайте больше о возможностях собраний для бесплатных участников Microsoft Teams.
Если вы являетесь ИТ-администратором, управляйте внешними собраниями и общайтесь с людьми и организациями с помощью удостоверений Майкрософт.
Если вы являетесь ИТ-администратором, управляйте чатами и собраниями с внешними пользователями Teams, не управляемыми организацией.
Если вы являетесь ИТ-администратором, управляйте профилями внешних пользователей.
Присоединение из календаря или идентификатора
-
Выберите Календарь
-
Найдите нужное собрание и нажмите кнопку Присоединиться.
Присоединение с идентификатором собрания из приложения Teams
-
Выберите Календарь
-
Выберите Присоединиться с идентификатором.
-
Введите идентификатор собрания и секретный код. Вы можете найти идентификатор собрания и секретный код:
-
В сведениях о собрании из календаря Teams. Выберите Сведения > Показать сведения о собрании.
-
В нижней части сообщения электронной почты с приглашением на собрание Teams.
-
3. Выберите Присоединиться к собранию , чтобы присоединиться к собранию в качестве участника.
Присоединение в канале
Если собрание проводится в канале, вы увидите приглашение присоединиться, релевантное содержимое, а также участников собрания прямо в канале. Просто выберите Присоединиться .
Присоединение из чата
Чтобы начать собрание или присоединиться к нему из группового чата:
-
Откройте групповой чат, в который вы хотите начать мгновенное собрание.
-
В верхней части чата выберите Встретиться.
-
Если мгновенное собрание начинается в групповом чате, вы увидите из списка чатов, что собрание началось.
-
Вы можете открыть групповой чат и выбрать Присоединиться, чтобы войти в собрание.
-
-
Выберите индикатор трансляции в верхней части группового чата, чтобы просмотреть участников.
-
Выберите Позвонить другим пользователям , чтобы присоединиться, чтобы уведомить других пользователей в групповом чате о мгновенном собрании.
-
Выберите Выйти из окна звонка, чтобы покинуть собрание.
Дополнительные сведения см. в статье Начало мгновенного собрания в Microsoft Teams.
Звонок в
Если вы не можете использовать приложение Teams или Teams для Интернета, присоединяйтесь к некоторым собраниям по номеру телефона. Дополнительные сведения см. в статье Присоединение к собранию Teams по телефону.
Если вы нашли номер телефона и идентификатор конференции в приглашении на собрание, наберите номер для присоединения.
Если вы являетесь организатором собрания, вам потребуется ввести ПИН-код для телефонного подключения при звонке на собрание.
Нужна помощь в поиске ПИН-кода с телефонным подключением? В приглашении на собрание выберите Сбросить ПИН-код телефонного подключения. Убедитесь, что вы сохранили ПИН-код в каком-то месте. Его можно просмотреть только один раз при сбросе. Если вы забыли ПИН-код номера, сбросьте его еще раз.
Присоединение анонимно или из другой учетной записи
Чтобы присоединиться к собранию Teams с другой учетной записью:
-
Выберите собрание в календаре Teams.
-
Нажмите Присоединиться.
-
Выберите Изменить в верхней части экрана перед присоединением к собранию.
-
Выберите учетную запись, с которой вы хотите присоединиться к собранию.
-
Если вы не видите учетную запись, из которой вы хотите присоединиться, выберите Добавить другую учетную запись. Затем добавьте существующую учетную запись или выберите Создать или использовать другую учетную запись, чтобы создать или войти в нее.
-
-
Выберите Присоединиться, чтобы войти в собрание.
Чтобы присоединиться к собранию Teams анонимно:
-
Выберите собрание в календаре Teams.
-
Нажмите Присоединиться.
-
Выберите Изменить в верхней части экрана перед присоединением к собранию.
-
Выберите Присоединиться без входа.
-
Введите свое имя в верхней части экрана перед присоединением.
-
Выберите Присоединиться, чтобы войти в собрание.
Подключение к комнате во время присоединения
Перед присоединением к собранию Teams можно подключиться к комнате для собраний и использовать ее аудио- и видеоустройства.
Чтобы подключиться к комнате, выполните приведенные далее действия.
-
Присоединитесь к собранию. Перед вводом подождите, пока не будет обнаружена комната.
Важно: Включите Bluetooth на устройстве для обнаружения комнат поблизости.
-
Выберите Звук комнаты и подтвердите комнату, к которой вы хотите подключиться.
Примечание: Выберите X , чтобы закрыть предлагаемую комнату и найти другую. Номера со значком «Литье »
-
Выберите Присоединиться.
Изменение отображаемого имени
Примечание: Изменение отображаемого имени доступно в рамках программы общедоступной предварительной версии и может подвергнуться дальнейшим изменениям перед общедоступным выпуском. Чтобы получить доступ к этой и другим функциям, перейдите в общедоступную предварительную версию Teams.
Настройте свое присутствие во время собрания Teams, изменив отображаемое имя.
Чтобы изменить имя, выполните приведенные далее действия.
-
Выберите Люди
-
В области Участники наведите указатель мыши на свое имя и выберите Дополнительные параметры
-
Введите имя и нажмите кнопку Сохранить.
Измененное имя останется на протяжении всего собрания.
Присоединение к собранию в качестве аватара
Вы можете присоединиться к любому собранию Teams в качестве персонализированного аватара, следуя инструкциям здесь .
Существует много способов присоединиться к собранию Teams с мобильного устройства.
Примечание: При первом присоединении к собранию Teams или вызове на устройстве под управлением iOS 14 может появиться сообщение из браузера о том, что Teams запрашивает доступ к локальной сети. Это связано с изменением улучшений конфиденциальности для iOS 14. Teams требуются разрешения локальной сети для поддержки одноранговой архитектуры (P2P) на собраниях и звонках.
В этой статье
Обзор
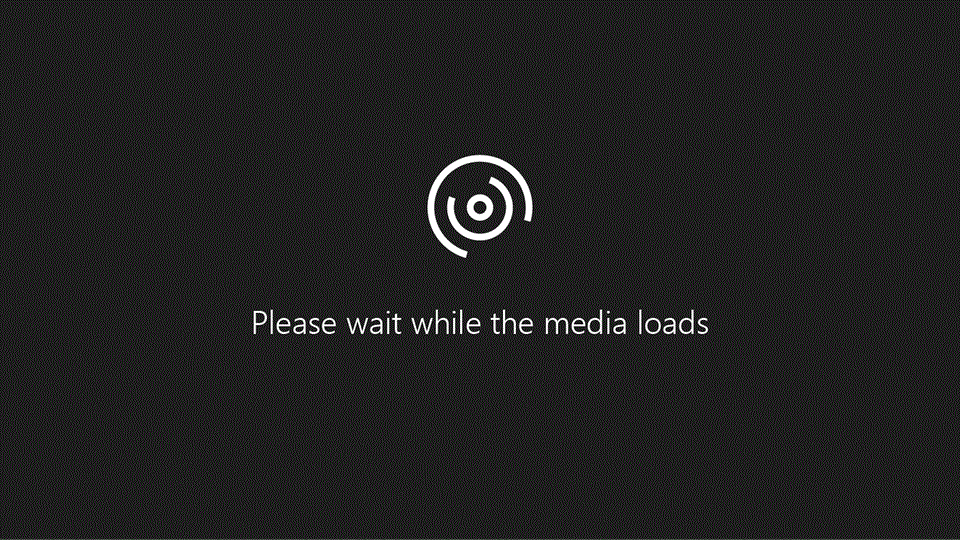
В этом видеоролике вы найдете краткий обзор присоединения к собранию Teams с мобильных устройств.
Примечание: Если вы присоединитесь с мобильного устройства, экран вашего устройства будет оставаться на экране до тех пор, пока открыто окно собрания. Если вы выключите экран, вы останетесь на связи, но устройство заблокирует.
Присоединение по ссылке
Нажмите Присоединиться к собранию в приглашении на собрание, чтобы открыть приложение Teams и присоединиться к собранию.
Если у вас нет приложения, откроется магазин приложений, чтобы скачать его.
Примечание: Попытайтесь скачать приложение перед началом собрания. В зависимости от скорости интернет-соединения это может занять пару минут.
Если у вас уже есть приложение Teams, собрание будет открываться в нем автоматически.
-
Если у вас нет учетной записи Teams, нажмите Присоединиться в качестве гостя и введите свое имя, чтобы присоединиться к собранию.
-
Если у вас есть учетная запись Teams, нажмите Войти , чтобы присоединиться к чату собрания и многое другое. Затем вы присоединитесь к собранию сразу же или войдете в зал ожидания, пока организатор не допустит вас.
Присоединение к собранию, организованному пользователем Teams личная учетная запись
Используйте учетную запись Teams для участия в собрании, заданном пользователем Teams личная учетная запись. Вы можете присоединиться из календаря Teams. Если кто-то отправляет вам приглашение на собрание в чате, щелкните ссылку и выберите Присоединиться сейчас.
-
В Teams выберите Календарь
-
Найдите собрание, на которое вы хотите посетить, и нажмите кнопку Присоединиться.
Вам не нужно переключаться между личным использованием Teams и Teams (для работы или учебы).
Если вы присоединяетесь к собранию в Teams для личного использования, вы присоединитесь к собранию с помощью личной учетной записи Teams. Заявление о конфиденциальности Майкрософт регулирует данные для собраний с личными учетными записями Teams.
Примечание: Некоторые функции собраний могут быть недоступны для личных учетных записей Teams. Узнайте больше о возможностях собраний для бесплатных участников Microsoft Teams.
Присоединение из календаря
Чтобы присоединиться к собранию из календаря Teams:
-
Выберите Календарь
-
Коснитесь собрания, к которому вы хотите присоединиться.
-
Нажмите Кнопку Присоединиться.
Присоединение с идентификатором собрания из приложения Teams
-
Выберите Календарь
-
Выберите Дополнительно
-
Введите идентификатор собрания и секретный код. Вы можете найти идентификатор собрания и секретный код:
-
В сведениях о собрании из календаря Teams. Откройте сведения о собрании и выберите Сведения > Подробнее.
-
В нижней части сообщения электронной почты с приглашением на собрание Teams.
-
-
Нажмите Присоединиться к собранию.
Присоединение из уведомления
Когда собрание Teams начнется, вы получите уведомление, которое приведет вас непосредственно к собранию. Просто коснитесь уведомления, чтобы присоединиться.
Присоединение в канале
Если собрание проводится в канале, вы увидите приглашение присоединиться, релевантное содержимое, а также организатора прямо в канале. Просто нажмите Присоединиться.
Присоединение из чата
Если собрание или чат собрания уже начались, они отображаются в списке недавних чатов. Откройте чат и нажмите Присоединиться в верхней части чата.
Подключение по телефону
Некоторые собрания позволяют присоединиться, набрав номер телефона, если вы не можете использовать приложение Teams.
Если в приглашении на собрание есть номер телефона, коснитесь его, чтобы набрать номер и идентификатор конференции. После подключения наберите 1, чтобы присоединиться к собранию.
Если вы являетесь организатором собрания, вам потребуется ввести ПИН-код для телефонного подключения при звонке на собрание.
Нужна помощь в поиске ПИН-кода с телефонным подключением? В приглашении на собрание нажмите Сбросить ПИН-код для телефонного подключения. Убедитесь, что вы сохранили ПИН-код в каком-то месте. Его можно просмотреть только один раз при сбросе. Если вы забыли ПИН-код номера, сбросьте его еще раз.
Присоединение анонимно или из другой учетной записи
Присоединитесь к собранию Teams анонимно или из другой учетной записи, переключив учетные записи на экране перед присоединением.
Чтобы переключить учетные записи, выполните приведенные далее действия.
-
Коснитесь собрания в календаре Teams.
-
Нажмите Кнопку Присоединиться.
-
В предварительной версии видео проверка, в какую учетную запись вы вошли.
-
Нажмите Переключить , чтобы изменить учетные записи.
-
Выберите учетную запись в разделе Учетные записи входа или нажмите Использовать другую учетную запись , чтобы добавить другую учетную запись.
-
Нажмите Присоединиться.
Чтобы присоединиться анонимно:
-
Коснитесь собрания в календаре Teams.
-
Нажмите Кнопку Присоединиться.
-
Нажмите Переключить > Присоединиться без входа.
-
Введите свое имя.
-
Нажмите Присоединиться.
Присоединение на нескольких устройствах
Присоединяйтесь к собранию на нескольких устройствах, чтобы получить больше возможностей для совместной работы и обмена содержимым. Например, если вы находитесь на собрании на ноутбуке, присоединитесь на телефоне, чтобы поделиться видеотрансляций, управлять презентацией и т. д.
Чтобы присоединиться на нескольких устройствах, выполните следующие действия:
-
Присоединяйтесь к собранию с основного устройства.
-
Откройте приложение Teams на мобильном устройстве. Убедитесь, что оба устройства вошли в одну учетную запись Teams.
-
Вы увидите уведомление в верхней части экрана мобильного устройства с параметром Присоединиться к собранию на этом устройстве.
-
Нажмите Присоединиться к собранию на этом устройстве , чтобы добавить мобильное устройство в собрание.
Динамик и микрофон мобильного устройства будут отключены автоматически, чтобы предотвратить эффект эха.
Дополнительные сведения см. в разделах Присоединение к собранию Teams на втором устройстве и Предоставление общего доступа к содержимому собрания.
Присоединение с помощью Apple CarPlay
Безопасное подключение к следующему запланированному собранию в дороге с помощью Apple CarPlay.
Чтобы использовать CarPlay с Teams, вам потребуется:
-
Автомобиль, поддерживающий CarPlay
-
iPhone
-
Мобильное приложение Teams для iOS (версия выпущена 31 августа 2021 г. или более поздней)
Чтобы присоединиться к собранию Teams из CarPlay, выполните приведенные далее действия.
-
Подключите iPhone к вашему транспортному средству с помощью Bluetooth или USB-кабеля.
-
Нажмите Teams , чтобы предложить Siri.
-
Используйте голосовые команды Siri, чтобы присоединиться к собранию. Скажите примерно следующее: "Вызов следующего собрания с помощью Teams".
Примечание: Если голосовые команды Siri не работают, проверка с ИТ-администратором, чтобы убедиться, что они разрешают использовать CarPlay с Teams.
-
Используйте элементы управления собранием Teams на дисплее автомобиля.
Советы:
-
Присоединиться к собранию можно за 15 минут до и через пять минут после начала собрания.
-
Если у вас есть конфликтующее время собрания, Teams присоединяется к собранию, которое начинается первым. Если оба запускаются в одно и то же время, Teams присоединяется к собранию с заголовком, которое приходит первым в алфавитном порядке.
-
Календарь Teams не обновляется, если приложение не открыто. Возможно, недавнее приглашение на собрание не будет отражено в календаре.
-
Вы можете использовать только звук Teams.
-
При присоединении к собранию микрофон отключается.
Дополнительные сведения см. в статье Размещение звонков Microsoft Teams с помощью Apple CarPlay.