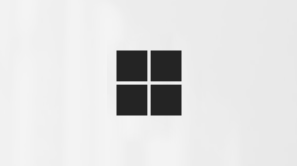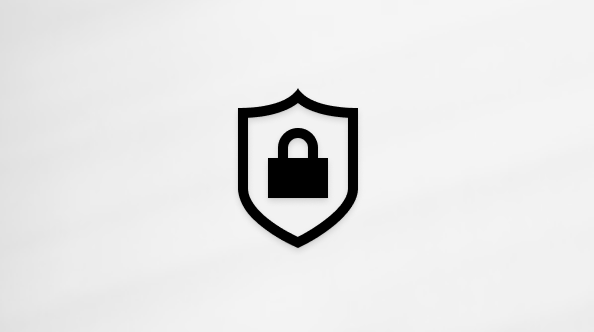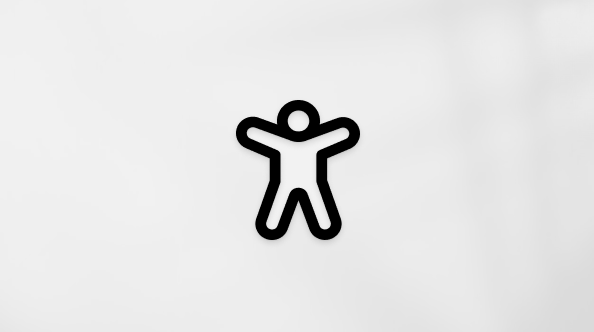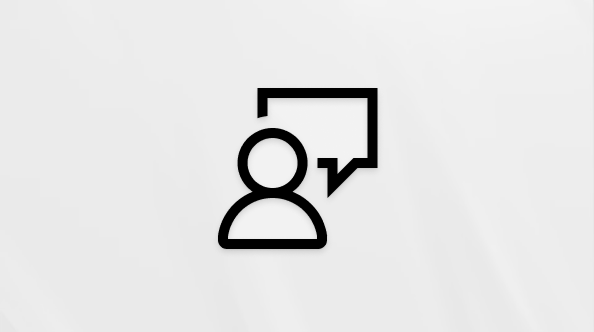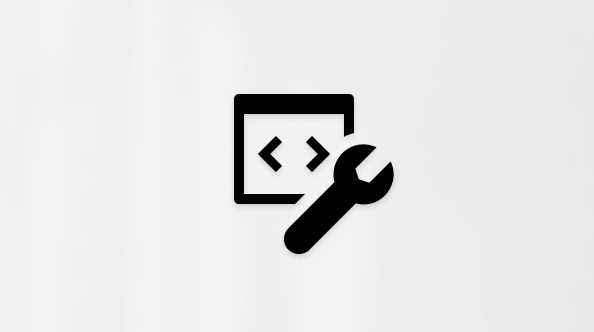Управление уведомлениями в Microsoft Teams
Microsoft Teams предлагает различные способы доступа к уведомлениям, их получения и управления ими. Эти параметры включают, как, когда и где отображаются уведомления, настраиваемые параметры для каналов и чата, внешний вид и звуки, отключение определенных сообщений и т. д.
Чтобы управлять уведомлениями, выберите Параметры и другие
Управление общими параметрами уведомлений
В разделе Общие раздела Уведомления и действия вы можете настроить уведомления несколькими важными способами, гарантируя, что Teams предоставляет вам уровень уведомлений и напоминаний, который лучше всего подходит для вас.
Управление общими уведомлениями
В разделе Общие вы можете настроить и настроить звуки несколькими способами. Вы также можете изменить, когда вы хотите, чтобы уведомления отображались. Возможные варианты:
-
Отключить все уведомления (кроме звонков и собраний). Включите или отключите этот параметр. Доступно только в Windows.
-
Воспроизведение звуков с помощью уведомлений. Каждое уведомление будет включать системный звук для оповещения.
-
Воспроизведение звуков с уведомлениями о срочных и приоритетных контактах: дифференцировать сообщения рынка Срочные и уведомления от приоритетных контактов
-
Воспроизведение звука с входящими звонками, запросами на присоединение и уведомлениями о начале собрания. Системный звук будет включать только входящие звонки, запросы на присоединение к собраниям и уведомления о начале собрания.
-
Показывать предварительный просмотр сообщений и содержимого в уведомлениях. В уведомление будет включен краткий предварительный просмотр сообщения или содержимого.
-
Показывать уведомления во время звонков и собраний. Уведомления будут отображаться, даже если вы находитесь в звонке или собрании.
Изменение звуковых уведомлений
Вы можете настроить звук уведомлений Teams, чтобы помочь определить приоритеты задач и сосредоточиться. Выберите назначение разных звуков для различных типов уведомлений или отключение звука, когда вы заняты или на собрании.
В разделе Звукраздела Уведомления и действия вы увидите раскрывающееся меню рядом с первыми двумя элементами уведомлений. Выберите звук в раскрывающемся меню, а затем выберите Воспроизвести
Просто выберите предпочитаемые звуки для воспроизведения звуков с уведомлениями и звуков воспроизведения для срочных и приоритетных уведомлений контакта, и все готово.
Примечание: В настоящее время пользовательские звуки доступны только в Teams для Windows и Интернета.
Изменение способа отображения уведомлений на экране
В разделе Отображение
-
Выберите показать сообщения и содержимое в уведомлениях для получения более или менее подробных сведений.
-
Вы также можете отображать уведомления во время звонков и собраний или отключить этот параметр для меньшего количества прерываний.
-
Выберите, где вы хотите, чтобы уведомления отображались на экране в разделе Положение на экране. Выберите Нижний правый, Верхний правый, Нижний левый или Верхний левый. Измените этот параметр в любое время, чтобы обеспечить максимально удобную работу с Teams.
Сообщения электронной почты о пропущенных действиях
В разделе Сообщения электронной почты о пропущенных действиях можно задать частоту сводных сообщений электронной почты с подробными сведениями о пропущенных действиях или отключить эту функцию.
Уведомления о чатах и каналах
Уведомлениями для чатов и каналов можно управлять на детальном уровне, что позволяет настраивать уведомления в соответствии с вашим личным стилем работы. В разделах Чаты и каналыраздела Уведомления и действия можно сделать следующее:
-
Чтобы получать уведомления об уведомлениях сообщений чата, выберите, чтобы эти уведомления отображались на баннере или были отключены.
-
Чтобы получать уведомления о @mentioned, включите или выключите эти уведомления с помощью переключателя.
-
Кроме того, можно настроить @mentions для @mentions каналов и команд, тегов, для всех участников чата или личных @mentions.
-
Настройте, где отображаются ответы на публикации канала и ответы.
-
Настройте, где отображаются лайки и реакции.
-
Настройте, где отображаются ответы на публикации канала и ответы.
Дополнительные сведения см. в статье Настройка уведомлений канала.
Управление уведомлениями о собраниях
В разделе Собрания статьи Уведомления и действия можно настроить отображение уведомлений о начале собрания и уведомления чата во время собраний.
-
Уведомления о начале собрания можно включить или отключить с помощью переключателя.
-
Уведомления чата собрания могут быть настроены так, чтобы отключить звук, включить или отключить звук до тех пор, пока я не присоединимся или не отправлю сообщение.
уведомления Люди
Отслеживайте состояние коллег и контактов и получайте уведомления о том, когда они отображаются доступными или автономными.
-
Выберите Управление уведомлениями, а затем введите имя или имена контактов, которые вы хотите отслеживать.
-
Выберите нужные контакты в списке.
-
Эти контакты отображаются под текстовым полем. Чтобы остановить отслеживание их состояния, выберите Отключить рядом с их именем.
Управление уведомлениями календаря
В разделе "Календарь" раздела Уведомления и действия можно настроить отображение уведомлений для новых приглашений на собрание в календаре, обновлений, отмены и перенаправления организованных собраний другим пользователям.
-
Новые приглашения, обновления и отмены, отправленные мне , позволяют отображать уведомления в разделе Действия, Действия и баннеры или отключить эти уведомления.
-
Когда люди перенаправляет собрания, которые я организовал, вы можете отображать уведомления в разделе Действия, Действия и баннеры или отключить эти уведомления.
Управление уведомлениями приложений
Отдельные приложения (например, Power BI, Loop и т. д.) можно добавлять в команды, а уведомлениями можно управлять и настраивать для каждого из этих приложений.
-
Приложения можно настроить для включения или выключения уведомлений для каждого приложения с помощью переключателя рядом с именем приложения.
-
Кроме того, в некоторых приложениях могут быть разрешены дополнительные параметры, позволяющие отображать уведомления в разделе Действие, Действие и баннер или отключить эти уведомления.
Примечание: Раздел Приложения не будет отображаться до тех пор, пока в Teams не будут добавлены отдельные приложения и вы не получите первое уведомление о приложении.
Уведомления канала
Наведите указатель мыши на канал и выберите Дополнительные параметры
Для каждого канала уведомления можно настроить двумя способами:
-
Для всех новых записей можно выбрать Баннер и веб-канал, Только показывать в веб-канале и Выкл. Вы также можете включить ответы, установив флажок Включить ответы .
-
Для упоминаний каналов можно выбрать Баннер и веб-канал, Только показывать в веб-канале и Выкл.
Примечание: По умолчанию уведомления о новых постах канала отключены, и @mentions будут отображаться как в баннере, так и в веб-канале. Чтобы вернуться к параметрам по умолчанию, выберите Сбросить по умолчанию.
Управление уведомлениями из действия
Перейдите в раздел Действия
Статьи по теме
Рекомендации по уведомлениям Teams
Что нужно знать об уведомлениях в первую очередь
Уведомления Microsoft Teams в MacOS обеспечивают простое взаимодействие с звонками, собраниями, чатами, каналами, упоминаниями и приложениями в Teams.
Обзор
-
Чаты, каналы, упоминания, приложения. Teams использует для этих уведомлений систему уведомлений MacOS, и сначала необходимо включить уведомления на уровне ОС.
-
Звонки, запросы на присоединение и уведомления о начале собрания. Эти уведомления не зависят от параметров уровня ОС, включая Фокус иНе беспокоить.
Включение уведомлений ОС для Microsoft Teams
Проверьте параметры в этом разделе, чтобы настроить интерфейс в соответствии с вашими предпочтениями.
-
Откройте параметры системы MacOS (параметры системы для MacOS 12).
-
Выберите Уведомления.
-
В разделе Уведомления приложений выберите Microsoft Teams.
-
Используйте переключатель рядом с параметром Разрешить уведомления , чтобы включить уведомления.
Дополнительные сведения о работе уведомлений MacOS и изменении параметров уведомлений см. в разделе Руководство пользователя для MacOS Изменение параметров уведомлений на компьютере MacOS. В раскрывающемся меню выберите версию ОС.
Уведомления при зеркальном отображении или совместном использовании дисплея
При подключении компьютера Mac к внешнему дисплею или док-станции все уведомления по умолчанию будут отправляться только в Центр уведомлений Mac. Если вы хотите получать уведомления о баннерах Teams:
-
Откройте Параметры системы MacOS (параметры системы в MacOS 12).
-
Выберите Уведомления.
-
Включите переключатель рядом с параметром Разрешить уведомления при зеркальном отображении или совместном использовании дисплея для получения уведомлений баннера.
Дополнительные сведения об приостановке или включении уведомлений при зеркало или совместном использовании дисплея (например, при воспроизведении презентации) см. в разделе Руководство пользователя macOS Расширение или зеркало рабочего стола Mac на нескольких дисплеях. В раскрывающемся меню выберите версию ОС.
Уведомления Teams при включенном режиме фокусировки
Если вы хотите получать уведомления Teams, даже если активно не беспокоить , добавьте Teams в разрешенные приложения. Обратите внимание, что этот шаг необходимо выполнять отдельно для каждого сценария фокусировки.
-
Откройте параметры системы M acOS (параметры системы в MacOS 12).
-
Перейдите в раздел Фокус >список фокусировок.
-
Выберите сценарий фокусировки, который вы хотите изменить.
-
Щелкните стрелку раскрывающегося списка рядом с пунктом Разрешенные приложения, а затем выберите Teams.
-
Если вы хотите получать все уведомления (не только из Teams), щелкните стрелку раскрывающегося списка рядом с пунктом Задать расписание и отключить параметры фокуса.
Дополнительные сведения о параметрах фокусировки в MacOS см. в разделе Руководство пользователя MacOS Изменение параметров фокуса на Компьютере Mac. В раскрывающемся меню выберите версию ОС.
После того как уведомления будут разрешены и настроены на уровне операционной системы, вы можете настроить параметры уведомлений Teams непосредственно в приложении для получения необходимых уведомлений.
-
В приложении Teams перейдите в раздел Параметры и другие
-
Выберите Уведомления и действия
Управление звуковыми уведомлениями
Чтобы получать звуковые уведомления Teams, убедитесь, что параметры ОС соответствуют вашим предпочтениям и проверка следующие параметры ОС:
-
Открытие параметров системы MacOS (параметры системы в MacOS 12)
-
Перейдите в раздел Уведомления и найдите Microsoft Teams.
-
Включите переключатель рядом с пунктом Воспроизвести звук для уведомления.
Настройка громкости звуковых уведомлений
-
Откройте Параметры системы MacOS (параметры системы в MacOS 12).
-
Перейдите в раздел Звук.
-
Настройте ползунок рядом с полем Громкость оповещений в соответствии со своими предпочтениями.
Проверка параметров тома устройства
-
Откройте Параметры системы MacOS (параметры системы в MacOS 12).
-
Перейдите в раздел Звук.
-
В раскрывающемся меню рядом с пунктом Воспроизведение звуковых эффектов выберите устройство, которое вы хотите использовать.
-
В разделе Выходные данные и входные данные выберите предпочитаемое устройство из списка и настройте громкость вывода. Убедитесь, что флажок Отключить звук не установлен.
Совет: Если вы используете несколько динамиков, наушников или гарнитуру, обязательно проверка параметры громкости для каждого устройства.
Дополнительные сведения о параметрах вывода звука в MacOS см. в руководстве пользователя MacOS Изменение параметров вывода звука на Компьютере Mac. В раскрывающемся меню выберите версию ОС.
После настройки параметров ОС можно проверка, какие уведомления Teams будут воспроизводить звук непосредственно в приложении Teams:
-
Выберите Параметры и другие
-
Если вы предпочитаете прослушивать звук Teams, установите флажок Рядом с пунктом Использовать звук Teams для уведомлений вместо звука оповещения MacOS, и все готово.
Статьи по теме
Рекомендации по уведомлениям Teams
Что нужно знать об уведомлениях в первую очередь
Чтобы настроить уведомления, коснитесь изображения профиля в левом верхнем углу мобильного приложения, а затем выберите Уведомления. Сведения об устранении неполадок с уведомлениями на мобильных устройствах см. в статье Устранение неполадок с уведомлениями для мобильных приложений Teams.
Статьи по теме
Рекомендации по уведомлениям Teams
Что нужно знать об уведомлениях в первую очередь
Чтобы настроить уведомления, коснитесь изображения профиля в левом верхнем углу мобильного приложения, а затем выберите Уведомления. Сведения об устранении неполадок с уведомлениями на мобильных устройствах см. в статье Устранение неполадок с уведомлениями для мобильных приложений Teams.
Статьи по теме
Рекомендации по уведомлениям Teams
Что нужно знать об уведомлениях в первую очередь