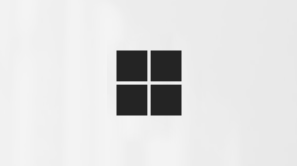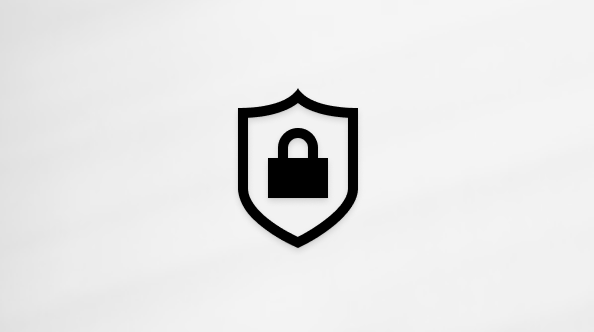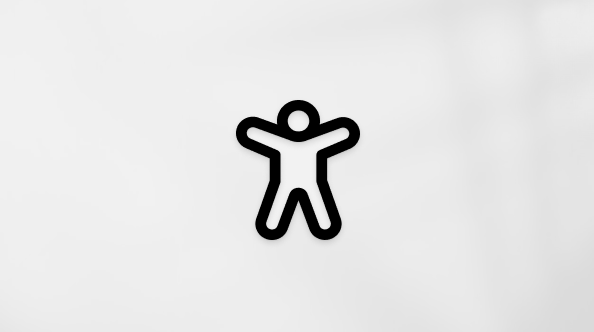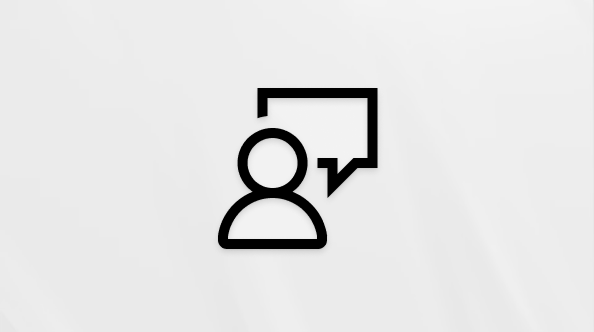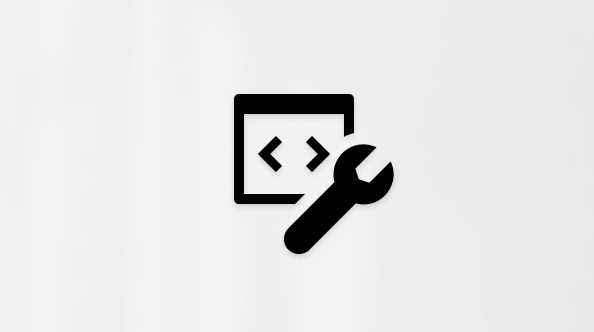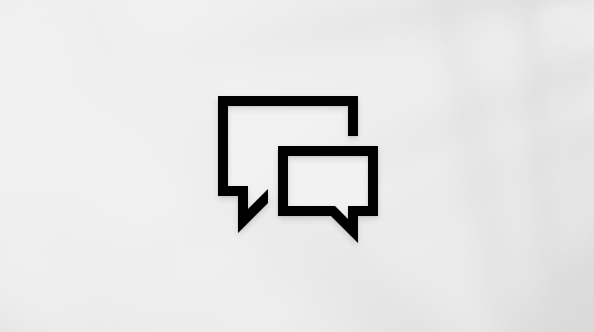Создание и добавление подписи электронной почты в Outlook
Applies To
Outlook для Microsoft 365 Outlook 2024 Outlook 2021 Outlook 2019 Outlook 2016 Microsoft365.com Office для бизнеса Office 365 для малого бизнеса Outlook в Интернете Outlook.com "Мой Office" для iPhone Новое приложение Outlook для Windows Outlook в Интернете для Exchange Server 2016 Outlook в Интернете для Exchange Server 2019ВOutlook можно создать одну или несколько персонализированных подписей для сообщений электронной почты. Ваша подпись может содержать текст, ссылки, рисунки и изображения (например, рукописная подпись или логотип).
|
Или выберите вкладку ниже для используемой версии Outlook.Какая у меня версия Outlook? |
Примечание: Если действия на этой вкладке Новый Outlook не работают, возможно, вы еще не используете новый Outlook для Windows. Выберите Классический Outlook и выполните эти действия.
Создание и добавление подписей в сообщения электронной почты
-
На вкладке Вид выберите Параметры представления.
-
Выберите Учетные записи > Подписи.
-
Выберите Создать подпись, а затем присвойте ей уникальное имя.
-
В поле редактирования под новым именем введите подпись, а затем отформатируйте ее шрифтом, цветом и стилями, чтобы получить нужный внешний вид.
-
Когда закончите, нажмите кнопку Сохранить.
-
Выбрав новую подпись в списке над полем редактирования, перейдите в раздел Выбор подписей по умолчанию и выберите, следует ли применять подпись к новым сообщениям, а также к ответам и пересылкам.
-
Нажмите кнопку Сохранить еще раз.
Примечание: Если у вас есть учетная запись Майкрософт и вы используете Outlook и Outlook в Интернете или Outlook в Интернете для бизнеса, необходимо создать подпись в обоих продуктах.
Создание подписи и настройка добавления подписи в сообщения в Outlook
Если вы хотите watch, как это делается, вы можете перейти непосредственно квидео ниже.
-
Откройте новое сообщение электронной почты.
-
В меню Сообщение выберите Подпись > Подписи.В зависимости от размера окна Outlook и от того, создаете ли вы новое сообщение электронной почты, ответ или пересылку, меню Сообщение и кнопка Подпись могут находиться в двух разных местах.
-
В разделе Выберите подпись для изменения выберите Создать и в диалоговом окне Новая подпись введите имя подписи.
-
В разделе Изменение подписи создайте подпись. Вы можете изменять шрифты, цвета и размеры шрифтов, а также выравнивание текста. Если вы хотите создать более надежную подпись с маркерами, таблицами или границами, используйте Word для создания и форматирования текста подписи, а затем скопируйте и вставьте его в поле Изменить подпись. Для создания подписи можно также использовать готовый шаблон. Скачайте шаблоны в Word, настройте свои персональные данные, а затем скопируйте и вставьте в поле Изменение подписи.
Примечания:
-
Вы можете добавлять ссылки и изображения в подпись электронной почты, изменять шрифты и цвета, а также обосновать текст с помощью мини-панели форматирования в разделе Изменение подписи.
-
Вы также можете добавить значки и ссылки в социальных сетях в подпись или настроить один из наших готовых шаблонов. Дополнительные сведения см. в разделе Create сигнатуры из шаблона.
-
Сведения о добавлении изображений в подпись см. в статье Добавление логотипа или изображения в подпись.
-
-
В разделе Выбор подписи по умолчанию задайте следующие параметры.
В раскрывающемся списке Учетная запись электронной почты выберите учетную запись электронной почты, связанную с подписью. Можно использовать разные подписи для каждой учетной записи электронной почты.
Вы можете автоматически добавить подпись во все новые сообщения. Перейдите по разделу в раскрывающемся списке Новые сообщения и выберите одну из подписей. Если вы не хотите автоматически добавлять подпись в новые сообщения, выберите (нет). Этот параметр не добавляет подпись в сообщения, на которые вы отвечаете или пересылаете.
-
Вы можете выбрать, чтобы ваша подпись автоматически отображалась в ответах и пересылать сообщения. В раскрывающемся списке Ответы и пересылки выберите одну из подписей. Вы также можете выбрать вариант по умолчанию (нет).
-
Нажмите кнопку ОК , чтобы сохранить новую подпись и вернуться к сообщению. Outlook не добавляет новую подпись в сообщение, открытое на шаге 1, даже если вы решили применить подпись ко всем новым сообщениям. В это сообщение необходимо добавить подпись вручную. Все будущие сообщения будут автоматически добавлять сигнатуру. Чтобы добавить подпись вручную, выберите Подпись в меню Сообщение , а затем выберите только что созданную подпись.
Добавление логотипа или изображения в подпись
Если у вас есть логотип компании или изображение для добавления в подпись, выполните следующие действия.
-
Откройте новое сообщение и выберите Подпись > Подписи.
-
В поле Выбор подписи для редактирования выберите подпись, к которой нужно добавить логотип или изображение.
-
Щелкните значок Изображение
-
Чтобы изменить размер изображения, щелкните его правой кнопкой мыши и выберите пункт Рисунок. Перейдите на вкладку Размер и используйте параметры для изменения размера изображения. Чтобы сохранить пропорции изображения, установите флажок Блокировать пропорции .
-
По завершении нажмите кнопку ОК, а затем еще раз нажмите кнопку ОК , чтобы сохранить изменения в подписи.
Вставка подписи вручную
Если вы не хотите, чтобы подпись добавлялась во все новые сообщения, ответы и пересылаемые письма, можно вставлять ее вручную.
-
В сообщении электронной почты на вкладке Сообщение выберите Подпись.
-
Выберите подпись в появившемся выпадающем меню. Если у вас несколько подписей, можно выбрать любую из созданных подписей.
Посмотрите, как это делается
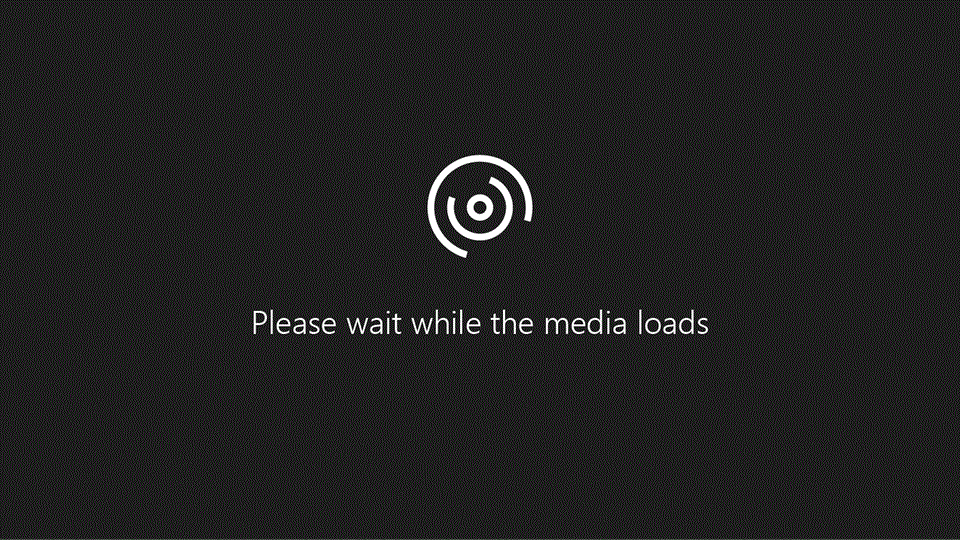
Примечание: Outlook в Интернете — это веб-версия Outlook для бизнес-пользователей с рабочей или учебной учетной записью.
Автоматическое добавление подписи в сообщение
Вы можете создать подпись электронной почты, которую можно автоматически добавлять во все исходящие сообщения или вручную в определенные сообщения.
-
Выберите Параметры в верхней части страницы.
-
Выберите Почта > создать и ответить.
-
В поле Подпись электронной почты введите подпись и настройте ее внешний вид с помощью доступных параметров форматирования.
-
Выберите подпись по умолчанию для новых сообщений и ответов.
-
Когда закончите, нажмите кнопку Сохранить.
Добавление подписи вручную в новое сообщение
Если вы создали подпись, но не решили автоматически добавлять ее во все исходящие сообщения, ее можно добавить позже при написании сообщения электронной почты.
-
В новом сообщении или ответе введите сообщение.
-
На вкладке Вставка выберите
-
Если вы создали несколько подписей, выберите подпись, которую вы хотите использовать для нового сообщения или ответа.
-
Когда сообщение будет готово, нажмите кнопку Отправить.
Примечание: Outlook.com — это веб-версия Outlook для пользователей, войдя с помощью личной учетной записи Майкрософт, например Outlook.com или Hotmail.com учетной записи.
Автоматическое добавление подписи в сообщение
Вы можете создать подпись электронной почты, которую можно автоматически добавлять во все исходящие сообщения или вручную в определенные сообщения.
-
Выберите Параметры в верхней части страницы.
-
Выберите Почта > создать и ответить.
-
В поле Подпись электронной почты введите подпись и настройте ее внешний вид с помощью доступных параметров форматирования.
-
Выберите подпись по умолчанию для новых сообщений и ответов.
-
Когда закончите, нажмите кнопку Сохранить.
Добавление подписи вручную в новое сообщение
Если вы создали подпись, но не решили автоматически добавлять ее во все исходящие сообщения, ее можно добавить позже при написании сообщения электронной почты.
-
В новом сообщении или ответе введите сообщение.
-
На вкладке Вставка выберите
-
Если вы создали несколько подписей, выберите подпись, которую вы хотите использовать для нового сообщения или ответа.
-
Когда сообщение будет готово, нажмите кнопку Отправить.
Статьи по теме
Create и добавьте подпись электронной почты в Outlook для Mac