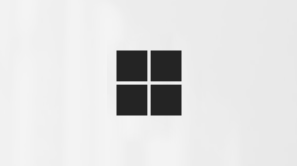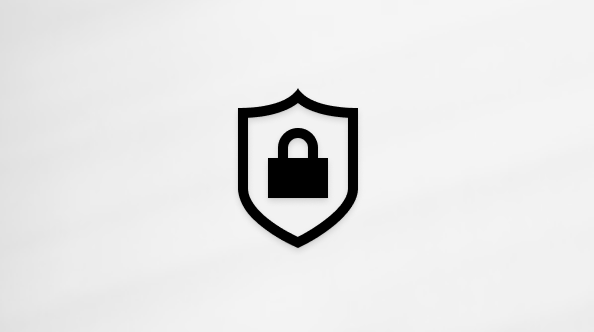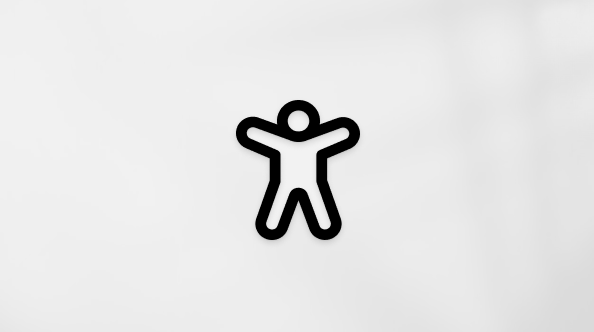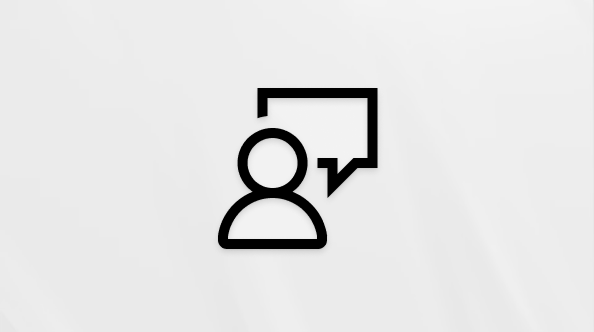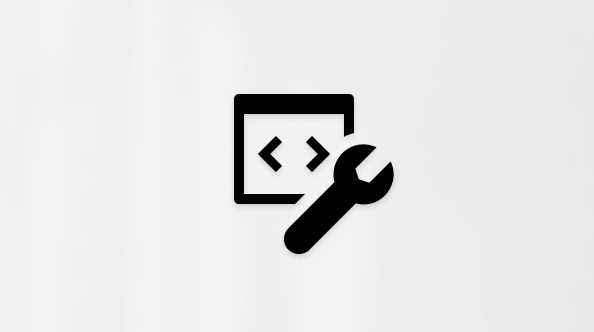Использование динамических субтитров в собраниях Microsoft Teams
В этой статье
Настройка переведенных субтитров в реальном времени
Динамические субтитры в Teams
Команды могут определять, что говорится на собрании, и представлять субтитры в режиме реального времени. Если вы используете классическое приложение для Windows или Mac, существует также несколько вариантов настройки подпись.
Примечание: Люди может не идентифицироваться в подписях. Дополнительные сведения см. в разделе Скрытие удостоверения в подписях и расшифровках собраний.
Примечание: Teams не сохраняет субтитры. Если вы хотите расшифровку собрания, включите транскрибирование. Вы сможете скачать расшифровку после собрания.
Есть несколько способов получить субтитры в Teams:
-
Из встроенных субтитров, предоставляемых Teams
-
Из средства перевода в режиме реального времени (CART). Чтобы узнать, как использовать субтитры CART на собрании Microsoft Teams, см. раздел Использование подписей CART в собрании Microsoft Teams (подписи, созданные человеком).
Параметры live подпись
В Teams есть встроенные скрытые субтитры, которые можно включить из элементов управления собранием.
Включение и отключение субтитров
-
Чтобы использовать динамические субтитры на собрании, перейдите к элементам управления собранием в верхней части экрана и выберите Дополнительные действия
-
Чтобы прекратить использование динамических субтитров, перейдите к элементам управления собранием и выберите Дополнительные действия
Изменение устного языка
Задайте разговорный язык собрания для языка, на котором говорят люди, для более точных субтитров.
Если люди говорят на языке, отличном от языка, заданного собранием, Teams обнаружит несоответствие языка. Затем организатору собрания, соорганизатору, инициатору расшифровки или инициатору функции, которая включила транскрибирование, будет предложено обновить разговорный язык:
-
Выберите Параметры, чтобы вручную обновить язык собрания.
-
Выберите Да, измените его для немедленного обновления до обнаруженного языка собрания.
Организатор собрания, соорганизатор, инициатор расшифровки или инициатор любой функции, которая включила транскрибирование, может получить доступ к разговорному языку собрания в любое время.
Чтобы получить доступ к параметрам устной речи собрания, выполните следующие действия:
-
Справа от заголовков выберите Параметры субтитров
-
В раскрывающемся меню Разговорный язык собрания выберите язык, на котором все говорят, в раскрывающемся меню.
-
Выберите Обновить , чтобы изменить.
Важно: Для доступа других участников к разговорному языку собрания транскрибирование должно быть отключено. Если выполняется транскрибирование, необходимо сначала отключить или отключить функцию, которая запустила транскрибирование. Затем они должны вручную включить транскрибирование снова.
Настройка переведенных субтитров в реальном времени в событии
В ратушах и трансляциях организаторы предопределяет, на каких языках участники могут видеть живые субтитры. Организаторы могут выбрать шесть языков или десять, если у них есть премиум, из более чем 50 разных языков.
Чтобы настроить динамические переведенные субтитры в событии, выполните приведенные далее действия.
-
Откройте событие в календаре Teams.
-
В разделе Сведения выберите Параметры собрания
-
В разделе Взаимодействие
-
Нажмите Применить.
Участники могут просматривать переведенные субтитры только на одном из предварительно выбранных языков.
Использование автоматических субтитров с переводом
По умолчанию динамические субтитры отображаются на языке, используемом во время собрания или события. Субтитры с динамическим переводом позволяют пользователям видеть субтитры, переведенные на язык, который им больше всего нравится.
Примечание: Динамически переведенные субтитры на собраниях доступны только в рамках Teams премиум, лицензии на надстройку, которая предоставляет дополнительные функции, позволяющие сделать собрания Teams более персонализированными, интеллектуальными и безопасными. Чтобы получить доступ к Teams премиум, обратитесь к ИТ-администратору.
Чтобы использовать динамически переведенные субтитры, выполните следующие действия:
-
Включите динамические субтитры на собрании.
-
Справа от заголовков выберите Параметры субтитров
-
Убедитесь, что язык разговорной речи собрания задан правильно.
-
Включите переключатель Перевести в .
-
В раскрывающемся меню выберите язык, на который нужно перевести субтитры.
Настройка субтитров
Если вы используете классическое приложение в Windows или Mac, вы можете настроить размер и цвет шрифта, увеличить количество отображаемых строк и изменить расположение субтитров в окне собрания.
-
Справа от подписей выберите Параметры субтитров
-
Выберите цвет, положение и стиль, в которой должны отображаться субтитры.
Важно: Корпорация Майкрософт оставляет за собой право ограничить или наложить ограничения на использование тренера говорящего с разумным уведомлением, чтобы ограничить чрезмерное использование и (или) мошенничество, а также поддерживать оптимальную производительность обслуживания.
Поддерживаемые языки:
Английский (США), Английский (Канада), Английский (Индия), Английский (Великобритания), Английский (Австралия), Английский (Новая Зеландия), Арабский (Арабские Эмираты), Арабский (Саудовская Аравия), Китайский (упрощенное письмо), Китайский (традиционное письмо), Китайский (традиционное письмо), Гонконг САР), китайский (традиционное письмо, Тайвань), чешский (Чехия), датский (Дания), голландский (Бельгия), голландский (Нидерланды), французский (Канада), французский (Франция), финский (Финляндия), немецкий (Германия), греческий (Греция), иврит (Израиль), хинди (Индия), венгерский (Венгрия), итальянский (Италия), Японский (Япония), корейский (Корея), норвежский (Норвегия), польский (Польша), португальский (Бразилия), португальский (Португалия), румынский (Румыния), русский (Россия), словацкий (Словакия), испанский (Мексика), испанский (Испания), шведский (Швеция), тайский (Таиланд), турецкий (Турция), украинский (Украина), вьетнамский (Вьетнам), валлийский (Уэльс)
Поддерживаемые языки перевода:
Арабский, китайский (упрощенное письмо), китайский (упрощенное письмо), чешский, голландский, датский, испанский, венгерский, греческий, иврит, хинди, испанский, итальянский, корейский, корейский, норвежский, польский, португальский (Бразилия), португальский (Португалия), румынский, русский, словацкий, тайский, турецкий, украинский, финский, французский (Канада), французский (Канада), шведский, японский
Максимально эффективно получите от подписей
Чтобы убедиться, что динамические субтитры максимально точны, воспользуйтесь следующими рекомендациями:
-
Говорите четко, медленно и прямо в микрофон. По мере увеличения расстояния от микрофона субтитры могут стать менее точными.
-
Избегайте расположений с фоновым шумом.
-
Избегайте одновременного разговора с несколькими людьми.
-
Используйте самое качественное оборудование, сертифицированное в Teams .
Примечание: Ненормативная лексика заменяется звездочками.
Вопросы и ответы
Где Teams обрабатывает данные, которые она использует для предоставления динамических субтитров?
Мы обрабатываем данные в географическом регионе, где находится ваша организация.
Какие данные Используются Teams для создания субтитров?
Служба автоматического распознавания речи (ASR) (Майкрософт), которая создает подписи к собраниям Teams, может использовать тему собрания, приглашение, имена участников, вложения и последние сообщения электронной почты участников для повышения точности субтитров.
Как Teams переводит субтитры в режиме реального времени?
Мы используем технологию перевода речи Майкрософт на базе Azure Cognitive Services для перевода субтитров в режиме реального времени.
У кого есть доступ к этим данным?
Никто. Microsoft ASR не предполагает вмешательства человека, и никто не может получить доступ к аудио или любой другой информации о собрании в любое время.
Хранятся ли в Teams какие-либо подпись данные?
Нет. После завершения собрания данные субтитров удаляются без возможности восстановления.
Если я не хочу, чтобы Teams обрабатывали эти данные с начала, могу ли я предотвратить это?
Да. Просто не включайте живые субтитры. Администратор также может полностью отключить эту функцию. Дополнительные сведения о том, как это сделать, см. здесь.
Важно: Корпорация Майкрософт сохраняет за собой право ограничивать предоставление услуг транскрибирования и перевода, заблаговременно уведомив об этом, для ограничения чрезмерного использования и/или мошенничества и поддержки производительности служб. К этим службам относятся функции субтитров, автоматических субтитров и транскрибирования, доступные в продуктах Office 365, таких как Microsoft Teams, PowerPoint, Stream и т. д.
Команды могут обнаруживать, что говорится в собрании или групповом звонке, и представлять субтитры в режиме реального времени.
Примечание: Субтитры пока недоступны в облаках для государственных организаций в мобильном приложении Teams.
Включение и отключение субтитров
-
В элементах управления собранием выберите Дополнительные параметры
Примечание: Teams не сохраняет субтитры.
-
Выберите Дополнительные параметры
Максимально эффективно получите от подписей
Чтобы получить наиболее точные субтитры, попробуйте следовать следующим рекомендациям:
-
Говорите четко, медленно и прямо в микрофон. По мере увеличения расстояния от микрофона субтитры могут стать менее точными.
-
Избегайте расположений с фоновым шумом.
-
Избегайте одновременного разговора с несколькими людьми.
Примечания:
-
Ненормативная лексика заменяется звездочками.
-
Teams может использовать тему собрания, приглашение, имена участников и вложения для повышения точности подпись.