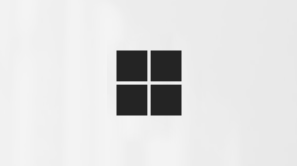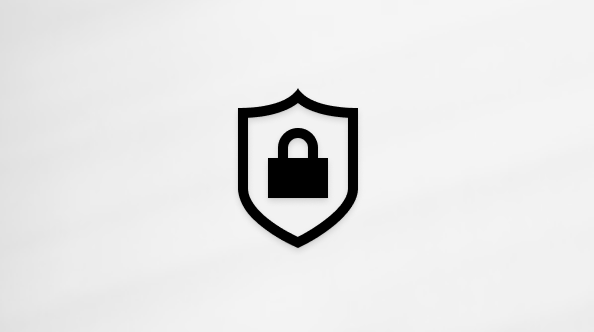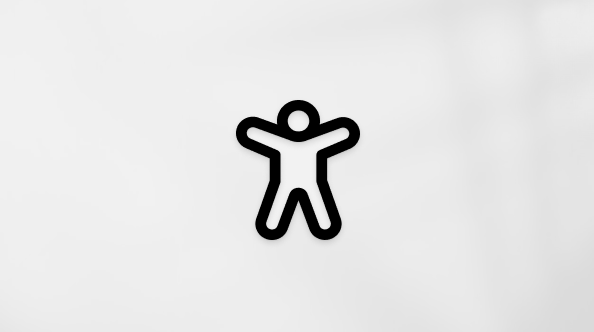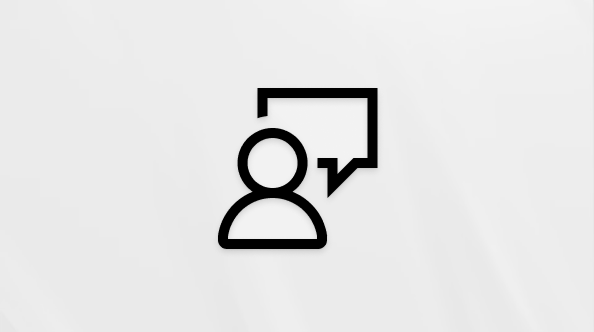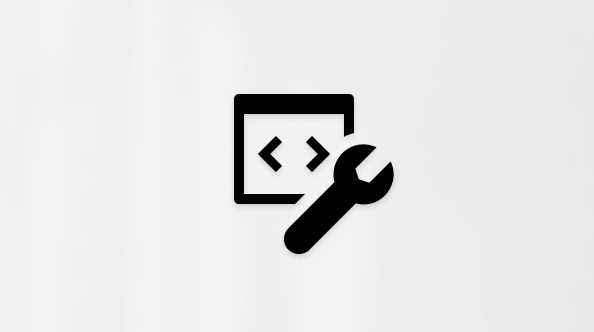Просматривайте Интернет в пути с новым Microsoft Edge для устройств Android и iOS. Microsoft Edge обеспечивает улучшенную защиту и конфиденциальность и может синхронизировать избранное, пароли и многое другое по всем вашим компьютерам и мобильным устройствам.
Начало работы
Можно использовать стандартную домашнюю страницу Microsoft Edge или настроить собственную домашнюю страницу, ведущую на конкретный URL-адрес.
-
Коснитесь меню … > Настройки > Общие > Домашняя страница.
-
Выберите один из вариантов:
-
Нажмите Страница новой вкладки, чтобы использовать стандартную домашнюю страницу.
-
Нажмите Конкретная страница, чтобы указать страницу, которую нужно отображать при открытии браузера, используя текущую страницу или введя URL-адрес, затем нажмите Сохранить.
-
Bing — поисковая система по умолчанию в Microsoft Edge.
Настройка поисковой системы
-
Коснитесь меню …> Настройки > Общие > Поисковая система по умолчанию.
-
Выберите поисковую систему из представленных вариантов.
Если вы не видите нужную поисковую систему, посетите ее в браузере, а затем вернитесь в раздел настроек и посмотрите, появилась ли она в списке. Если нет, отправьте нам отзыв. Укажите как можно больше деталей о проблеме.
Отправка отзыва
-
Коснитесь меню ... > Отправить отзыв.
Вы можете заблокировать большую часть рекламы, отображая только ту рекламу, которую Adblock Plus считает допустимой, или заблокировать всю рекламу.
Блокировка большей части рекламы
-
Коснитесь меню … > Настройки > Конфиденциальность и безопасность > Блокировщики контента.
-
Включите параметр Блокировать рекламу.
Блокировка всей рекламы
-
Коснитесь меню … > Настройки > Конфиденциальность и безопасность > Блокировщики контента.
-
Включите параметр Блокировать рекламу.
-
Отключите параметр Разрешить приемлемую рекламу.
Закрыть Microsoft Edge можно двумя способами:
-
Коснитесь меню … > Выйти из браузера.
-
Воспользуйтесь жестом прокрутки, чтобы закрыть браузер. Этот способ может отличаться в зависимости от ваших личных настроек системной навигации Android.
Устранение неполадок
В последнем выпуске мы улучшили производительность и оптимизировали использование батареи. Если заряд батареи расходуется необычно быстро, попробуйте обновить приложение до последней версии.
Если после обновления проблема с расходом заряда не исчезла, отправьте нам отзыв. Укажите как можно больше деталей о проблеме.
Отправка отзыва
-
Коснитесь меню … > Отправить отзыв.
-
В адресной строке введите edge://sync-internals и нажмите Перейти.
-
Коснитесь меню … > Отправить отзыв.
-
В разделе Описание ситуации опишите проблему с синхронизацией. Укажите как можно больше деталей о проблеме.
-
Включите параметры Отправить сведения об устройстве и Добавить этот снимок экрана.
-
Нажмите Отправить.
Коллекции
-
Коснитесь меню ... > Настройки.
-
В разделе Учетные записи коснитесь своей учетной записи Microsoft.
-
В разделе Настройки синхронизации коснитесь элемента Синхронизировать в и выберите Новая версия Microsoft Edge.
-
Коснитесь Учетные записи.
-
В разделе Параметры синхронизации нажмите Синхронизация.
-
Включите параметр Синхронизация и в разделе Элементы данных включите Коллекции.
-
Нажмите Готово.
-
Коснитесь меню ... > Коллекции для просмотра списка ваших коллекций.
-
Выберите одну из этих коллекций для просмотра хранящихся в ней элементов.
-
Коснитесь меню ... > Коллекции для просмотра списка коллекций.
-
Выберите одну из коллекций для просмотра хранящихся в ней элементов.
-
Используйте кнопку ▼, чтобы перевести панель в полусложенное состояние.
-
Коснитесь любого элемента в коллекции, чтобы перейти на соответствующую веб-страницу, не закрывая при этом коллекцию на панели.
-
Коснитесь меню ... > Коллекции
-
Нажмите кнопку + в верхнем правом углу экрана.
-
Введите название коллекции.
-
Нажмите Создать. Коллекция появится в списке коллекций.
Вариант 1.
-
На веб-странице, которую вы хотите добавить, коснитесь меню ... > Добавить в коллекции.
-
Коснитесь коллекции, в которую вы хотите добавить эту веб-страницу, или выберите вариант создания новой коллекции. Страница будет сохранена в выбранную вами коллекцию.
Вариант 2.
-
Открыв панель коллекции (см. предыдущие шаги), нажмите кнопку + в правом верхнем углу панели. Страница появится в открытой коллекции.
-
Коснитесь меню ... > Коллекции
-
Нажмите кнопку ... в любой из коллекций.
-
Нажмите Изменить порядок.
-
Используйте меню =, чтобы перетащить и изменить порядок отображения элементов.
-
Нажмите Готово, чтобы выйти из процесса упорядочивания.
-
Коснитесь меню ... > Коллекции
-
Выберите одну из коллекций для просмотра содержащихся в ней элементов.
-
В правом верхнем углу панели нажмите кнопку ....
-
Нажмите Выбрать и изменить порядок.
-
Используйте меню =, чтобы перетащить и изменить порядок элементов.
-
Установите флажки в пустых полях, чтобы выбрать несколько элементов.
-
Нажмите Удалить, чтобы удалить выделенные элементы.
-
Нажмите Готово, чтобы выйти из процесса упорядочивания.
Избранное (закладки) и журнал
-
Коснитесь меню … > Настройки.
-
Коснитесь изображения учетной записи и перейдите на страницу Настройки учетной записи.
-
В разделе Параметры синхронизации нажмите Синхронизация.
-
Включите параметр Синхронизация.
-
Коснитесь меню … > Настройки > Избранное.
-
На веб-странице, которую вы хотите добавить, коснитесь меню ... > Добавить в избранное.
Если вы попытаетесь добавить веб-страницу, которая уже находится в избранном, откроется окно Редактировать избранное.
-
Коснитесь меню … > Настройки > История.
-
Коснитесь меню … > Настройки > Конфиденциальность > Очистить данные браузера.
-
Выберите типы данных браузера, которые нужно очистить.
-
Коснитесь Удалить.
Можно также настроить в Microsoft Edge очистку данных просмотра при выходе из браузера, чтобы не делать это вручную.
-
Коснитесь меню … > Настройки > Конфиденциальность и безопасность > Очистить данные браузера.
-
Выберите типы данных браузера, которые нужно очистить.
-
Включите параметр Очистка данных о просмотре веб-страниц при выходе.
Кнопка Избранное расположена в верхней строке меню нового браузера.
-
Коснитесь меню … > Избранное.
Синхронизация данных на разных устройствах
-
Коснитесь меню … > Настройки.
-
Коснитесь изображения учетной записи и перейдите на страницу Настройки учетной записи.
-
В разделе Настройки синхронизации коснитесь элемента Синхронизация , чтобы перейти на страницу Настройки синхронизации, а затем включите переключатель Синхронизация.
-
Коснитесь меню … > Настройки.
-
Коснитесь изображения учетной записи и перейдите на страницу Настройки учетной записи.
-
В разделе Настройки синхронизации коснитесь элемента Синхронизация , чтобы перейти на страницу Настройки синхронизации.
-
Включите или отключите параметр Синхронизация или нажмите Синхронизировать сейчас, чтобы принудительно выполнить синхронизацию с сервером.
-
В разделе Элементы данных выберите элементы, которые нужно синхронизировать.
-
Нажмите Готово.
Microsoft Rewards
Microsoft Rewards — это бесплатная программа вознаграждений за выполнение задач, которые вы и так выполняете ежедневно. Зарабатывайте баллы при поиске с помощью Bing в Microsoft Edge на мобильном устройстве. Дополнительные сведения о Microsoft Rewards
Присоединившись к Microsoft Rewards, вы будете получать письма о программе с подробностями о продуктах Microsoft и партнеров. Примечание. Программа Microsoft Rewards доступна только на отдельных рынках. Мы постепенно развертываем эту программу на мировых рынках.
-
Коснитесь меню … > Настройки > Мой профиль > Microsoft Rewards.
-
Коснитесь элемента Присоединиться к Microsoft Rewards.
Чтобы узнать, сколько у вас накопилось баллов Microsoft Rewards, войдите в свою учетную запись Microsoft.
-
Коснитесь меню … > Настройки > Мой профиль > Microsoft Rewards.
Учетные записи
У вас может быть две учетные записи для Microsoft Edge: ваша личная учетная запись Microsoft, а также рабочая или учебная учетная запись, предоставляемая учебным заведением или работодателем.
Войдите с помощью учетной записи Microsoft
-
Коснитесь меню … > Настройки.
-
Выберите Учетные записи на странице Настройки или коснитесь элемента Добавить учетную запись Microsoft..
-
Если вы сохранили данные из учетной записи Microsoft, например избранное или пароли, вы можете выбрать, нужно ли объединять сохраненные данные с учетной записью, с которой вы входите, или хранить их отдельно. Если вы решили хранить данные отдельно, сохраненные данные будут удалены.
-
Войдите в свою учетную запись Microsoft.
Вход с помощью рабочей или учебной учетной записи
-
Коснитесь меню … > Настройки.
-
Выберите Учетные записи на странице Настройки или коснитесь элемента Добавить рабочую или учебную учетную запись.
-
Войдите со своей рабочей или учебной учетной записью.
Когда вы выходите из учетной записи Microsoft, вам предоставляется выбор: сохранить данные с устройства, такие как избранное и пароли, или удалить их. Если вы сохраните данные из учетной записи Microsoft, то можете объединить их при повторном входе в свою учетную запись на этом же устройстве.
Когда вы выходите из рабочей или учебной учетной записи, ваши данные всегда удаляются с устройства.
-
Коснитесь меню … > Настройки.
-
В разделе Учетные записи выберите учетную запись, из которой нужно выйти.
-
Рядом с именем учетной записи нажмите Выход.
Да, вы можете войти в систему, используя обе учетные записи.
Вам не требуется выходить из учетной записи Microsoft, чтобы войти со своей рабочей или учебной учетной записью. Просто войдите в свою рабочую или учебную учетную запись обычным образом.
-
Коснитесь меню … > Настройки.
-
На странице Настройки выберите Добавить рабочую или учебную учетную запись.
-
Выберите учетную запись, в которую нужно войти.
-
Нажмите Готово.
Расширения
Расширения — это программы, интегрируемые в Microsoft Edge и служащие для удобства покупок в Интернете, повышения производительности, для развлечений и т. д. Расширения можно получить из приложения Microsoft Store. Некоторые расширения бесплатны, другие можно купить.
Расширения для устаревших версий Microsoft Edge в настоящее время несовместимы с новым Microsoft Edge. Новый Microsoft Edge продолжает поддерживать Adblock Plus и Купоны.
Новый Microsoft Edge включает в себя Adblock Plus и Купоны.
Включение Adblock Plus
-
Коснитесь меню … > Настройки > Конфиденциальность и безопасность > Блокировать рекламу.
-
Включите параметр Блокировать рекламу.
Как включить расширение "Купоны"
-
Коснитесь меню ...> Настройки > Общие > Купоны.
-
Включите Купоны.
Корпорация Microsoft использовала услуги Honey по автоматическому поиску и применению промокодов на торговых сайтах в Microsoft Edge для Android. Срок действия нашего соглашения с Honey истек 23 ноября 2020 года. Microsoft Edge больше не использует и не сохраняет данные и службы на платформе Honey.
23 ноября 2020 г. корпорация Microsoft начала развертывание обновления, заменяющего интерфейс работы с купонами Honey собственным интерфейсом для купонов на базе Bing. Это тот же интерфейс для работы с купонами, который уже используется в Microsoft Edge для настольных компьютеров Windows, MacOS и iOS.
Дополнительные сведения о функции работы с купонами в Bing см. здесь.
Это изменение затрагивает только пользователей в США и не влияет ни на какие другие службы.
Чтобы активировать функцию работы с купонами Bing в Microsoft Edge для Android:
-
Коснитесь меню ...> Настройки > Общие > Купоны.
-
Включите Купоны.
Домашняя страница и персонализация
Можно использовать стандартную домашнюю страницу Microsoft Edge или настроить собственную домашнюю страницу, ведущую на конкретный URL-адрес.
-
Коснитесь меню … > Настройки > Общие > Домашняя страница.
-
Выберите один из вариантов:
-
Нажмите Страница новой вкладки, чтобы использовать домашнюю страницу Microsoft Edge по умолчанию.
-
Нажмите Конкретная страница, чтобы указать страницу, которую нужно отображать при открытии браузера, используя текущую страницу или введя URL-адрес, затем нажмите Сохранить.
-
Внешний вид и расположение значков в меню браузера меняются, если вы используете средство для работы со специальными возможностями TalkBack для Android или на вашем телефоне настроен показ крупного шрифта.
Вы можете изменить положение значков, чтобы упростить доступ к значкам, применяемым наиболее часто.
-
Коснитесь меню … > Изменить меню.
-
Перетащите значки, чтобы переупорядочить меню.
-
Измените порядок расположения значков так, как нужно, и коснитесь элемента Готово.
Не забудьте нажать Готово после изменения расположения значков, чтобы сохранить изменения.
В настоящее время настройка ограничена переупорядочением значков в меню браузера. В будущие выпуски могут быть включены дополнительные возможности настройки.
Нет, адресную строку переместить невозможно.
Новости
По умолчанию используется канал новостей для США на английском языке, но вы можете поменять язык и регион.
Изменение канала новостей
-
Коснитесь меню … > Настройки > Страница новой вкладки > Канал новостей.
-
В разделе Регион и язык коснитесь стрелки вниз ▼.
-
В списке выберите нужный регион и язык.
-
Нажмите Готово.
По умолчанию канал новостей находится на домашней странице Microsoft Edge.
-
Коснитесь элемента Макет страницы в правом верхнем углу, а затем элемента Настраиваемое.
-
Включите или отключите параметр Показывать каналы новостей.
Вкладки
Вы можете открыть новую вкладку двумя способами.
Откройте новую вкладку из меню настроек
-
Коснитесь меню … > Новая вкладка.
Откройте новую вкладку из окна вкладок
-
В строке меню коснитесь квадратного значка с числом.
-
Нажмите Вкладки.
-
Коснитесь значка "плюс" +.
-
В меню коснитесь квадратного значка с числом.
-
На вкладке коснитесь значка "Закрыть" X либо проведите по вкладке пальцем влево или вправо.
Да. Вы можете одновременно просмотреть все открытые вкладки.
-
В меню коснитесь квадратного значка с числом. Число на значке указывает на количество открытых вкладок.
Вкладки InPrivate позволяют выполнять действия в браузере в приватном режиме. На устройствах с AndroidMicrosoft Edge сохраняет данные из вкладок InPrivate, такие как файлы cookie, журнал поиска и данные для заполнения форм, во временном профиле на устройстве. Когда вы закрываете все вкладки InPrivate, Microsoft Edge удаляет временный профиль.
Вы можете открыть вкладку InPrivate двумя способами.
Откройте новую вкладку из меню настроек
-
Коснитесь меню … > Новая вкладка InPrivate.
Откройте новую вкладку из окна вкладок
-
В строке меню коснитесь квадратного значка с числом.
-
Коснитесь вкладки InPrivate.
-
Коснитесь значка "плюс" +.
Когда вы просматриваете Интернет в режиме InPrivate, Microsoft Edge не сохраняет вводимые вами пароли, но предлагает автоматически заполнять формы паролями, сохраненными ранее. Ваш журнал поиска и просмотра не отслеживается.
В разделе Недавние вкладки хранятся ссылки на вкладки, которые вы недавно открывали на других синхронизированных устройствах. Например, если вы открыли вкладку на компьютере, она появится в последних вкладках на вашем телефоне. Вы можете использовать недавние вкладки на телефоне с Android для продолжения работы, начатой на другом устройстве.
Чтобы просмотреть недавние вкладки, нужно синхронизировать оба устройства с учетной записью Microsoft и включить синхронизацию. Если проблема сохраняется, перейдите в раздел устранения неполадок, чтобы получить сведения о том, как отправить отчет о проблеме с синхронизацией.
Если вы случайно закрыли вкладку, ее можно найти в истории браузера и открыть заново.
-
Коснитесь меню … > История.
-
Коснитесь вкладки, которую нужно повторно открыть.
Параметры семейной группы
Семейная группа помогает семьям поддерживать связь и обеспечивать безопасность детей в Windows, на консолях Xbox и устройствах с Android с установленным Microsoft Edge. Это бесплатно и является одним из многих преимуществ наличия учетной записи Microsoft.
С семейной группой на Microsoft Edge,
-
Сведения о ваших действиях в браузере (например, посещенные веб-сайты или примененные поисковые термины) могут в любое время отправляться вашему родителю на проверку на сайт family.microsoft.com, даже если вы очищаете свой журнал. Ваш родитель также может получать на почту еженедельные отчеты о ваших действиях в Интернете.
-
Нежелательные сайты будут блокироваться в вашем браузере. Когда вы входите в Microsoft Edge, для режима SafeSearch будет установлено значение Bing и Microsoft будет блокировать многие сайты автоматически. Ваш родитель также может блокировать или разрешать конкретные сайты или разрешить посещение только одобренных сайтов. Вы можете отправлять запросы на исключение для сайтов, которые вам нужно посетить. Ваш родитель может ответить на эти запросы по электронной почте или на сайте family.microsoft.com.
-
Режим InPrivate будет заблокирован. Это функция для вашей защиты от просмотра содержимого для взрослых в Интернете.
Это семейная функция, обеспечивающая невозможность случайного просмотра нежелательных веб-сайтов в браузере.
Когда вы входите в Microsoft Edge с учетной записью Microsoft, мы автоматически очищаем ваши старые вкладки, чтобы открытые вкладки были связаны с семейной группой.
В рамках функции семейной группы Microsoft сведения о ваших действиях в браузере (например, посещенные веб-сайты или примененные поисковые запросы) могут быть в любое время отправлены вашему родителю на проверку на сайт family.microsoft.com, даже если вы очистите историю браузера. Мы ценим вашу конфиденциальность, поэтому отправляем поисковые термины и сведения о просмотре в веб-браузере, только когда включена функция отчетов о действиях для вашей семейной группы. Ваш родитель может использовать отчеты об активности для отслеживания и соответствующего изменения семейных настроек.
Некоторые сведения из браузера в учебном заведении могут предоставляться вашему родителю. Это зависит от настройки вашей семейной группы и от того, является ли ваш родитель организатором в семье. Чтобы проверить, предоставляются ли сведения из браузера в учебном заведении, выполните следующие действия.
-
Коснитесь значка профиля в левом верхнем углу.
-
Найдите сообщение баннера Ваше взаимодействие с браузером управляется семейными параметрами. При его наличии семейные параметры связаны с почтой вашей учебной учетной записи и ваши данные предоставляются вашим родителям.
Конфиденциальность
В Microsoft Edge есть функции, помогающие вам и вашему контенту оставаться в безопасности в Интернете. Мы автоматически блокируем веб-сайты и скачивание содержимого, если имеются сведения об их вредоносности. Microsoft Edge сверяет адрес посещаемой веб-страницы со списком адресов веб-страниц, сохраненным на вашем устройстве, которые Microsoft считает безвредными. Адреса, отсутствующие в списке вашего устройства, а также адреса скачиваемых файлов отправляются в Microsoft и сверяются с часто обновляемым списком веб-страниц и скачиваний, которые Microsoft считает опасными или подозрительными.
Мы заботимся о вашей конфиденциальности. Ознакомиться с нашей политикой конфиденциальности можно по следующей ссылке: https://privacy.microsoft.com/privacystatement.
Начало работы
Bing — поисковая система по умолчанию в Microsoft Edge.
Настройка поисковой системы
-
Коснитесь меню … > Настройки > Дополнительные настройки.
-
Коснитесь Поисковая система.
-
Коснитесь Другие.
-
Выберите поисковую систему из представленных вариантов.
-
Нажмите Готово.
Если нужная поисковая система отсутствует, отправьте нам отзыв. Укажите как можно больше деталей о проблеме.
Отправка отзыва
-
Коснитесь меню … > Отправить отзыв.
Вы можете заблокировать большую часть рекламы, отображая только ту рекламу, которую Adblock Plus считает допустимой, или заблокировать всю рекламу.
Блокировка большей части рекламы
-
Коснитесь меню … > Настройки > Блокировщики содержимого.
-
Включите параметр Блокировать рекламу.
-
Нажмите Готово.
Блокировка всей рекламы
-
Коснитесь меню … > Настройки > Блокировщики содержимого.
-
Включите параметр Блокировать рекламу.
-
Коснитесь Дополнительные параметры.
-
Отключите параметр Разрешить приемлемую рекламу.
-
Нажмите Готово.
-
Коснитесь меню … > Настройки > Конфиденциальность и безопасность.
-
Включите параметр Блокировать всплывающие окна.
-
Нажмите Готово.
Воспользуйтесь жестом прокрутки, чтобы закрыть браузер. Этот способ может отличаться в зависимости от персональной настройки навигации устройства с iOS.
Устранение неполадок
В последнем выпуске мы улучшили производительность и оптимизировали использование батареи. Если заряд батареи расходуется необычно быстро, попробуйте обновить приложение до последней версии.
Если после обновления проблема с расходом заряда не исчезла, отправьте нам отзыв. Укажите как можно больше деталей о проблеме.
Отправка отзыва
-
Коснитесь меню … > Отправить отзыв.
-
В адресной строке введите edge://sync-internals и нажмите Перейти.
-
Коснитесь меню … > Отправить отзыв.
-
В разделе Описание ситуации опишите проблему с синхронизацией. Укажите как можно больше деталей о проблеме.
-
Включите параметр Отправить сведения об устройстве и Добавить этот снимок экрана.
-
Нажмите Отправить.
Коллекции
-
Коснитесь меню ... > Настройки.
-
В разделе Учетные записи коснитесь своей учетной записи Microsoft.
-
В разделе Настройки синхронизации коснитесь элемента Синхронизировать в и выберите Новая версия Microsoft Edge.
-
Коснитесь Учетные записи.
-
В разделе Параметры синхронизации нажмите Синхронизация.
-
Включите параметр Синхронизация и в разделе Элементы данных включите Коллекции.
-
Нажмите Готово.
-
Коснитесь меню ... > Коллекции для просмотра списка ваших коллекций.
-
Выберите одну из этих коллекций для просмотра хранящихся в ней элементов.
-
Коснитесь меню ... > Коллекции для просмотра списка коллекций.
-
Выберите одну из коллекций для просмотра хранящихся в ней элементов.
-
Используйте кнопку ▼, чтобы перевести панель в полусложенное состояние.
-
Коснитесь любого элемента в коллекции, чтобы перейти на соответствующую веб-страницу, не закрывая при этом коллекцию на панели.
-
Коснитесь меню ... > Коллекции
-
Нажмите кнопку + в верхнем правом углу экрана.
-
Введите название коллекции.
-
Нажмите Готово. Коллекция появится в списке коллекций.
Вариант 1.
-
На веб-странице, которую вы хотите добавить, коснитесь меню ... > Добавить в коллекции.
-
Коснитесь коллекции, в которую вы хотите добавить эту веб-страницу, или выберите вариант создания новой коллекции. Страница будет сохранена в выбранную вами коллекцию.
Вариант 2.
-
Открыв панель коллекции (см. предыдущие шаги), нажмите кнопку + в правом верхнем углу панели. Страница появится в открытой коллекции.
-
Коснитесь меню ... > Коллекции
-
В нижней правой части экрана нажмите Изменить.
-
Используйте меню =, чтобы перетащить и изменить порядок отображения элементов.
-
Нажмите кнопку – слева от коллекции, чтобы удалить ее.
-
Нажмите Готово, чтобы выйти из процесса упорядочивания.
-
Коснитесь меню ... > Коллекции
-
Выберите одну из коллекций для просмотра содержащихся в ней элементов.
-
В правом нижнем углу панели нажмите кнопку Изменить.
-
Используйте меню =, чтобы перетащить и изменить порядок элементов.
-
Установите флажки в пустых полях, чтобы выбрать несколько элементов.
-
Нажмите Удалить, чтобы удалить выделенные элементы.
-
Нажмите Готово, чтобы выйти из процесса упорядочивания.
Избранное (закладки) и журнал
-
Коснитесь меню … > Настройки.
-
В разделе Учетные записи коснитесь своей учетной записи Microsoft.
-
В разделе Настройки синхронизации коснитесь элемента Синхронизировать в и выберите Новая версия Microsoft Edge.
-
Коснитесь Учетные записи.
-
В разделе Параметры синхронизации нажмите Синхронизация.
-
Включите параметр Синхронизация и в разделе Элементы данных включите Избранное.
-
Нажмите Готово.
Ваше избранное может храниться в трех местах. Вы можете выбрать, какое из них вы хотите просмотреть.
-
Коснитесь меню … > Настройки > Избранное.
-
Коснитесь расположения избранного, которое вы хотите просмотреть.
-
Панель избранного отображает синхронизированное избранное, сохраненное в панели избранного вашего классического браузера.
-
Другое избранное отображает синхронизированное избранное, сохраненное в папке Другое избранное вашего классического браузера.
-
Избранное для мобильных устройств отображает избранное, добавленное с ваших мобильных устройств.
-
-
На веб-странице, которую вы хотите добавить, коснитесь меню ... > Добавить в избранное. Страница появится в вашем избранном для мобильных устройств.
-
Коснитесь меню … > Настройки > История.
-
Коснитесь меню … > Настройки > Конфиденциальность > Очистить данные браузера.
Кнопка "Избранное" расположена в верхней строке меню нового браузера.
-
Коснитесь меню "…" > Избранное.
Синхронизация данных на разных устройствах
-
Коснитесь меню … > Настройки.
-
В разделе Учетные записи коснитесь своей учетной записи Microsoft.
-
В разделе Настройки синхронизации коснитесь элемента Синхронизировать в и выберите Новая версия Microsoft Edge.
-
Коснитесь Учетные записи.
-
В разделе Параметры синхронизации нажмите Синхронизация.
-
Включите параметр Синхронизация.
-
Нажмите Готово.
-
Коснитесь меню … > Настройки.
-
В разделе Учетные записи коснитесь своей учетной записи Microsoft.
-
В разделе Параметры синхронизации нажмите Синхронизация.
-
Включите или отключите параметр Синхронизация или нажмите Синхронизировать сейчас, чтобы принудительно выполнить синхронизацию с сервером.
-
В разделе Элементы данных выберите элементы, которые нужно синхронизировать.
-
Нажмите Готово.
Учетные записи
У вас может быть две учетные записи для Microsoft Edge: ваша личная учетная запись Microsoft, а также рабочая или учебная учетная запись, предоставляемая учебным заведением или работодателем.
Войдите с помощью учетной записи Microsoft
-
Коснитесь меню … > Настройки.
-
В разделе Учетные записи коснитесь Войти с помощью учетной записи Microsoft.
-
Если вы сохранили данные из учетной записи Microsoft, например избранное или пароли, вы можете выбрать, нужно ли объединять сохраненные данные с учетной записью, с которой вы входите, или хранить их отдельно, что приведет к удалению сохраненных данных.
-
Войдите в свою учетную запись Microsoft.
Вход с помощью рабочей или учебной учетной записи
-
Коснитесь меню … > Настройки.
-
В разделе Учетные записи коснитесь Войти с помощью рабочей или учебной учетной записи.
-
Войдите со своей рабочей или учебной учетной записью.
Когда вы выходите из учетной записи Microsoft, вам предоставляется выбор: сохранить данные с устройства, такие как избранное и пароли, или удалить их. Если вы сохраните данные из учетной записи Microsoft, то можете объединить их при повторном входе в свою учетную запись на этом же устройстве.
Когда вы выходите из рабочей или учебной учетной записи, ваши данные всегда удаляются с устройства.
-
Коснитесь меню … > Настройки.
-
В разделе Учетные записи выберите учетную запись, из которой нужно выйти.
-
Рядом с именем учетной записи нажмите Выход.
Да, вы можете войти в систему, используя обе учетные записи.
Вам не требуется выходить из учетной записи Microsoft, чтобы войти со своей рабочей или учебной учетной записью. Просто войдите в свою рабочую или учебную учетную запись обычным образом.
-
Коснитесь меню … > Настройки.
-
В разделе Учетные записи коснитесь Войти с помощью рабочей или учебной учетной записи.
-
Выберите учетную запись, в которую нужно войти.
-
Нажмите Готово.
Расширения
Расширения — это программы, интегрируемые в Microsoft Edge и служащие для удобства покупок в Интернете, повышения производительности, для развлечений и т. д. Расширения можно получить из приложения Microsoft Store. Некоторые расширения бесплатны, другие можно купить.
Расширения для устаревших версий Microsoft Edge в настоящее время несовместимы с новым Microsoft Edge. Новый Microsoft Edge для iOS продолжает поддерживать Adblock Plus.
Новый Microsoft Edge включает в себя Adblock Plus.
Включение Adblock Plus
-
Коснитесь меню … > Настройки > Блокировщики содержимого.
-
Включите параметр Блокировать рекламу.
-
Нажмите Готово.
Персонализация
Внешний вид и расположение значков в меню браузера меняются, если на вашем устройстве с iOS настроен крупный шрифт.
Вы можете изменить положение значков, чтобы упростить доступ к значкам, применяемым наиболее часто.
-
Коснитесь меню … > Изменить меню.
-
Перетащите значки, чтобы переупорядочить меню.
-
Измените порядок расположения значков так, как нужно, и коснитесь элемента Готово.
Не забудьте нажать Готово после изменения расположения значков, чтобы сохранить изменения.
В настоящее время настройка ограничена переупорядочением значков в меню браузера. В будущие выпуски могут быть включены дополнительные возможности настройки.
Нет, адресную строку переместить невозможно.
Новости
По умолчанию используется канал новостей на английском языке (США), но вы можете изменить его для других регионов и языков.
Изменение канала новостей
-
Коснитесь меню … > Настройки > Канал новостей.
-
Коснитесь Регион и язык.
-
В списке выберите нужный регион и язык.
-
Нажмите Готово.
По умолчанию канал новостей находится на домашней странице Microsoft Edge.
-
Коснитесь меню … > Канал новостей.
-
Включите или отключите параметр Показывать мой канал новостей.
-
Нажмите Готово.
Вкладки
Вы можете открыть новую вкладку двумя способами.
Откройте новое меню из настроек
-
Коснитесь меню … > Новая вкладка.
Откройте новую вкладку из окна вкладок
-
В строке меню коснитесь квадратного значка с числом.
-
Нажмите Вкладки.
-
Коснитесь значка "плюс" +.
-
В меню коснитесь квадратного значка с числом.
-
На вкладке коснитесь значка "Закрыть" X либо проведите по вкладке пальцем влево или вправо.
Да. Вы можете одновременно просмотреть все открытые вкладки.
-
В меню коснитесь квадратного значка с числом. Число на значке указывает на количество открытых вкладок.
Вкладки InPrivate позволяют выполнять действия в браузере в приватном режиме. На устройствах с iOSMicrosoft Edge не сохраняет журнал и данные форм для вкладки InPrivate. Файлы cookie хранятся в виде временных данных для каждой вкладки InPrivate. Когда вкладка закрывается, файлы cookie удаляются. В файловую систему iOS не записываются никакие данные просмотра в режиме InPrivate.
Вы можете открыть вкладку InPrivate двумя способами.
Откройте новое меню из настроек
-
Коснитесь меню … > Новая вкладка InPrivate.
Откройте новую вкладку из окна вкладок
-
В строке меню коснитесь квадратного значка с числом.
-
Коснитесь вкладки InPrivate.
-
Коснитесь значка "плюс" +.
Когда вы используете режим InPrivate, Microsoft Edge не сохраняет вводимые вами пароли, но предлагает автоматически заполнять формы паролями, сохраненными ранее. Ваш журнал поиска и просмотра не отслеживается.
Если вы случайно закрыли вкладку, ее можно найти в истории браузера и открыть заново.
-
Коснитесь меню … > Настройки > История.
-
Коснитесь вкладки, которую нужно повторно открыть.
Конфиденциальность
В Microsoft Edge есть функции, помогающие вам и вашему контенту оставаться в безопасности в Интернете. Мы автоматически блокируем веб-сайты и скачивание содержимого, если имеются сведения об их вредоносности. Microsoft Edge сверяет адрес посещаемой веб-страницы со списком адресов веб-страниц, сохраненным на вашем устройстве, которые Microsoft считает безвредными. Адреса, отсутствующие в списке вашего устройства, а также адреса скачиваемых файлов отправляются в Microsoft и сверяются с часто обновляемым списком веб-страниц и скачиваний, которые Microsoft считает опасными или подозрительными.
Мы заботимся о вашей конфиденциальности. Ознакомиться с нашей политикой конфиденциальности можно по следующей ссылке: https://privacy.microsoft.com/privacystatement.