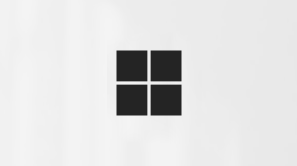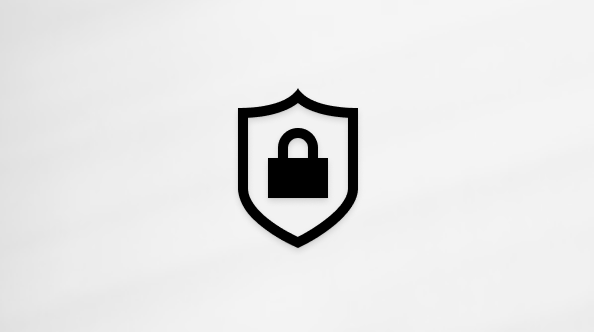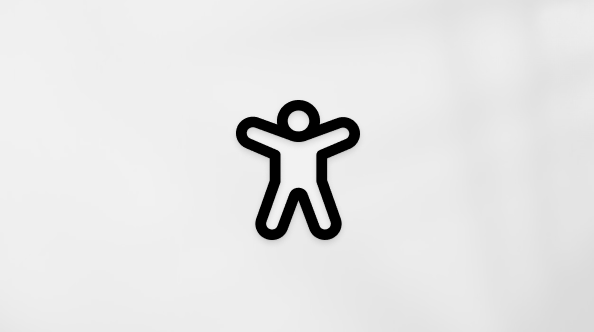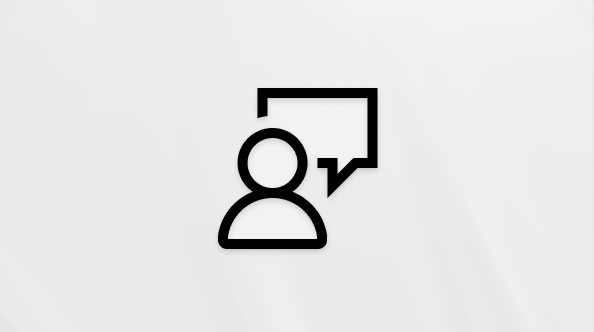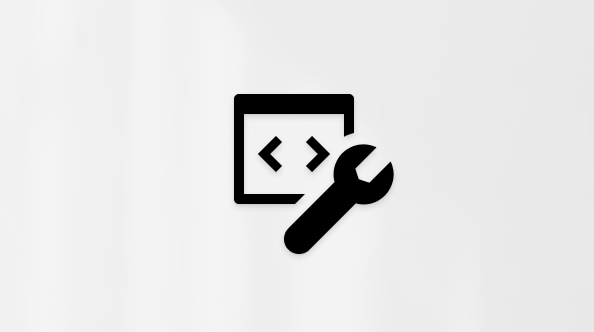Navigați în deplasare cu noul Microsoft Edge pentru dispozitivele Android și iOS. Microsoft Edge oferă o protecție și confidențialitate mai bune și vă poate sincroniza preferințele, parolele și multe altele pe desktop și pe dispozitivele mobile.
Noțiuni de bază
Puteți să utilizați pagina de pornire implicită Microsoft Edge sau să setați pagina de pornire la un anumit URL.
-
Atingeți meniul … > Setări > General > Pagină de pornire.
-
Selectați o opțiune:
-
Atingeți Pagină filă nouă pentru a utiliza pagina de pornire implicită.
-
Atingeți O anumită pagină pentru a specifica o pagină care doriți să apară atunci când deschideți browserul, utilizând pagina curentă sau introducând un URL, apoi atingeți Salvare.
-
Bing este motorul de căutare implicit pentru Microsoft Edge.
Pentru a seta motorul de căutare
-
Atingeți meniul … > Setări > General > Motor de căutare implicit.
-
Selectați un motor de căutare din opțiunile afișate.
Dacă nu vedeți motorul de căutare dorit, vizitați motorul de căutare dorit în browser, apoi reveniți la Setări și vedeți dacă apare în listă. Dacă nu, trimiteți-ne feedback. Includeți cât mai multe detalii posibil despre problemă.
Pentru a trimite feedback
-
Atingeți meniul … > Trimitere feedback.
Puteți bloca majoritatea reclamelor, afișând doar acele reclame pe care Adblock Plus le consideră a fi acceptate sau blocați toate reclamele.
Pentru a bloca majoritatea reclamelor
-
Atingeți meniul … > Setări > Confidențialitate și securitate > Elemente de blocare a conținutului.
-
Activați Blocare reclame.
Pentru a bloca toate reclamele
-
Atingeți meniul … > Setări > Confidențialitate și securitate > Elemente de blocare a conținutului.
-
Activați Blocare reclame.
-
Dezactivați Permitere reclame acceptabile.
Există două modalități de a închide Microsoft Edge:
-
Atingeți meniul … > Părăsire browser.
-
Utilizați gesturile tactile pentru a închide browserul. Această metodă poate fi diferită, în funcție de modul în care v-ați personalizat navigarea în sistemul Android.
Depanare
În cea mai recentă versiune, am îmbunătățit performanța și optimizarea bateriei. Dacă observați un consum neobișnuit al bateriei, încercați să actualizați aplicația la cea mai recentă versiune.
Dacă încă întâmpinați probleme cu consumul bateriei după actualizare, trimiteți-ne feedback. Includeți cât mai multe detalii posibil despre problemă.
Pentru a trimite feedback
-
Atingeți meniul … > Trimitere feedback.
-
În bara de adrese, introduceți edge://sync-internals și apoi atingeți Accesare.
-
Atingeți meniul … > Trimitere feedback.
-
Sub Descrieți ce se întâmplă, descrieți problema de sincronizare. Includeți cât mai multe detalii posibil despre problemă.
-
Activați Trimiteți informații de diagnosticare și Includeți această captură de ecran.
-
Atingeți Trimitere.
Colecții
-
Atingeți meniul … > Setări.
-
Sub Conturi, atingeți contul Microsoft.
-
Sub Setări de sincronizare, atingeți Sincronizați cu, apoi selectați noul Microsoft Edge.
-
Atingeți Conturi.
-
Sub Setări sincronizare, atingeți Sincronizare.
-
Activați Sincronizare și, sub Elemente de date, activați Colecții.
-
Atingeți Terminat.
-
Atingeți meniul ... > Colecții. pentru a vedea o listă a colecțiilor dvs.
-
Atingeți una dintre aceste colecții pentru a vizualiza elementele stocate acolo.
-
Atingeți meniul ... > Colecții pentru a vizualiza lista dvs. de colecții.
-
Atingeți una dintre aceste colecții pentru a vizualiza elementele stocate acolo.
-
Folosiți butonul ▼ pentru a glisa sertarul în jos pe jumătate.
-
Atingeți orice element din colecția dvs. pentru a naviga la acea pagină web, în timp ce se menține colecția deschisă în sertar.
-
Atingeți meniul ... > Colecții.
-
Atingeți butonul + din partea din dreapta sus a ecranului.
-
Tastați un nume pentru colecția dvs.
-
Atingeți Creare. Colecția va apărea în lista dvs. de colecții.
Opțiunea 1:
-
În timp ce vă aflați pe pagina web pe care doriți să o adăugați, atingeți meniul ... > Adăugare la colecții.
-
Atingeți colecția în care doriți să adăugați această pagină web sau atingeți opțiunea de a crea o colecție nouă. Pagina va fi salvată în colecția pe care o selectați.
Opțiunea 2:
-
Cu sertarul de colecție deschis (consultați pașii anteriori), atingeți butonul + din colțul din dreapta sus al sertarului. Pagina va apărea în colecția deschisă.
-
Atingeți meniul ... > Colecții.
-
Pe oricare dintre colecțiile dvs., atingeți butonul ....
-
Atingeți Reordonare.
-
Folosiți barele = pentru a glisa și a rearanja ordinea în care apar elementele.
-
Atingeți Terminat pentru a ieși din Organizare.
-
Atingeți meniul ... > Colecții.
-
Atingeți una dintre aceste colecții pentru a vizualiza elementele pe care le conține.
-
În colțul din dreapta sus al sertarului, atingeți butonul ....
-
Atingeți Selectare și reordonare.
-
Folosiți barele = pentru a glisa și a rearanja elementele.
-
Atingeți oricare dintre casetele de selectare necompletate pentru a selecta mai multe elemente.
-
Atingeți Ștergere pentru a șterge toate elementele selectate.
-
Atingeți Terminat pentru a ieși din Organizare.
Preferințe (marcaje) și istoric
-
Atingeți meniul … > Setări.
-
Atingeți imaginea de cont și accesați pagina Setări de cont.
-
Sub Setări sincronizare, atingeți Sincronizare.
-
Activați Sincronizare.
-
Atingeți meniul … > Setări > Preferințe.
-
În timp ce vă aflați pe pagina web pe care doriți să o adăugați, atingeți meniul ... > Adăugare la preferințe.
Dacă încercați să adăugați o pagină web care se află deja în preferințe, va apărea fereastra Editați preferințele.
-
Atingeți meniul … > Setări > Istoric.
-
Atingeți meniul … > Setări > Confidențialitate > Golire date de navigare.
-
Selectați tipurile de date de navigare pe care doriți să le goliți.
-
Atingeți Golire.
De asemenea, puteți seta Microsoft Edge să golească datele de navigare de fiecare dată când ieșiți din browser, astfel încât să nu fie necesar să faceți acest lucru manual.
-
Atingeți meniul … > Setări > Confidențialitate și securitate > Goliți datele de navigare.
-
Selectați tipurile de date de navigare pe care doriți să le goliți.
-
Activați Golire date de navigare la ieșire.
Butonul Preferințe se află în rândul de sus al noului meniu al browserului.
-
Atingeți meniul … > Preferințe.
Sincronizarea datelor pe toate dispozitivele
-
Atingeți meniul … > Setări.
-
Atingeți imaginea de cont și accesați pagina Setări de cont.
-
Sub Setări de sincronizare, atingeți Sincronizați pentru a accesa pagina Setări de sincronizare, apoi activați comutatorul Sincronizați .
-
Atingeți meniul … > Setări.
-
Atingeți imaginea de cont și accesați pagina Setări de cont.
-
Sub Setări de sincronizare, atingeți Sincronizați pentru a accesa pagina Setări de sincronizare.
-
Activați sau dezactivați Sincronizați sau atingeți Sincronizați acum pentru a impune o sincronizare cu serverul.
-
La Elemente de date, selectați elementele pe care doriți să le sincronizați.
-
Atingeți Terminat.
Recompense Microsoft
Recompense Microsoft este un program gratuit care vă recompensează pentru lucrurile pe care le faceți deja în fiecare zi. Câștigați puncte atunci când căutați cu Bing în Microsoft Edge pe dispozitivul mobil. Aflați mai multe despre Recompensele Microsoft
Atunci când vă asociați Recompense Microsoft, veți primi e-mailuri despre program cu detalii despre Microsoft și produsele partenere. Notă: Recompense Microsoft este disponibil doar pe anumite piețe. Lansăm treptat programul pe piețele globale.
-
Atingeți meniul … > Setări > Profilul meu > Recompense Microsoft.
-
Atingeți Asociați-vă Recompense Microsoft.
Pentru a vedea câte puncte Recompense Microsoft ați acumulat, asigurați-vă că sunteți deja conectat la contul Microsoft.
-
Atingeți meniul … > Setări > Profilul meu> Recompense Microsoft.
Conturi
Puteți avea două conturi pentru Microsoft Edge: contul Microsoft, care este contul personal și un cont de la locul de muncă sau de la școală, pe care îl obțineți de la școală sau de la angajator.
Conectați-vă cu contul Microsoft
-
Atingeți meniul … > Setări.
-
Atingeți Conturi pe pagina Setări sau atingeți Adăugați contul Microsoft..
-
Dacă ați salvat date dintr-un cont Microsoft, cum ar fi preferințe sau parole, veți avea opțiunea de a alege dacă doriți să îmbinați datele salvate cu contul cu care vă conectați sau să păstrați datele separate. Dacă alegeți să păstrați datele separate, datele salvate vor fi șterse.
-
Conectați-vă la contul Microsoft.
Conectarea utilizând contul de la locul de muncă sau de la școală
-
Atingeți meniul … > Setări.
-
Atingeți Conturi pe pagina Setări sau atingeți Adăugați un cont de la locul de muncă sau de la școală.
-
Conectarea utilizând contul de la locul de muncă sau de la școală.
Atunci când vă deconectați de la contul Microsoft, aveți opțiunea de a păstra datele de pe dispozitiv, cum ar fi preferințele și parolele, sau de a le șterge. Dacă salvați datele din contul Microsoft, le puteți îmbina atunci când vă conectați din nou la cont pe același dispozitiv.
Atunci când vă deconectați de la contul de la locul de muncă sau de la școală, datele dvs. sunt întotdeauna șterse de pe dispozitiv.
-
Atingeți meniul … > Setări.
-
Sub Conturi, atingeți contul de la care doriți să vă deconectați.
-
Lângă numele contului, atingeți Deconectare.
Da, vă puteți conecta cu ambele conturi.
Nu trebuie să vă deconectați de la contul Microsoft pentru a vă conecta cu contul de la locul de muncă sau de la școală. Pur și simplu conectați-vă la contul de la locul de muncă sau de la școală așa cum ați face în mod normal.
-
Atingeți meniul … > Setări.
-
Pe pagina Setări , atingeți Adăugați un cont de la locul de muncă sau de la școală.
-
Atingeți contul la care doriți să vă conectați.
-
Atingeți Terminat.
Extensii
Extensiile sunt programe care se integrează cu Microsoft Edge pentru a îmbunătăți experiența de cumpărături online, a crește productivitatea, a oferi divertisment și multe altele. Puteți obține extensii de la aplicația Microsoft Store. Unele extensii sunt gratuite, iar altele sunt disponibile pentru cumpărare.
Extensiile create pentru Microsoft Edge moștenit nu sunt compatibile în prezent cu noul Microsoft Edge. Noul Microsoft Edge continuă să accepte Adblock Plus și Cupoane.
Noul Microsoft Edge include Adblock Plus și Cupoane.
Pentru a activa Adblock Plus
-
Atingeți meniul … > Setări > Confidențialitate și securitate > Blocați reclame.
-
Activați Blocare reclame.
Pentru a activa Cupoane
-
Atingeți meniul …> Setări > General > Cupoane.
-
Activați Cupoane.
Honey a fost furnizorul Microsoft pentru găsirea și aplicarea automată a codurilor promoționale pe site-urile de cumpărături din Microsoft Edge pentru Android. Contractul nostru cu Honey a expirat la 23 noiembrie 2020. Microsoft Edge nu mai utilizează și nu mai păstrează date sau servicii bazate pe Honey.
Pe 23 noiembrie 2020, Microsoft a început lansarea unei actualizări care înlocuiește experiența Honey pentru cupoane cu o experiență nativă pentru cupoane pe platformă Bing. Aceasta este aceeași experiență pentru cupoane care este utilizată deja în Microsoft Edge pentru varianta desktop Windows, MacOS și iOS.
Puteți afla mai multe despre caracteristica pentru cupoane Bingaici.
Această modificare afectează doar utilizatorii din Statele Unite ale Americii și nu are niciun impact asupra altor servicii.
Pentru a activa caracteristica pentru cupoane Bing în Microsoft Edge pentru Android:
-
Atingeți meniul …> Setări > General > Cupoane.
-
Activați Cupoane.
Pagina de pornire și personalizarea
Puteți să utilizați pagina de pornire implicită Microsoft Edge sau să setați pagina de pornire la un anumit URL.
-
Atingeți meniul … > Setări > General > Pagină de pornire.
-
Selectați o opțiune:
-
Atingeți Pagină filă nouă pentru a utiliza pagina de pornire implicită Microsoft Edge.
-
AtingețiO anumită pagină pentru a specifica o pagină care doriți să apară atunci când deschideți browserul, utilizând pagina curentă sau introducând un URL, apoi atingeți Salvare.
-
Dispunerea și aspectul pictogramelor din meniul browserului se vor modifica dacă utilizați instrumentul de accesibilitate TalkBack de la Android sau dacă telefonul este setat să afișeze un text mare.
Puteți modifica poziția pictogramelor pentru a le face mai accesibile pe cele pe care le utilizați cel mai des.
-
Atingeți meniul … > Modificare meniu.
-
Glisați pictogramele pentru a rearanja meniul.
-
După ce ați rearanjat pictogramele după plac, atingeți Finalizat.
Nu uitați să atingeți Terminat după rearanjarea pictogramelor pentru a salva modificările.
În prezent, particularizarea este limitată la rearanjarea pictogramelor din meniul browserului. Edițiile viitoare pot include și alte opțiuni de particularizare.
Nu, nu este posibil să mutați bara de adrese.
Știri
Fluxul de știri implicit este pentru Statele Unite ale Americii în limba engleză, dar îl puteți schimba pentru alte regiuni și limbi.
Pentru a modifica fluxul de știri
-
Atingeți meniul … > Setări > Pagina filă nouă > Flux de știri.
-
Sub Regiune și limbă, atingeți săgeata în jos ▼.
-
Selectați din listă regiunea și limba dorite.
-
Atingeți Terminat.
Fluxul de știri apare în mod implicit pe pagina de pornire Microsoft Edge.
-
Atingeți Aspect de pagină din partea din dreapta sus, apoi Personalizați.
-
Activați sau dezactivați Afișați fluxuri.
File
Există două modalități de a deschide o filă nouă.
Deschideți o filă nouă din meniul de setări
-
Atingeți meniul … > Filă nouă.
Deschideți o nouă filă din fereastra de file
-
În bara de meniu, atingeți pictograma pătrată numerotată.
-
Atingeți fila File.
-
Atingeți pictograma plus +.
-
În bara de meniu, atingeți pictograma pătrată numerotată.
-
Pe filă, atingeți pictograma de închidere X sau trageți fila cu degetul la stânga sau la dreapta.
Da, puteți vizualiza toate filele deschise în același timp.
-
În bara de meniu, atingeți pictograma pătrată numerotată. Numărul de pe pictogramă indică numărul de file deschise.
File InPrivate vă face privată activitatea de navigare. Pe dispozitivele Android, Microsoft Edge stochează date din filele InPrivate, cum ar fi modulele cookie, istoricul de căutare și datele formularelor, într-un profil temporar de pe dispozitiv. După ce închideți toate filele InPrivate, Microsoft Edge șterge profilul temporar.
Există două modalități de a deschide o filă InPrivate nouă.
Deschideți o filă nouă din meniul de setări
-
Atingeți meniul … > Filă InPrivate nouă.
Deschideți o nouă filă din fereastra de file
-
În bara de meniu, atingeți pictograma pătrată numerotată.
-
Atingeți fila InPrivate.
-
Atingeți pictograma plus +.
Atunci când navigați în modul InPrivate, Microsoft Edge nu salvează parolele introduse, dar va oferi să completeze automat formularele cu parolele pe care le-ați salvat anterior. Istoricul de căutare și navigare nu este urmărit.
Secțiunea File recente stochează linkuri către filele pe care le-ați deschis recent pe alte dispozitive sincronizate. De exemplu, dacă ați avut o filă deschisă pe PC, veți vedea această filă în filele recente de pe telefon. Puteți utiliza filele recente pentru a relua lucrul pe care l-ați început pe un alt dispozitiv pe telefonul Android.
Pentru a vedea filele recente, trebuie să sincronizați ambele dispozitive cu contul Microsoft și să aveți sincronizarea activată. Dacă problema persistă, accesați secțiunea Depanare pentru informații despre modul de trimitere a unui raport privind o problemă de sincronizare.
Dacă ați închis din greșeală o filă, o puteți găsi în istoric și o puteți redeschide.
-
Atingeți meniul … > Istoric.
-
Atingeți fila pe care doriți să o redeschideți.
Setări pentru grupul de familie
Un grup familial ajută familiile să rămână conectate și menține copiii în siguranță pe Windows, pe consolele Xbox și pe dispozitivele Android care rulează Microsoft Edge. Este gratuit și este unul dintre numeroasele avantaje ale unui cont Microsoft.
Cu un grup familial pe Microsoft Edge,
-
Informațiile despre activitatea de navigare web (cum ar fi site-urile web vizitate sau termenii de căutare utilizați) pot fi trimise părintelui pentru revizuire pe family.microsoft.com în orice moment, chiar dacă ștergeți istoricul. De asemenea, părintele poate obține un raport de e-mail săptămânal al activității online a copilului.
-
Site-urile web nepotrivite din browser vor fi blocate. Când sunteți conectat la Microsoft Edge, Căutare sigură Bing va fi setată la strict, iar Microsoft blochează automat multe site-uri. De asemenea, părintele poate alege să blocheze sau să permită anumite site-uri sau să permită accesarea de către copii numai a site-urilor pe care le consideră adecvate. Se pot trimite solicitări de excepție pentru site-urile web pe care copilul dorește să le acceseze. Părintele poate răspunde la aceste solicitări prin e-mail sau pe family.microsoft.com.
-
Modul InPrivate va fi blocat. Aceasta este o caracteristică de protejare împotriva vizualizării de către copii a conținutului pentru adulți de pe web.
Aceasta este o caracteristică de familie care ajută la împiedicarea vizualizării accidentale a oricăror site-uri web nepotrivite în timpul navigării.
Atunci când vă conectați la Microsoft Edge cu un cont Microsoft, ștergem automat filele vechi, astfel încât filele pe care le-ați deschis să fie asociate cu grupul familial.
Ca parte a caracteristicii unui grup familial Microsoft, informațiile despre activitatea de navigare pe web (cum ar fi site-urile web pe care le vizitați sau termenii de căutare pe care îi utilizați) pot fi trimise părintelui pentru a fi examinate pe family.microsoft.com în orice moment, chiar dacă goliți istoricul. Apreciem confidențialitatea, astfel încât trimitem termenii de căutare și informații privind navigarea pe web doar atunci când raportarea activităților este activată pentru grupul dvs. de familie. Părintele poate utiliza raportarea activităților ca o modalitate de a ține sub observație copiii și de a ajusta setările de familie în consecință.
Unele dintre informațiile tale de navigare de la școală pot fi partajate cu părintele tău. Depinde de modul în care a fost configurat grupul de familie și dacă părintele tău este organizator în familie. Pentru a verifica dacă datele de navigare de la școală sunt partajate, procedează astfel:
-
Atinge pictograma de profil din colțul din stânga sus.
-
Caută un mesaj pe banner care menționează Experiența de navigare este gestionată de setările de familie. Dacă vezi acest lucru, setările de familie sunt legate de e-mailul contului de la școală, iar datele sunt partajate cu părinții tăi.
Confidențialitate
Microsoft Edge oferă caracteristici care vă ajută pe dvs. și conținutul dvs. să rămâneți în siguranță online. Blocăm automat site-uri web și descărcări de conținut care sunt raportate ca fiind rău intenționate. Microsoft Edge verifică adresa paginii web pe care o vizitați în raport cu o listă de adrese de pagini web stocate pe dispozitiv, despre care Microsoft crede că sunt legitime. Adresele care nu se află în lista dispozitivului și adresele fișierelor pe care le descărcați vor fi trimise la Microsoft și verificate în raport cu o listă actualizată frecvent de pagini web și descărcări care au fost raportate la Microsoft ca nesigure sau suspecte.
Confidențialitatea datelor dvs. este importantă pentru noi. Puteți citi politica noastră de confidențialitate accesând linkul de aici: https://privacy.microsoft.com/privacystatement.
Noțiuni de bază
Bing este motorul de căutare implicit pentru Microsoft Edge.
Pentru a seta motorul de căutare
-
Atingeți meniul … > Setări > Setări complexe.
-
Atingeți Motor de căutare.
-
Atingeți Altele.
-
Selectați un motor de căutare din opțiunile afișate.
-
Atingeți Terminat.
Dacă nu vedeți motorul de căutare dorit, trimiteți-ne feedback. Includeți cât mai multe detalii posibil despre problemă.
Pentru a trimite feedback
-
Atingeți meniul … > Trimitere feedback.
Puteți bloca majoritatea reclamelor, afișând doar acele reclame pe care Adblock Plus le consideră a fi acceptate sau blocați toate reclamele.
Pentru a bloca majoritatea reclamelor
-
Atingeți meniul … > Setări> Blocare conținut.
-
Activați Blocare reclame.
-
Atingeți Terminat.
Pentru a bloca toate reclamele
-
Atingeți meniul … > Setări> Blocare conținut.
-
Activați Blocare reclame.
-
Atingeți Setări complexe.
-
Dezactivați Permitere reclame acceptabile.
-
Atingeți Terminat.
-
Atingeți meniul … > Setări > Confidențialitate și securitate.
-
Activați Blocare ferestre pop-up.
-
Atingeți Terminat.
Utilizați gesturile tactile pentru a închide browserul. Această metodă poate fi diferită, în funcție de modul în care v-ați personalizat navigarea dispozitivului iOS.
Depanare
În cea mai recentă versiune, am îmbunătățit performanța și optimizarea bateriei. Dacă observați un consum neobișnuit al bateriei, încercați să actualizați aplicația la cea mai recentă versiune.
Dacă încă întâmpinați probleme cu consumul bateriei după actualizare, trimiteți-ne feedback. Includeți cât mai multe detalii posibil despre problemă.
Pentru a trimite feedback
-
Atingeți meniul … > Trimitere feedback.
-
În bara de adrese, introduceți edge://sync-internals și apoi atingeți Accesare.
-
Atingeți meniul … > Trimitere feedback.
-
Sub Descrieți ce se întâmplă, descrieți problema de sincronizare. Includeți cât mai multe detalii posibil despre problemă.
-
Activați Trimitere informații despre dispozitiv și Includeți această captură de ecran.
-
Atingeți Trimitere.
Colecții
-
Atingeți meniul … > Setări.
-
Sub Conturi, atingeți contul Microsoft.
-
Sub Setări de sincronizare, atingeți Sincronizați cu, apoi selectați noul Microsoft Edge.
-
Atingeți Conturi.
-
Sub Setări sincronizare, atingeți Sincronizare.
-
Activați Sincronizare și, sub Elemente de date, activați Colecții.
-
Atingeți Terminat.
-
Atingeți meniul ... > Colecții. pentru a vedea o listă a colecțiilor dvs.
-
Atingeți una dintre aceste colecții pentru a vizualiza elementele stocate acolo.
-
Atingeți meniul ... > Colecții pentru a vizualiza lista dvs. de colecții.
-
Atingeți una dintre aceste colecții pentru a vizualiza elementele stocate acolo.
-
Folosiți butonul ▼ pentru a glisa sertarul în jos pe jumătate.
-
Atingeți orice element din colecția dvs. pentru a naviga la acea pagină web, în timp ce se menține colecția deschisă în sertar.
-
Atingeți meniul ... > Colecții.
-
Atingeți butonul + din partea din dreapta sus a ecranului.
-
Tastați un nume pentru colecția dvs.
-
Atingeți Terminat. Colecția va apărea în lista dvs. de colecții.
Opțiunea 1:
-
În timp ce vă aflați pe pagina web pe care doriți să o adăugați, atingeți meniul ... > Adăugare la colecții.
-
Atingeți colecția în care doriți să adăugați această pagină web sau atingeți opțiunea de a crea o colecție nouă. Pagina va fi salvată în colecția pe care o selectați.
Opțiunea 2:
-
Cu sertarul de colecție deschis (consultați pașii anteriori), atingeți butonul + din colțul din dreapta sus al sertarului. Pagina va apărea în colecția dvs. deschisă,
-
Atingeți meniul ... > Colecții.
-
Lângă partea din dreapta jos a ecranului, atingeți Editare.
-
Folosiți barele = pentru a glisa și a rearanja ordinea în care apar elementele.
-
Atingeți butonul – din partea stângă a oricărei colecții pentru a o șterge.
-
Atingeți Terminat pentru a ieși din Organizare.
-
Atingeți meniul ... > Colecții.
-
Atingeți una dintre aceste colecții pentru a vizualiza elementele pe care le conține.
-
În colțul din dreapta sus al sertarului, atingeți butonul Editare.
-
Folosiți barele = pentru a glisa și a rearanja elementele.
-
Atingeți oricare dintre casetele de selectare necompletate pentru a selecta mai multe elemente.
-
Atingeți Ștergere pentru a șterge toate elementele selectate.
-
Atingeți Terminat pentru a ieși din Organizare.
Preferințe (marcaje) și istoric
-
Atingeți meniul … > Setări.
-
Sub Conturi, atingeți contul Microsoft.
-
Sub Setări de sincronizare, atingeți Sincronizați cu, apoi selectați noul Microsoft Edge.
-
Atingeți Conturi.
-
Sub Setări sincronizare, atingeți Sincronizare.
-
Activați Sincronizare și, sub Elemente de date, activați Preferințe.
-
Atingeți Terminat.
Preferințele dvs. pot fi stocate în trei locuri. Puteți alege locul pe care doriți să-l vizualizați.
-
Atingeți meniul … > Setări > Preferințe.
-
Atingeți locul în care se află preferințele pe care doriți să le vizualizați:
-
Bara de preferințe afișează preferințele sincronizate stocate pe bara de preferințe a browserului desktop.
-
Alte preferințe afișează preferințele sincronizate stocate în folderul browserului desktop Alte preferințe.
-
Preferințe asociate dispozitivelor mobile afișează preferințele adăugate de pe dispozitive mobile.
-
-
În timp ce vă aflați pe pagina web pe care doriți să o adăugați, atingeți meniul ... > Adăugare la preferințe. Pagina va apărea în preferințele asociate dispozitivelor mobile.
-
Atingeți meniul … > Setări > Istoric.
-
Atingeți meniul … > Setări > Confidențialitate > Golire date de navigare.
Butonul Preferințe se află în rândul de sus al noului meniu al browserului.
-
Atingeți meniul … > Preferințe.
Sincronizarea datelor pe toate dispozitivele
-
Atingeți meniul … > Setări.
-
Sub Conturi, atingeți contul Microsoft.
-
Sub Setări de sincronizare, atingeți Sincronizați cu, apoi selectați noul Microsoft Edge.
-
Atingeți Conturi.
-
Sub Setări sincronizare, atingeți Sincronizare.
-
Activați Sincronizare.
-
Atingeți Terminat.
-
Atingeți meniul … > Setări.
-
Sub Conturi, atingeți contul Microsoft.
-
Sub Setări sincronizare, atingeți Sincronizare.
-
Activați sau dezactivați Sincronizare sau atingeți Sincronizare acum pentru a impune o sincronizare cu serverul.
-
La Elemente de date, selectați elementele pe care doriți să le sincronizați.
-
Atingeți Terminat.
Conturi
Puteți avea două conturi pentru Microsoft Edge: contul Microsoft, care este contul personal și un cont de la locul de muncă sau de la școală, pe care îl obțineți de la școală sau de la angajator.
Conectați-vă cu contul Microsoft
-
Atingeți meniul … > Setări.
-
Sub Conturi, atingeți Conectați-vă cu un cont Microsoft.
-
Dacă ați salvat date dintr-un cont Microsoft, cum ar fi preferințe sau parole, veți avea opțiunea de a alege dacă doriți să îmbinați datele salvate cu contul cu care vă conectați sau să păstrați datele separate, ceea ce va șterge datele salvate.
-
Conectați-vă la contul Microsoft.
Conectarea utilizând contul de la locul de muncă sau de la școală
-
Atingeți meniul … > Setări.
-
Sub Conturi, atingeți Conectare utilizând contul de la locul de muncă sau de la școală.
-
Conectarea utilizând contul de la locul de muncă sau de la școală.
Atunci când vă deconectați de la contul Microsoft, aveți opțiunea de a păstra datele de pe dispozitiv, cum ar fi preferințele și parolele, sau de a le șterge. Dacă salvați datele din contul Microsoft, le puteți îmbina atunci când vă conectați din nou la cont pe același dispozitiv.
Atunci când vă deconectați de la contul de la locul de muncă sau de la școală, datele dvs. sunt întotdeauna șterse de pe dispozitiv.
-
Atingeți meniul … > Setări.
-
Sub Conturi, atingeți contul de la care doriți să vă deconectați.
-
Lângă numele contului, atingeți Deconectare.
Da, vă puteți conecta cu ambele conturi.
Nu trebuie să vă deconectați de la contul Microsoft pentru a vă conecta cu contul de la locul de muncă sau de la școală. Pur și simplu conectați-vă la contul de la locul de muncă sau de la școală așa cum ați face în mod normal.
-
Atingeți meniul … > Setări.
-
Sub Conturi > atingeți Conectare utilizând contul de la locul de muncă sau de la școală.
-
Atingeți contul la care doriți să vă conectați.
-
Atingeți Terminat.
Extensii
Extensiile sunt programe care se integrează cu Microsoft Edge pentru a îmbunătăți experiența de cumpărături online, a crește productivitatea, a oferi divertisment și multe altele. Puteți obține extensii de la aplicația Microsoft Store. Unele extensii sunt gratuite, iar altele sunt disponibile pentru cumpărare.
Extensiile create pentru Microsoft Edge moștenit nu sunt compatibile în prezent cu noul Microsoft Edge. Noul Microsoft Edge pentru iOS continuă să accepte Adblock Plus.
Noul Microsoft Edge include Adblock Plus.
Pentru a activa Adblock Plus
-
Atingeți meniul … > Setări> Blocare conținut.
-
Activați Blocare reclame.
-
Atingeți Terminat.
Personalizare
Dispunerea și aspectul pictogramelor din meniul browserului se vor modifica dacă dispozitivul iOS este setat să afișeze text mare.
Puteți modifica poziția pictogramelor pentru a le face mai accesibile pe cele pe care le utilizați cel mai des.
-
Atingeți meniul … > Modificare meniu.
-
Glisați pictogramele pentru a rearanja meniul.
-
După ce ați rearanjat pictogramele după plac, atingeți Finalizat.
Nu uitați să atingeți Terminat după rearanjarea pictogramelor pentru a salva modificările.
În prezent, particularizarea este limitată la rearanjarea pictogramelor din meniul browserului. Edițiile viitoare pot include și alte opțiuni de particularizare.
Nu, nu este posibil să mutați bara de adrese.
Știri
Fluxul de știri implicit este pentru Statele Unite, în limba engleză, dar îl puteți modifica pentru alte regiuni și limbi.
Pentru a modifica fluxul de știri
-
Atingeți meniul … > Setări > Flux de știri.
-
Atingeți Regiune și limbă.
-
Selectați din listă regiunea și limba dorite.
-
Atingeți Terminat.
Fluxul de știri apare în mod implicit pe pagina de pornire Microsoft Edge.
-
Atingeți meniul … > Flux de știri.
-
Activați sau dezactivați Afișează-mi fluxul de știri.
-
Atingeți Terminat.
File
Există două modalități de a deschide o filă nouă.
Deschideți un nou meniu din meniul de setări
-
Atingeți meniul … > Filă nouă.
Deschideți o nouă filă din fereastra de file
-
În bara de meniu, atingeți pictograma pătrată numerotată.
-
Atingeți fila File.
-
Atingeți pictograma plus +.
-
În bara de meniu, atingeți pictograma pătrată numerotată.
-
Pe filă, atingeți pictograma de închidere X sau trageți fila cu degetul la stânga sau la dreapta.
Da, puteți vizualiza toate filele deschise în același timp.
-
În bara de meniu, atingeți pictograma pătrată numerotată. Numărul de pe pictogramă indică numărul de file deschise.
File InPrivate vă face privată activitatea de navigare. Pe dispozitivele iOS, Microsoft Edge nu va salva istoricul și datele de formular pentru o filă InPrivate. Modulele cookie sunt stocate sub formă de date temporare pentru fiecare filă InPrivate. Atunci când fila este închisă, modulele cookie sunt șterse. Nu sunt scrise date de la navigarea în modul InPrivate în sistemul de fișiere iOS.
Există două modalități de a deschide o filă InPrivate nouă.
Deschideți un nou meniu din meniul de setări
-
Atingeți meniul … > Filă InPrivate nouă.
Deschideți o nouă filă din fereastra de file
-
În bara de meniu, atingeți pictograma pătrată numerotată.
-
Atingeți fila InPrivate.
-
Atingeți pictograma plus +.
Atunci când navigați în modul InPrivate, Microsoft Edge nu salvează parolele introduse, dar va oferi să completeze automat formularele cu parolele pe care le-ați salvat anterior. Istoricul de căutare și navigare nu este urmărit.
Dacă ați închis din greșeală o filă, o puteți găsi în istoric și o puteți redeschide.
-
Atingeți meniul … > Setări > Istoric.
-
Atingeți fila pe care doriți să o redeschideți.
Confidențialitate
Microsoft Edge oferă caracteristici care vă ajută pe dvs. și conținutul dvs. să rămâneți în siguranță online. Blocăm automat site-uri web și descărcări de conținut care sunt raportate ca fiind rău intenționate. Microsoft Edge verifică adresa paginii web pe care o vizitați în raport cu o listă de adrese de pagini web stocate pe dispozitiv, despre care Microsoft crede că sunt legitime. Adresele care nu se află în lista dispozitivului și adresele fișierelor pe care le descărcați vor fi trimise la Microsoft și verificate în raport cu o listă actualizată frecvent de pagini web și descărcări care au fost raportate la Microsoft ca nesigure sau suspecte.
Confidențialitatea datelor dvs. este importantă pentru noi. Puteți citi politica noastră de confidențialitate accesând linkul de aici: https://privacy.microsoft.com/privacystatement.