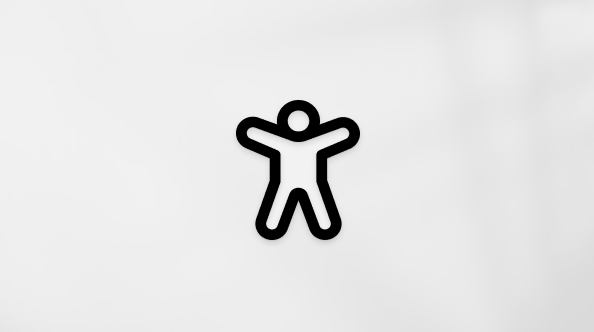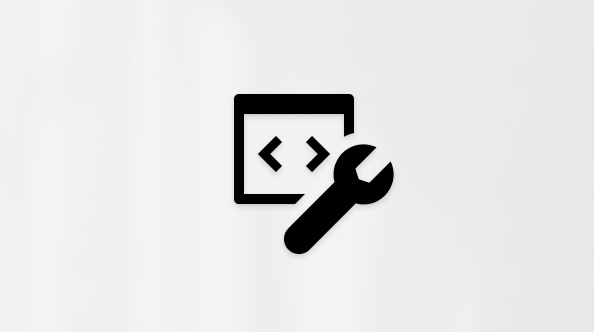Se o seu PC estiver lento, as sugestões seguintes podem ajudar a torná-lo mais rápido. As sugestões estão indicadas por ordem, pelo que deve começar pela primeira, verificar se esta ajuda e avançar para a seguinte se não ajudar.
Uma das melhores formas de tirar o máximo partido do seu PC é certificar-se de que tem a versão mais recente do Windows 11 instalada. Quando verificar se há novas atualizações, o seu PC também procura os controladores de dispositivos mais recentes, o que também pode ajudar a melhorar o desempenho do seu PC.
Para procurar atualizações
-
Selecione o botão Iniciar e, em seguida, selecione Definições > Windows Update > Procurar atualizações.Procurar atualizações do Windows
-
Execute um dos seguintes passos:
-
Se o estado for "Está atualizado," continue e verifique se existem atualizações opcionais.
-
Se o estado indicar "Atualizações estão disponíveis", depois de serem transferidos, selecione Instalar agora.
-
-
Selecione as atualizações que pretende instalar e selecione Instalar.
-
Reinicie o PC e verifique se o desempenho melhorou.
Por vezes, estará disponível uma atualização opcional, como um novo controlador não crítico, que pode ajudar.
Para verificar se existem atualizações opcionais
-
Selecione o botão Iniciar e, em seguida, selecione Definições > Windows Update > Opções avançadas > Atualizações opcionais.
-
Se estiverem disponíveis atualizações adicionais, selecione-as e, em seguida, selecione Transferir e instalar.
-
Reinicie o PC e verifique se o desempenho melhorou.
Para obter mais informações sobre as atualizações, incluindo como podem ser instaladas automaticamente, consulte as FAQ do Windows Update.
Para obter informações sobre a resolução de problemas do Windows Update, consulte Windows Update e Resolver problemas do Windows Update.
Se o seu PC continuar lento, continue para a sugestão seguinte.
Ter abertas muitas aplicações, programas, browsers e outros em simultâneo pode tornar o PC lento. Ter muitos separadores do browser abertos ao mesmo tempo pode tornar o desempenho mais lento. Se isto estiver a acontecer, feche todas as aplicações, separadores de browser, etc., de que não necessite e veja se ajuda a tornar o PC mais rápido. Se vê que não parece ajudar, reinicie o PC e, em seguida, abra apenas as aplicações, os programas e as janelas do browser de que necessita.
Para reiniciar o PC
-
Selecione o botão Iniciar e, em seguida, selecione Ligar /desligar > Reiniciar .
-
Depois de reiniciar o PC, abra apenas as aplicações de que necessita e feche-as quando tiver terminado.
Por vezes, as aplicações criadas para uma versão anterior do Windows continuam a poder a ser executadas no Windows 11, mas poderão tornar o seu PC lento. Caso tal aconteça depois de abrir um determinado programa, consulte o site da empresa do software para obter uma versão atualizada ou execute a Resolução de Problemas de Compatibilidade de Programas.
Para executar a Resolução de Problemas de Compatibilidade de Programas
-
Selecione Procurar , escreva resolução de problemas na caixa de pesquisa e, em seguida, selecione Resolução de problemas de definições > Outras resoluções de problemas .
-
Em Outro, selecione o botão Executar junto a Resolução de Problemas de Compatibilidade de Programas .
-
Selecione o programa com o qual está a ter problemas e, em seguida, selecione Seguinte e continue a resolução de problemas.
O PC continua lento? Continue para a sugestão seguinte.
O ReadyBoost permite-lhe utilizar uma unidade amovível, como uma pen USB, para melhorar o desempenho do seu PC sem o abrir e adicionar mais memória (RAM). Para utilizar o ReadyBoost, necessita de uma pen USB ou de um cartão de memória com, pelo menos, 500 MB livres e uma velocidade de transferência de dados alta.
Para utilizar o ReadyBoost
-
Insira a pen USB numa porta USB no seu PC.
-
Selecione Explorador de Ficheiros na barra de tarefas.
-
Prima sem soltar (ou clique com botão direito do rato) a unidade da pen USB (ou cartão SD, se utilizar um como alternativa) e, em seguida, selecione Propriedades.
-
Selecione o separador ReadyBoost e, em seguida, selecione Utilizar este dispositivo. O Windows determina se o dispositivo pode utilizar o ReadyBoost. Se não for possível, será informado.
-
Depois de o Windows determinar a quantidade de espaço livre a utilizar para otimizar a memória, selecione OK para reservar este espaço para que o ReadyBoost possa utilizá-lo.Quando observar o conteúdo da pen USB no Explorador de Ficheiros, verá um ficheiro com o nome ReadyBoost.sfcache na pen usb. Este ficheiro mostra a quantidade de espaço reservada para o ReadyBoost.
Nota: O ReadyBoost não pode ser utilizado se o Windows estiver instalado numa unidade de estado sólido (SSD). Um SSD já é rápido e o ReadyBoost não será capaz de melhorar o seu desempenho.
O ficheiro de paginação é uma área no disco rígido que o Windows utiliza como memória. Existe uma definição no Windows 11 que gere automaticamente o tamanho do ficheiro de paginação, o que pode ajudar a melhorar o desempenho do seu PC.
Para se certificar de que a gestão automática do ficheiro de paginação está ativada
-
Selecione Procurar na barra de tarefas, escreva sistema avançado na caixa de pesquisa e, em seguida, selecione Ver definições avançadas do sistema, que tem o Painel de controlo listado por baixo.
-
Em Propriedades do Sistema, selecione o separador Avançadas e, em seguida, selecione Definições na área Desempenho .
-
Em Opções de Desempenho, selecione o separador Avançadas e, em seguida, selecione Alterar na área Memória virtual .
-
Certifique-se de que a caixa de verificação Gerir automaticamente o tamanho do ficheiro de paginação para todas as unidades está selecionada. Se estiver, continue para a sugestão seguinte. Se não estiver, selecione-o e, em seguida, reinicie o PC ao selecionar Iniciar > Power > Reiniciar .
Utilize o PC e verifique se o desempenho melhorou. Caso não tenha melhorado, experimente a sugestão seguinte.
Poderá melhorar o desempenho se libertar algum espaço no disco no seu PC.
Para verificar se tem pouco espaço no disco
-
Selecione o botão Iniciar e, em seguida, selecione Definições > Sistema > Armazenamento .Abrir definições de Armazenamento
-
As suas unidades serão listadas na área Armazenamento . Verifique a quantidade de espaço livre e o tamanho total para cada unidade.
Nota: Se o PC tiver espaço livre suficiente, experimente a sugestão seguinte.
Pode utilizar o Sensor de Armazenamento para eliminar ficheiros desnecessários ou temporários do seu dispositivo, libertando assim espaço.
Se ativar o Sensor de Armazenamento, o Windows irá libertar espaço automaticamente ao eliminar ficheiros desnecessários, incluindo ficheiros na reciclagem, quando está com pouco espaço em disco ou com a periodicidade que especificar. As instruções abaixo mostram como eliminar ficheiros temporários e como ativar e configurar o Sensor de Armazenamento.
Se não conseguir localizar o Sensor de Armazenamento no seu dispositivo utilizando os passos seguintes, consulte a secção "Libertar espaço com a Limpeza do disco" abaixo.
Nota: Pode não querer eliminar os ficheiros temporários para melhorar o desempenho. Embora estes ficheiros possam não estar a ser utilizados, ajudam a carregar e a executar mais rapidamente as suas aplicações.
Para eliminar ficheiros temporários com o Sensor de Armazenamento
-
Abra Definições e, em seguida, selecione Sistema > Armazenamento .Abrir definições de Armazenamento
-
Selecione Ficheiros temporários na divisão de armazenamento.
Nota: Se não vir Ficheiros temporários listados, selecione Mostrar mais categorias.
-
O Windows demorará alguns instantes a determinar que ficheiros e aplicações estão a ocupar mais espaço no seu PC.
-
Selecione os itens que pretende eliminar e, em seguida, Remover ficheiros.
Para ver o que está na Reciclagem antes de esvaziá-la, abra-a a partir do seu ambiente de trabalho. Se não vir o ícone reciclagem no ambiente de trabalho, na barra de pesquisa na barra de tarefas, escreva reciclagem e, em seguida, selecione Reciclagem na lista de resultados.
Nota: O Windows move os ficheiros eliminados para a Reciclagem, caso mude de ideias e volte a precisar deles no futuro. Poderá conseguir libertar uma quantidade de espaço importante ao liminar os ficheiros da Reciclagem para remover permanentemente ficheiros eliminados anteriormente.
Para ativar e configurar o Sensor de Armazenamento
-
Abra Definições e, em seguida, selecione Sistema > Armazenamento .Abrir definições de Armazenamento
-
Na área Gestão de armazenamento , ative Sensor de Armazenamento.
-
Selecione o para Sensor de Armazenamento para configurá-lo.
-
Na Limpeza de ficheiros temporários, certifique-se de que Manter o Windows a funcionar sem problemas ao limpar automaticamente os ficheiros temporários do sistema e da aplicação é selecionado.
-
Em Configurar agendas de limpeza, escolha a frequência com que pretende que o Sensor de Armazenamento seja executado.
-
Para os ficheiros que pretende que o Sensor de Armazenamento elimine (as suas opções são ficheiros na sua Reciclagem e na Pasta de transferências), selecione os intervalos de tempo preferidos ou selecione Nunca, se quiser que o Sensor de Armazenamento ignore esses tipos de ficheiros.
-
Desloque-se para baixo no ecrã e selecione Executar o Sensor de Armazenamento agora.
-
O Windows irá demorar algum tempo para limpar os seus ficheiros e, em seguida, verá uma mensagem que indica a quantidade de espaço em disco que foi libertada.
Se o seu sistema não tiver o Sensor de Armazenamento, pode utilizar a ferramenta Limpeza do Disco para eliminar ficheiros temporários e ficheiros de sistema do seu dispositivo.
Para executar a Limpeza do Disco
-
Selecione Procurar , escreva limpeza do disco e, em seguida, selecione Limpeza do Disco na lista de resultados.
-
Selecione a caixa de verificação junto aos tipos de ficheiro que pretende eliminar. (Para ver uma descrição de cada tipo de ficheiro, selecione o nome.) Por predefinição, os Ficheiros de Programa Transferidos, Os Ficheiros Temporários da Internet e as Miniaturas estão selecionados . Certifique-se de que desmarca estas caixas de verificação se não pretender eliminar esses ficheiros.
-
Para libertar ainda mais espaço, selecione Limpar ficheiros do sistema. A Limpeza do Disco demora algum tempo a calcular a quantidade de espaço que pode ser libertada.
Nota: Se tiverem decorridos menos de 10 dias desde a última atualização de versão para o Windows 11, a versão anterior do Windows será listada como um ficheiro de sistema que pode eliminar. Se precisar de libertar espaço em disco, pode eliminá-lo, mas tenha em mente que eliminará a pasta Windows.old que contém ficheiros que lhe permitem voltar à versão anterior do Windows. Se eliminar a versão anterior do Windows, a operação não pode ser anulada. (Não pode voltar à versão anterior do Windows.)
-
Selecione os tipos de ficheiros que pretende eliminar, selecione OK e, em seguida, selecione Eliminar ficheiros na janela de confirmação para iniciar a limpeza.
Se o seu PC ainda estiver lento, tente desinstalar aplicações que já não utiliza.
Para desinstalar aplicações que já não utiliza
-
Selecione o botão Iniciar e, em seguida, selecione Definições > Aplicações > Aplicações instaladas .Abrir as definições de funcionalidades de & aplicações
-
Pesquise uma aplicação específica ou ordene as aplicações para ver quais são as que estão a utilizar mais espaço.
-
Quando encontrar uma aplicação a remover, selecione o ícone Mais junto à mesma e, se possível, selecione Desinstalar.
-
Reinicie o PC e veja se o desempenho melhorou.
Se o seu PC continuar lento, experimente mover ficheiros para outra unidade.
Se tiver fotografias, música ou outros ficheiros que pretenda manter, mas não utiliza com muita frequência, considere guardá-los num suporte de dados amovível, como uma pen USB. Continuará a poder utilizá-los quando a unidade estiver ligada, mas deixarão de ocupar espaço no PC.
Para mover ficheiros para outra unidade
-
Ligue o suporte de dados amovível ao seu PC.
-
Selecione Explorador de Ficheiros na barra de tarefas e localize os ficheiros que pretende mover.
-
Selecione os ficheiros e, em seguida, na barra de tarefas, selecione Cortar .
-
Selecione o suporte de dados amovível na lista de localizações e, em seguida, selecione Colar .
-
Quando a movimentação estiver concluída, reinicie o PC e verifique se o desempenho melhorou.
Obter mais informações sobre como libertar espaço na unidade no Windows.
Se o seu PC ainda estiver lento, experimente a sugestão seguinte.
O Windows 11 inclui diversos efeitos visuais, como animações e efeitos de sombra. Estes são ótimos, mas também podem utilizar recursos de sistema adicionais e tornar o seu PC mais lento. Esta situação verifica-se quando tem um PC com uma quantidade de memória (RAM) mais pequena.
Para ajustar os efeitos visuais no Windows
-
Selecione Procurar , escreva desempenho e, em seguida, selecione Ajustar o aspeto e desempenho do Windows na lista de resultados.
-
No separador Efeitos Visuais , selecione Ajustar para obter o melhor desempenho > Aplicar.
-
Reiniciar o seu PC e veja se este fica mais rápido.
Se o seu PC continuar lento, continue para a sugestão seguinte.
As definições do PC permitem-lhe escolher onde os ficheiros serão guardados por predefinição. Pode guardar ficheiros no PC ou no OneDrive por predefinição e sincronizar os ficheiros entre os dois locais. Isto permite-lhe aceder aos seus ficheiros a partir de qualquer dispositivo com ligação à Internet e ajuda-o a certificar-se de que seus ficheiros estão guardados em cópias de segurança, caso o seu PC seja danificado ou perdido. No entanto, é necessário os ficheiros serem sincronizados entre o PC e o OneDrive, e a sincronização pode tornar o PC mais lento. Pode colocar em pausa a sincronização com o OneDrive temporariamente e ver se ajuda a melhorar o desempenho do PC.
Para parar a sincronização com o OneDrive
-
Na barra de tarefas, procure o OneDrive perto da área de notificação.
-
Selecione OneDrive > Ajuda & Definições > Interromper a sincronização e, em seguida, escolha durante quanto tempo pretende interromper a sincronização dos seus ficheiros.
-
Reinicie o PC e verifique se os seus problemas de desempenho melhoraram com a sincronização em pausa.
-
Para retomar a sincronização dos seus ficheiros, selecione OneDrive > Ajuda & Definições > Retomar a sincronização.
Também pode visitar Resolver problemas de sincronização do OneDrive para verificar a existência de problemas de sincronização.
Quando liga o PC, alguns programas são iniciados automaticamente e executados em segundo plano. Pode desativar estes programas, para que não sejam executados quando o seu PC é iniciado.
Muitos programas são concebidos para serem iniciados automaticamente quando o Windows é iniciado. Não se apercebe de que estão a ser executados, mas são rapidamente abertos quando os utiliza. Isto é útil para os programas que utiliza frequentemente, mas não para os programas que raramente utiliza porque torna o início do Windows mais lento.
Localizar os programas que são iniciados automaticamente
Por vezes, é possível determinar que programas são iniciados automaticamente observando os ícones dos programas na área de notificação apresentada na extremidade direita da barra de tarefas. Verifique primeiro aqui se existem programas em execução que não pretenda que sejam iniciados automaticamente. Para tentar saber o nome do programa, aponte para o ícone com o ponteiro do rato. Certifique-se de que seleciona Mostrar ícones escondidos para ver todos os programas.
Mesmo depois de verificar a área de notificação, ainda podem escapar-lhe alguns programas que são executados automaticamente no arranque. Siga os passos seguintes para encontrar todos os programas com início automático e parar aqueles que não quer que sejam iniciados automaticamente quando o Windows é iniciado.
Para parar o início automático de um programa
-
Selecione o botão Iniciar e, em seguida, selecione Definições > Aplicações > Arranque.Abrir definições de Aplicações de Arranque
-
Na área Aplicações de Arranque, localize o programa que pretende deixar de iniciar automaticamente e defina-o como Desligado.
Nota: Se desativar um programa e este continuar a ser iniciado automaticamente quando o Windows é iniciado, deve verificar se existem vírus e software maligno. Consulte a secção seguinte para obter mais informações.
Um vírus, software maligno ou outro software malicioso poderá afetar o desempenho do PC. Outros sintomas incluem mensagens pop-up inesperadas, programas iniciados automaticamente de forma inesperada ou o som do disco rígido a funcionar continuamente.
A melhor forma de lidar com vírus e software malicioso é a prevenção mediante a execução de software antivírus e anti-malicioso permanentemente atualizado. Contudo, mesmo que tome precauções, o PC pode ficar infetado.
Pode analisar o PC para procurar vírus ou outro malware utilizando a Segurança do Windows (anteriormente designada como Centro de Segurança do Windows Defender) incluída no Windows 11. Para obter mais informações, consulte Como proteger o seu PC Windows.
Notas:
-
Se está a utilizar outro software antivírus ou software anti-malicioso, consulte a documentação desse programa para saber como procurar vírus. Certifique-se também de que não são executados vários programas antivírus ao mesmo tempo. Caso sejam, escolha o que pretende executar e, em seguida, desative ou desinstale todos os outros.
-
Se tiver outro programa antivírus instalado e ativado, a Segurança do Windows será desativada por predefinição.
Para procurar vírus com a Segurança do Windows
-
Selecione Iniciar Definições > > Privacidade & segurança > Segurança do Windows e, em seguida, selecione Abrir Segurança do Windows.Abrir definições de Segurança do Windows
-
Selecione Proteção contra ameaças de & de vírus e, em seguida, selecione Atualizações de proteção em Atualizações de proteção contra vírus & ameaças.
-
No ecrã Atualizações de proteção , selecione Procurar atualizações para se certificar de que tem as atualizações mais recentes.
-
Selecione Proteção contra vírus e ameaças e, em seguida, selecione Análise rápida. Aguarde que a Segurança do Windows conclua a análise de vírus e software maligno.
-
Efetue um dos seguintes procedimentos com base nos resultados da análise:
-
Execute a análise avançada recomendada. Esta análise demora mais tempo, mas procura ameaças no PC de forma mais exaustiva.
-
Se a Segurança do Windows encontrar um vírus ou software maligno e não conseguir removê-lo ou colocá-lo em quarentena, contacte o Suporte da Microsoft para obter ajuda.
-
Se não forem encontrados vírus, reinicie o PC e tente reproduzir o problema de desempenho que ocorria no PC.
-
Nota: Se Segurança do Windows não abrir, não conseguir atualizar o ficheiro de definição ou não conseguir concluir a análise de vírus, experimente executar Microsoft Defender Antivírus (análise offline), que é explicado abaixo.
Para procurar software maligno e vírus com Microsoft Defender Antivírus (análise offline)
-
Guarde qualquer documento ou conteúdo que tenha aberto no seu PC.
-
Selecione Iniciar Definições > > Privacidade & segurança > Segurança do Windows e, em seguida, selecione Abrir Segurança do Windows.Abrir definições de Segurança do Windows
-
Selecione Proteção contra ameaças & vírus e, em seguida, em Ameaças atuais, selecione Opções de análise> Microsoft Defender Antivírus (análise offline) > Analisar agora.O PC será reiniciado e Microsoft Defender Antivírus (análise offline) será executado e analisará vírus e software maligno. A análise pode demorar cerca de 15 minutos e o PC será reiniciado após ser concluída.
-
Tente reproduzir o problema de desempenho.
Se o seu PC continuar lento, continue para a sugestão seguinte.
Restaurar o PC anula alterações recentes que podem estar a causar problemas. Caso acredite que uma aplicação, um controlador ou uma atualização do Windows que tenha instalado recentemente possa estar a causar problemas, é provável que consiga que tudo volte a funcionar normalmente restaurando o PC para um ponto anterior, chamado ponto de restauro.
Notas:
-
Restaurar a partir de um ponto de restauro não afetará os seus ficheiros pessoais, mas irá remover aplicações, atualizações e controladores instalados após a criação do ponto de restauro.
-
O restauro do sistema funciona para as alterações efetuadas nos últimos 7 a 14 dias.
Para restaurar o PC a partir de um ponto de restauro
-
Selecione Procurar na barra de tarefas, escreva sistema avançado e, em seguida, selecione Ver definições avançadas do sistema na lista de resultados.
-
No separador Proteção do Sistema, selecione Restauro do Sistema.
-
Selecione Restauro recomendado para utilizar o ponto de restauro mais recente que o Windows efetuou automaticamente ou Escolha um ponto de restauro diferente para selecionar um e, em seguida, selecione Seguinte.
-
Se optar por selecionar um ponto de restauro diferente, escolha um manualmente e, em seguida, selecione Seguinte. Em ambos os casos, selecione Concluir para começar a restaurar.
-
Assim que o restauro estiver concluído, reinicie o seu PC e veja se o desempenho melhorou.
Se não existirem pontos de restauro, é provável que a proteção do sistema não esteja ativada.
Para ativar a proteção do sistema
-
Na caixa de pesquisa na barra de tarefas, escreva criar um ponto de restauro e, em seguida, selecione Criar um ponto de restauro na lista de resultados.
-
No separador Proteção do Sistema , selecione Configurar.
-
Selecione Ativar a proteção do sistema > OK.
Se o seu PC estiver lento, as sugestões seguintes podem ajudar a torná-lo mais rápido. As sugestões estão indicadas por ordem, pelo que deve começar pela primeira, verificar se esta ajuda e avançar para a seguinte se não ajudar.
Uma das melhores formas de tirar o máximo partido do seu PC é certificar-se de que tem a versão mais recente do Windows 10 instalada. Quando verificar se há novas atualizações, o seu PC também procura os controladores de dispositivos mais recentes, o que também pode ajudar a melhorar o desempenho do seu PC.
Para procurar atualizações
-
Selecione o botão Iniciar e, em seguida, selecione Definições > Atualizar & Segurança > Windows Update > Procurar atualizações.Procurar atualizações do Windows
-
Execute um dos seguintes passos:
-
Se o estado indicar que o seu dispositivo “está atualizado”, avance para a sugestão seguinte.
-
Se o estado indicar que “existem atualizações disponíveis”, selecione Instalar agora.
-
-
Selecione as atualizações que pretende instalar e selecione Instalar.
-
Reinicie o PC e verifique se o desempenho melhorou.
Para obter mais informações sobre as atualizações, incluindo como podem ser instaladas automaticamente, consulte as FAQ do Windows Update.
Para obter informações sobre a resolução de problemas do Windows Update, consulte Atualizar o Windows 10 e Resolver problemas de atualização do Windows 10.
Se o seu PC continuar lento, continue para a sugestão seguinte.
Ter abertas muitas aplicações, programas, browsers e outros em simultâneo pode tornar o PC lento. Ter muitos separadores do browser abertos ao mesmo tempo pode tornar o desempenho mais lento. Se isto estiver a acontecer, feche todas as aplicações, separadores de browser, etc., de que não necessite e veja se ajuda a tornar o PC mais rápido. Se vê que não parece ajudar, reinicie o PC e, em seguida, abra apenas as aplicações, os programas e as janelas do browser de que necessita.
Para reiniciar o PC
-
Selecione o botão Iniciar e, em seguida, selecione Ligar /desligar > Reiniciar.
-
Depois de reiniciar o PC, abra apenas as aplicações de que necessita e feche-as quando tiver terminado.
Por vezes, as aplicações criadas para uma versão anterior do Windows continuam a poder a ser executadas no Windows 10, mas poderão tornar o PC lento. Caso tal aconteça depois de abrir um determinado programa, consulte o site da empresa do software para obter uma versão atualizada ou execute a Resolução de Problemas de Compatibilidade de Programas.
Para executar a Resolução de Problemas de Compatibilidade de Programas
-
Na caixa de pesquisa na barra de tarefas, escreva resolução de problemas e, em seguida, selecione Definições da resolução de problemas, em que Definições de sistema aparece imediatamente abaixo na lista.
-
Na lista de resoluções de problemas, selecione Resolução de Problemas de Compatibilidade de Programas > Executar a resolução de problemas.
-
Selecione o programa com o qual está a ter problemas e, em seguida, selecione Seguinte e continue a resolução de problemas.
O PC continua lento? Continue para a sugestão seguinte.
O ReadyBoost permite-lhe utilizar uma unidade amovível, como uma pen USB, para melhorar o desempenho do seu PC sem o abrir e adicionar mais memória (RAM). Para utilizar o ReadyBoost, necessita de uma pen USB ou de um cartão de memória com, pelo menos, 500 MB livres e uma velocidade de transferência de dados alta.
Para utilizar o ReadyBoost
-
Insira a pen USB numa porta USB no seu PC.
-
Selecione Explorador de Ficheiros na barra de tarefas.
-
Prima sem soltar (ou clique com botão direito do rato) a unidade da pen USB (ou cartão SD, se utilizar um como alternativa) e, em seguida, selecione Propriedades.
-
Selecione o separador ReadyBoost e, em seguida, selecione Utilizar este dispositivo. O Windows determina se o dispositivo pode utilizar o ReadyBoost. Se não for possível, será informado.
-
Depois de o Windows determinar a quantidade de espaço livre a utilizar para otimizar a memória, selecione OK para reservar este espaço para que o ReadyBoost possa utilizá-lo.Quando observar o conteúdo da pen USB no Explorador de Ficheiros, verá um ficheiro com o nome ReadyBoost.sfcache na pen usb. Este ficheiro mostra a quantidade de espaço reservada para o ReadyBoost.
Nota: O ReadyBoost não pode ser utilizado se o Windows estiver instalado numa unidade de estado sólido (SSD). Um SSD já é rápido e o ReadyBoost não será capaz de melhorar o seu desempenho.
O ficheiro de paginação é uma área no disco rígido que o Windows utiliza como memória. Existe uma definição no Windows 10 que gere automaticamente o tamanho do ficheiro de paginação, o que pode ajudar a melhorar o desempenho do PC.
Para se certificar de que a gestão automática do ficheiro de paginação está ativada
-
Na caixa de pesquisa na barra de tarefas, escreva sistema avançado e, em seguida, selecione Ver definições avançadas do sistema, que tem o Painel de controlo listado por baixo.
-
Em Propriedades do Sistema, selecione o separador Avançadas e, em seguida, selecione Definições na área Desempenho .
-
Em Opções de Desempenho, selecione o separador Avançadas e, em seguida, selecione Alterar na área Memória virtual .
-
Certifique-se de que a caixa de verificação Gerir automaticamente o tamanho do ficheiro de paginação para todas as unidades está selecionada. Se estiver, continue para a sugestão seguinte. Se não estiver, selecione-o e, em seguida, reinicie o PC ao selecionar o botão Iniciar > Ligar /desligar > Reiniciar.
Utilize o PC e verifique se o desempenho melhorou. Caso não tenha melhorado, experimente a sugestão seguinte.
Poderá melhorar o desempenho se libertar algum espaço no disco no seu PC.
Para verificar se tem pouco espaço no disco
-
Selecione o botão Iniciar e, em seguida, selecione Definições >Sistema > Armazenamento .Abrir definições de Armazenamento
-
As suas unidades serão listadas na área Armazenamento . Verifique a quantidade de espaço livre e o tamanho total para cada unidade.
Nota: Se o PC tiver espaço livre suficiente, experimente a sugestão seguinte.
Pode utilizar o Sensor de Armazenamento para eliminar ficheiros desnecessários ou temporários do seu dispositivo, libertando assim espaço.
Se ativar o Sensor de Armazenamento, o Windows irá libertar espaço automaticamente ao eliminar ficheiros desnecessários, incluindo ficheiros na reciclagem, quando está com pouco espaço em disco ou com a periodicidade que especificar. As instruções abaixo mostram como eliminar ficheiros temporários e como ativar e configurar o Sensor de Armazenamento.
Se não conseguir localizar o Sensor de Armazenamento no seu dispositivo utilizando os passos seguintes, consulte a secção "Libertar espaço com a Limpeza do disco" abaixo.
Nota: Pode não querer eliminar os ficheiros temporários para melhorar o desempenho. Embora estes ficheiros possam não estar a ser utilizados, ajudam a carregar e a executar mais rapidamente as suas aplicações.
Para eliminar ficheiros temporários com o Sensor de Armazenamento
-
Selecione o botão Iniciar e, em seguida, selecione Definições > Sistema > Armazenamento .Abrir definições de Armazenamento
-
Selecione Ficheiros temporários na discriminação do armazenamento.
Nota: Se não vir Ficheiros temporários listados, selecione Mostrar mais categorias.
-
O Windows demorará alguns instantes a determinar que ficheiros e aplicações estão a ocupar mais espaço no seu PC.
-
Selecione os itens que pretende eliminar e, em seguida, Remover ficheiros.
Para ver o que está na Reciclagem antes de esvaziá-la, abra-a a partir do seu ambiente de trabalho. Se não vir o ícone reciclagem no ambiente de trabalho, na barra de pesquisa na barra de tarefas, escreva reciclagem e, em seguida, selecione Reciclagem na lista de resultados.
Nota: O Windows move os ficheiros eliminados para a Reciclagem, caso mude de ideias e volte a precisar deles no futuro. Poderá conseguir libertar uma quantidade de espaço importante ao liminar os ficheiros da Reciclagem para remover permanentemente ficheiros eliminados anteriormente.
Para ativar e configurar o Sensor de Armazenamento
-
Selecione o botão Iniciar e, em seguida, selecione Definições > Sistema > Armazenamento .Abrir definições de Armazenamento
-
Na área Armazenamento , ative Sensor de Armazenamento.
-
Selecione Configurar o Sensor de Armazenamento ou executá-lo agora.
-
Na área Sensor de Armazenamento , escolha a frequência com que pretende que o Sensor de Armazenamento seja executado.
-
Na área Ficheiros Temporários , selecione Eliminar ficheiros temporários que as minhas aplicações não estão a utilizar.
-
Selecione os ficheiros que pretende que o Sensor de Armazenamento elimine (as suas opções são ficheiros na reciclagem e na pasta Transferências) e, em seguida, selecione os intervalos de tempo correspondentes.
-
Desloque-se para baixo no ecrã e selecione Limpar agora.
-
O Windows irá demorar alguns instantes para limpar os seus ficheiros e, em seguida, verá uma mensagem que indica a quantidade de espaço em disco que foi libertada.
Se o seu sistema não tiver o Sensor de Armazenamento, pode utilizar a ferramenta Limpeza do Disco para eliminar ficheiros temporários e ficheiros de sistema do seu dispositivo.
Para executar a Limpeza do Disco
-
Na caixa de pesquisa na barra de tarefas, escreva limpeza do disco e, em seguida, selecione Limpeza do Disco na lista de resultados.
-
Selecione a caixa de verificação junto aos tipos de ficheiro que pretende eliminar. (Para ver uma descrição de cada tipo de ficheiro, selecione o nome.) Por predefinição, os Ficheiros de Programa Transferidos, Os Ficheiros Temporários da Internet e as Miniaturas estão selecionados . Certifique-se de que desmarca estas caixas de verificação se não pretender eliminar esses ficheiros.
-
Para libertar ainda mais espaço, selecione Limpar ficheiros do sistema.A Limpeza do Disco demorará alguns momentos a calcular a quantidade de espaço que um pode ser libertado.
Nota: Se tiverem decorridos menos de 10 dias desde a última atualização de versão para o Windows 10, a versão anterior do Windows será listada como um ficheiro de sistema que pode eliminar. Se precisar de libertar espaço em disco, pode eliminá-lo, mas tenha em mente que eliminará a pasta Windows.old que contém ficheiros que lhe permitem voltar à versão anterior do Windows. Se eliminar a versão anterior do Windows, a operação não pode ser anulada. (Não pode voltar à versão anterior do Windows.)
-
Selecione os tipos de ficheiros que pretende eliminar, selecione OK e, em seguida, selecione Eliminar ficheiros na janela de confirmação para iniciar a limpeza.
Se o seu PC ainda estiver lento, tente desinstalar aplicações que já não utiliza.
Para desinstalar aplicações que já não utiliza
-
Selecione o botão Iniciar e, em seguida, selecione Definições > Aplicações > Aplicações & funcionalidades.Abrir as definições de funcionalidades de & aplicações
-
Pesquise uma aplicação específica ou ordene as aplicações para ver quais são as que estão a utilizar mais espaço.
-
Quando encontrar uma aplicação para remover, selecione-a na lista e selecione Desinstalar.
-
Reinicie o PC e veja se o desempenho melhorou.
Se o seu PC continuar lento, experimente mover ficheiros para outra unidade.
Se tiver fotografias, música ou outros ficheiros que pretenda manter, mas não utiliza com muita frequência, considere guardá-los num suporte de dados amovível, como uma pen USB. Continuará a poder utilizá-los quando a unidade estiver ligada, mas deixarão de ocupar espaço no PC.
Para mover ficheiros para outra unidade
-
Ligue o suporte de dados amovível ao seu PC.
-
Selecione Explorador de Ficheiros na barra de tarefas e localize os ficheiros que pretende mover.
-
Selecione os ficheiros, aceda a Base e, em seguida, selecione Mover para >Escolher localização.
-
Selecione o suporte de dados amovível na lista de localizações e, em seguida, selecione Mover.
-
Reinicie o PC e veja se o desempenho melhorou.
Obter mais informações sobre como libertar espaço em disco no Windows 10.
Se o seu PC ainda estiver lento, experimente a sugestão seguinte.
O Windows 10 inclui diversos efeitos visuais, como animações e efeitos de sombra. Estes são ótimos, mas também podem utilizar recursos de sistema adicionais e tornar o seu PC mais lento. Esta situação verifica-se quando tem um PC com uma quantidade de memória (RAM) mais pequena.
Para ajustar os efeitos visuais no Windows
-
Na caixa de pesquisa na barra de tarefas, escreva desempenho e, em seguida, selecione Ajustar o aspeto e desempenho do Windows na lista de resultados.
-
No separador Efeitos Visuais , selecione Ajustar para obter o melhor desempenho > Aplicar.
-
Reiniciar o seu PC e veja se este fica mais rápido.
Se o seu PC continuar lento, continue para a sugestão seguinte.
As definições do PC permitem-lhe escolher onde os ficheiros serão guardados por predefinição. Pode guardar ficheiros no PC ou no OneDrive por predefinição e sincronizar os ficheiros entre os dois locais. Isto permite-lhe aceder aos seus ficheiros a partir de qualquer dispositivo com ligação à Internet e ajuda-o a certificar-se de que seus ficheiros estão guardados em cópias de segurança, caso o seu PC seja danificado ou perdido. No entanto, é necessário os ficheiros serem sincronizados entre o PC e o OneDrive, e a sincronização pode tornar o PC mais lento. Pode colocar em pausa a sincronização com o OneDrive temporariamente e ver se ajuda a melhorar o desempenho do PC.
Para parar a sincronização com o OneDrive
-
Na barra de tarefas, procure o OneDrive perto da área de notificação.
-
Selecione OneDrive > Mais > Interromper a sincronização e, em seguida, escolha durante quanto tempo pretende interromper a sincronização dos seus ficheiros.
-
Reinicie o PC e verifique se os seus problemas de desempenho melhoraram com a sincronização em pausa.
-
Para retomar a sincronização dos seus ficheiros, selecione OneDrive > Mais >Retomar a sincronização.
Também pode visitar Resolver problemas de sincronização no OneDrive para verificar a existência de problemas de sincronização.
Notas:
-
Se tiver o Windows 10, versão 1709 ou superior, pode utilizar a funcionalidade Ficheiros a Pedido do OneDrive para escolher os ficheiros que pretende sincronizar e manter sempre no PC. Deste modo, pode ajudar a melhorar o desempenho do PC se reduzir o número de ficheiros que são sincronizados com o PC. Para ver que versão do Windows 10 seu dispositivo está atualmente em execução, selecione o botão Iniciar e, em seguida, selecione Definições > Sistema > Acerca de.Abrir definições de Acerca de
-
Para obter mais informações sobre a funcionalidade Ficheiros a Pedido do OneDrive, consulte Mais informações sobre Ficheiros a Pedido do OneDrive.
Quando liga o PC, alguns programas são iniciados automaticamente e executados em segundo plano. Pode desativar estes programas, para que não sejam executados quando o seu PC é iniciado.
Muitos programas são concebidos para serem iniciados automaticamente quando o Windows é iniciado. Não se apercebe de que estão a ser executados, mas são rapidamente abertos quando os utiliza. Isto é útil para os programas que utiliza frequentemente, mas não para os programas que raramente utiliza porque torna o início do Windows mais lento.
Localizar os programas que são iniciados automaticamente
Por vezes, é possível determinar que programas são iniciados automaticamente observando os ícones dos programas na área de notificação apresentada na extremidade direita da barra de tarefas. Verifique primeiro aqui se existem programas em execução que não pretenda que sejam iniciados automaticamente. Para tentar saber o nome do programa, aponte para o ícone com o ponteiro do rato. Certifique-se de que seleciona Mostrar ícones escondidos para ver todos os programas.

Área de notificação com o rato a apontar para mostrar ícones escondidos
Mesmo depois de verificar a área de notificação, ainda podem escapar-lhe alguns programas que são executados automaticamente no arranque. Siga os passos seguintes para encontrar todos os programas com início automático e parar aqueles que não quer que sejam iniciados automaticamente quando o Windows é iniciado.
Para parar o início automático de um programa
-
Selecione o botão Iniciar e, em seguida, selecione Definições > Aplicações > Arranque.Abrir definições de Aplicações de Arranque
-
Na área Aplicações de Arranque, localize o programa que pretende deixar de iniciar automaticamente e defina-o como Desligado.
Notas:
-
Se desativar um programa e este continuar a ser iniciado automaticamente quando o Windows é iniciado, deve verificar se existem vírus e software maligno. Consulte a secção seguinte para obter mais informações.
-
Para utilizar o procedimento acima para impedir um programa de iniciar automaticamente, tem de ter o Windows 10 (Versão 1803 ou superior) instalado. Para ver que versão do Windows 10 seu dispositivo está atualmente em execução, selecione o botão Iniciar e, em seguida, selecione Definições > Sistema > Acerca de.Abrir definições de Acerca de
-
Se tiver o Windows 10 (Versão 1709 ou anterior) instalado, prima Ctrl + Alt + Delete, selecione Gestor de Tarefas, selecione Arranque, selecione o programa que pretende deixar de iniciar automaticamente e, em seguida, selecione Desativar.
Um vírus, software maligno ou outro software malicioso poderá afetar o desempenho do PC. Outros sintomas incluem mensagens pop-up inesperadas, programas iniciados automaticamente de forma inesperada ou o som do disco rígido a funcionar continuamente.
A melhor forma de lidar com vírus e software malicioso é a prevenção mediante a execução de software antivírus e anti-malicioso permanentemente atualizado. Contudo, mesmo que tome precauções, o PC pode ficar infetado.
Pode analisar o PC para procurar vírus ou outro software malicioso utilizando a Segurança do Windows (anteriormente Centro de Segurança do Windows Defender) incluída no Windows 10. Para obter mais informações, consulte Como proteger o seu PC Windows 10.
Notas:
-
Se está a utilizar outro software antivírus ou software anti-malicioso, consulte a documentação desse programa para saber como procurar vírus. Certifique-se também de que não são executados vários programas antivírus ao mesmo tempo. Caso sejam, escolha o que pretende executar e, em seguida, desative ou desinstale todos os outros.
-
Se tiver outro programa antivírus instalado e ativado, a Segurança do Windows será desativada por predefinição.
Para procurar vírus com a Segurança do Windows (Windows 10, Versão 1809 ou posterior)
-
Selecione Iniciar definições de > > atualizar & > de segurança Segurança do Windows e, em seguida, selecione Abrir Segurança do Windows.Abrir definições de Segurança do Windows
-
Selecione Proteção contra ameaças & vírus e, em seguida, selecione Procurar atualizações em Atualizações de proteção contra ameaças & vírus.
-
No ecrã Atualizações de proteção , selecione Procurar atualizações para se certificar de que tem as atualizações mais recentes.
-
Selecione Proteção contra vírus e ameaças e, em seguida, selecione Análise rápida. Aguarde que a Segurança do Windows conclua a análise de vírus e software maligno.
-
Efetue um dos seguintes procedimentos com base nos resultados da análise:
-
Execute a análise avançada recomendada. Esta análise demora mais tempo, mas procura ameaças no PC de forma mais exaustiva.
-
Se a Segurança do Windows encontrar um vírus ou software maligno e não conseguir removê-lo ou colocá-lo em quarentena, contacte o Suporte da Microsoft para obter ajuda.
-
Se não forem encontrados vírus, reinicie o PC e tente reproduzir o problema de desempenho que ocorria no PC.
-
Notas:
-
Se a Segurança do Windows não abrir, não conseguir atualizar o ficheiro de definições ou não conseguir concluir a análise de vírus, tente executar o Windows Defender Offline, que é explicado abaixo em Procurar software maligno e vírus com o Windows Defender Offline (Windows 10, Versão 1809 ou posterior).
-
Para ver que versão do Windows 10 seu dispositivo está atualmente em execução, selecione o botão Iniciar e, em seguida, selecione Definições > Sistema > Acerca de. Abrir definições de Acerca de
Para procurar vírus com o Centro de Segurança do Windows Defender (Windows 10, Versão 1803)
-
Selecione Iniciar Definições > > Atualizar > de Segurança & Segurança do Windows e, em seguida, selecione Abrir Centro de Segurança do Windows Defender.Abrir definições de Segurança do Windows
-
Selecione Proteção contra ameaças & vírus e, em seguida, selecione Atualizações de proteção contra ameaças & vírus> Procurar atualizações para se certificar de que tem o ficheiro de definição mais recente.
-
Selecione o separador Vírus & proteção contra ameaças e, em seguida, selecione Analisar agora. Aguarde que o Centro de Segurança do Windows Defender conclua a análise de vírus e software maligno.
-
Efetue um dos seguintes procedimentos com base nos resultados da análise:
-
Execute a análise avançada recomendada. Esta análise demora mais tempo, mas procura ameaças no PC de forma mais exaustiva.
-
Se o Centro de Segurança do Windows Defender encontrar um vírus ou malware e não conseguir removê-lo ou colocá-lo em quarentena, contacte o Suporte da Microsoft para obter ajuda.
-
Se não forem encontrados vírus, reinicie o PC e tente reproduzir o problema de desempenho que ocorria no PC.
-
Notas:
-
Se o Centro de Segurança do Windows Defender não abrir, não conseguir atualizar o ficheiro de definições ou não conseguir concluir a análise de vírus, tente executar o Windows Defender no Modo Offline, que é explicado abaixo em Procurar malware e vírus com o Windows Defender Offline (Windows 10 Versão 1803).
-
Para ver que versão do Windows 10 seu dispositivo está atualmente em execução, selecione o botão Iniciar e, em seguida, selecione Definições > Sistema > Acerca de.Abrir definições de Acerca de
Para analisar software maligno e vírus com o Windows Defender Offline (Windows 10, Versão 1809 ou posterior)
-
Guarde qualquer documento ou conteúdo que tenha aberto no PC.
-
Selecione Iniciar Definições de > > Atualizar & Segurança do Windows > de Segurança e, em seguida, selecione Abrir Segurança do Windows.Abrir definições de Segurança do Windows
-
Selecione Proteção contra vírus & ameaças e, em seguida, em Ameaças atuais, selecione Opções de análise> análise do Windows Defender Offline > Analisar agora. O PC será reiniciado e o Windows Defender Offline será executado e analisará vírus e malware. A análise pode demorar cerca de 15 minutos e o PC será reiniciado após ser concluída.
-
Tente reproduzir o problema de desempenho.
Se o seu PC continuar lento, continue para a sugestão seguinte.
Para analisar software maligno e vírus com o Windows Defender Offline (Windows 10, Versão 1803)
-
Guarde qualquer documento ou conteúdo que tenha aberto no PC.
-
Selecione Iniciar Definições > > Atualizar & segurança > Segurança do Windows e, em seguida, selecione Abrir Centro de Segurança do Windows Defender.Abrir definições de Segurança do Windows
-
Selecione Proteção contra ameaças & vírus e, em seguida, selecione Executar uma nova análise avançada > análise do Windows Defender Offline > Analisar agora. O PC será reiniciado e o Windows Defender Offline será executado e analisará vírus e malware. A análise pode demorar cerca de 15 minutos e o PC será reiniciado após ser concluída.
-
Tente reproduzir o problema de desempenho.
Se o seu PC continuar lento, continue para a sugestão seguinte.
Restaurar o PC anula alterações recentes que podem estar a causar problemas. Caso acredite que uma aplicação, um controlador ou uma atualização do Windows que tenha instalado recentemente possa estar a causar problemas, é provável que consiga que tudo volte a funcionar normalmente restaurando o PC para um ponto anterior, chamado ponto de restauro.
Notas:
-
Restaurar a partir de um ponto de restauro não afetará os seus ficheiros pessoais, mas irá remover aplicações, atualizações e controladores instalados após a criação do ponto de restauro.
-
O restauro do sistema funciona para as alterações efetuadas nos últimos 7 a 14 dias.
Para restaurar o PC a partir de um ponto de restauro
-
Na caixa de pesquisa na barra de tarefas, escreva ponto de restauro e, em seguida, selecione Criar um ponto de restauro na lista de resultados.
-
No separador Proteção do Sistema, selecione Restauro do Sistema.
-
Selecione Seguinte e, em seguida, escolha o ponto de restauro relacionado com a aplicação, o controlador ou atualização que possa estar a causar o problema. Em seguida, selecione Seguinte > Concluir.
-
Reinicie o PC e veja se o desempenho melhorou.
Se não existirem pontos de restauro, é provável que a proteção do sistema não esteja ativada.
Para ativar a proteção do sistema
-
Na caixa de pesquisa na barra de tarefas, escreva ponto de restauro e, em seguida, selecione Criar um ponto de restauro na lista de resultados.
-
No separador Proteção do Sistema , selecione Configurar.
-
Selecione Ativar a proteção do sistema > OK.