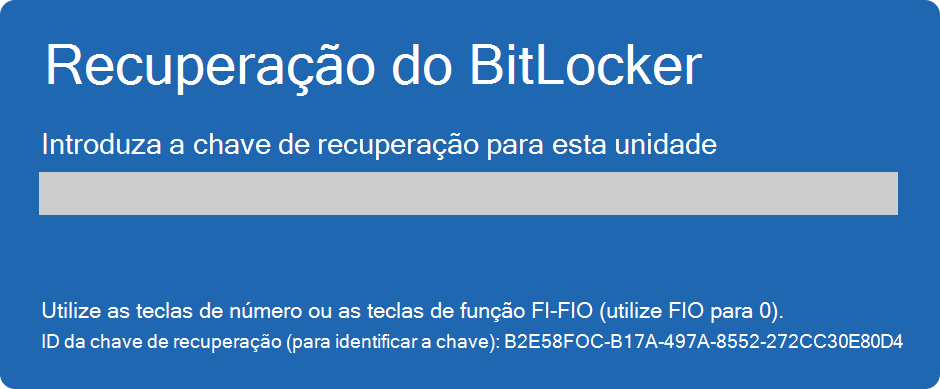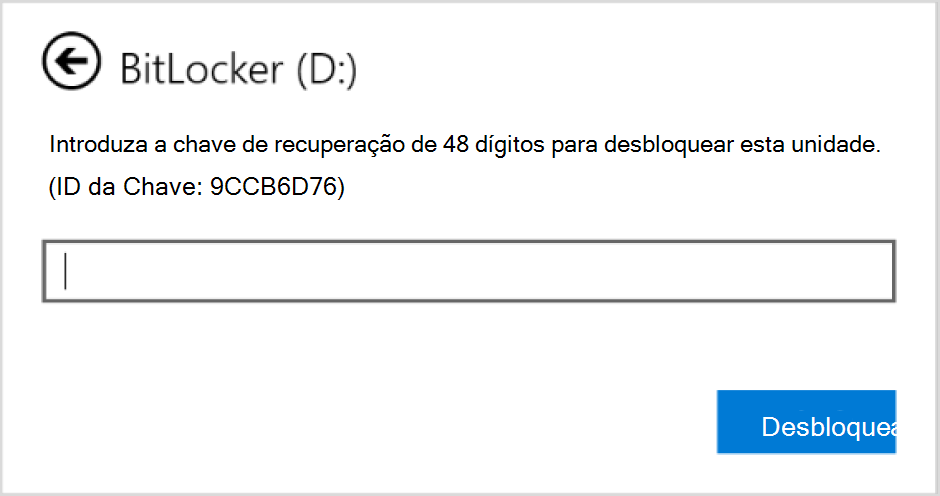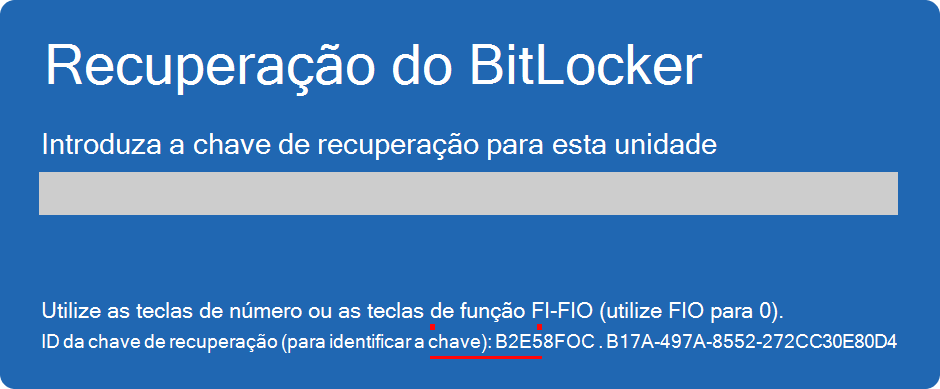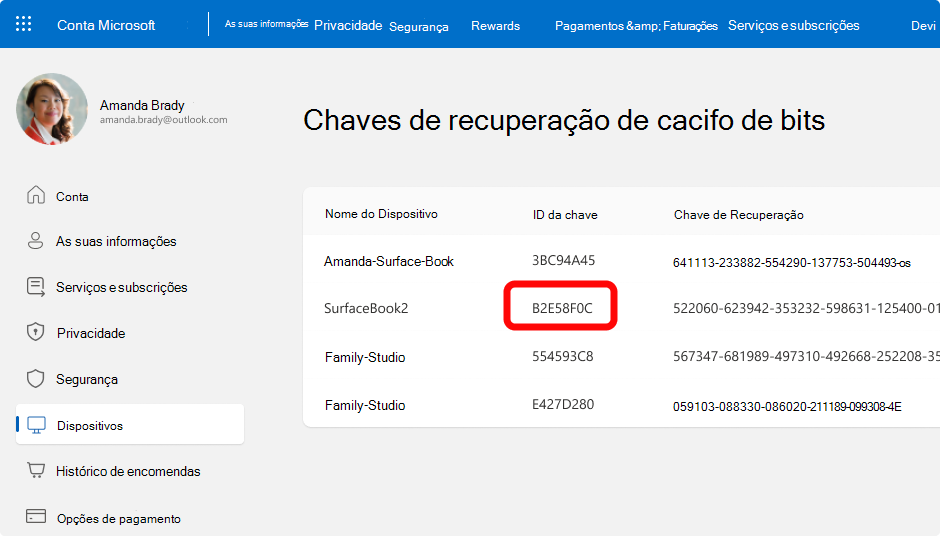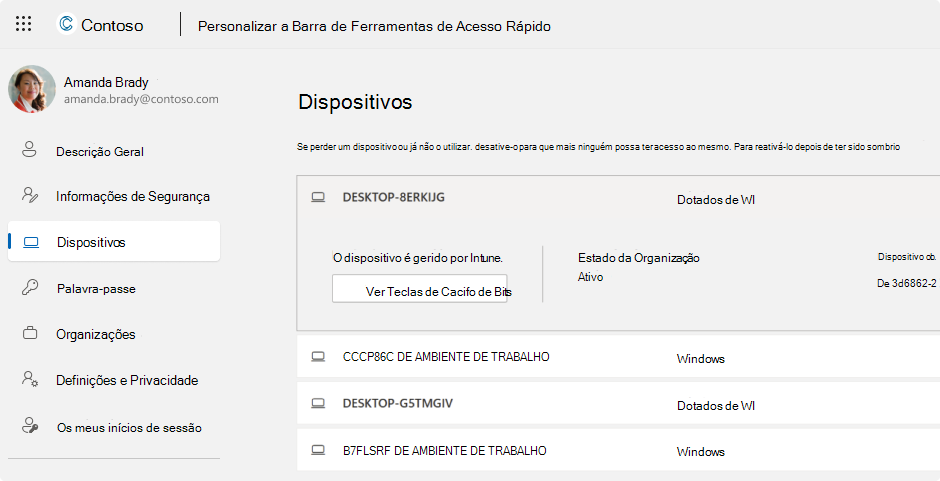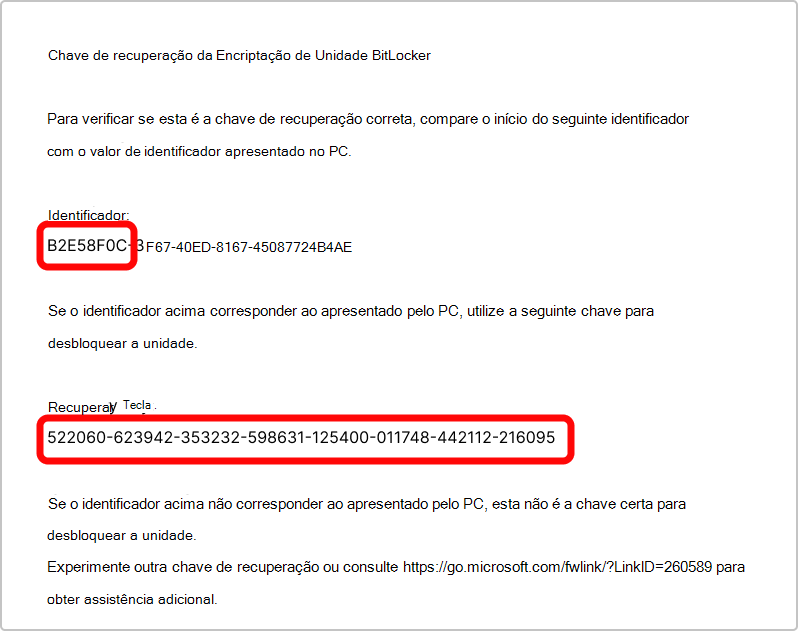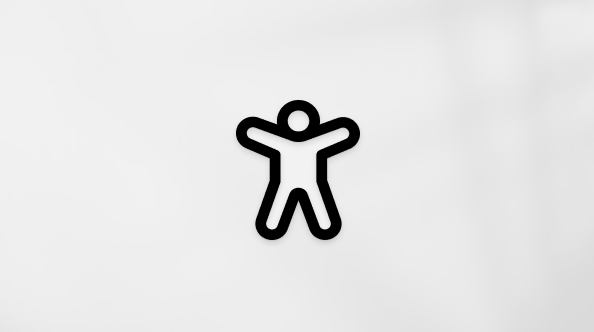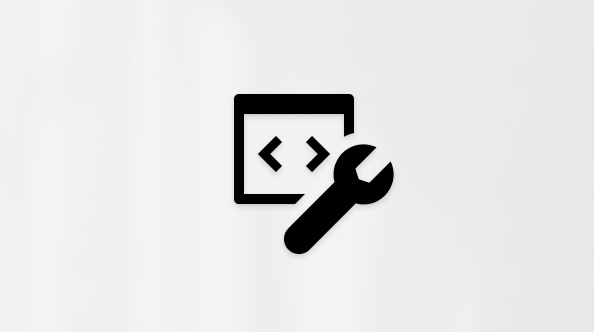Localizar a chave de recuperação BitLocker
Applies To
Windows 11 Windows 10Importante: Suporte da Microsoft não tem a capacidade de obter, fornecer ou recriar uma chave de recuperação BitLocker perdida.
É necessária uma chave de recuperação BitLocker quando o BitLocker não consegue desbloquear automaticamente uma unidade encriptada no Windows. Esta chave, que é um número de 48 dígitos, é utilizada para recuperar o acesso à unidade.
Poderá ser-lhe pedida a chave de recuperação BitLocker durante o arranque, devido a um risco de segurança ou alteração de hardware:
Poderá ter de fornecer uma chave de recuperação BitLocker para dados ou unidades externas, por exemplo, caso se tenha esquecido da palavra-passe de desbloqueio:
Este artigo fornece informações para o ajudar a localizar a chave de recuperação BitLocker.
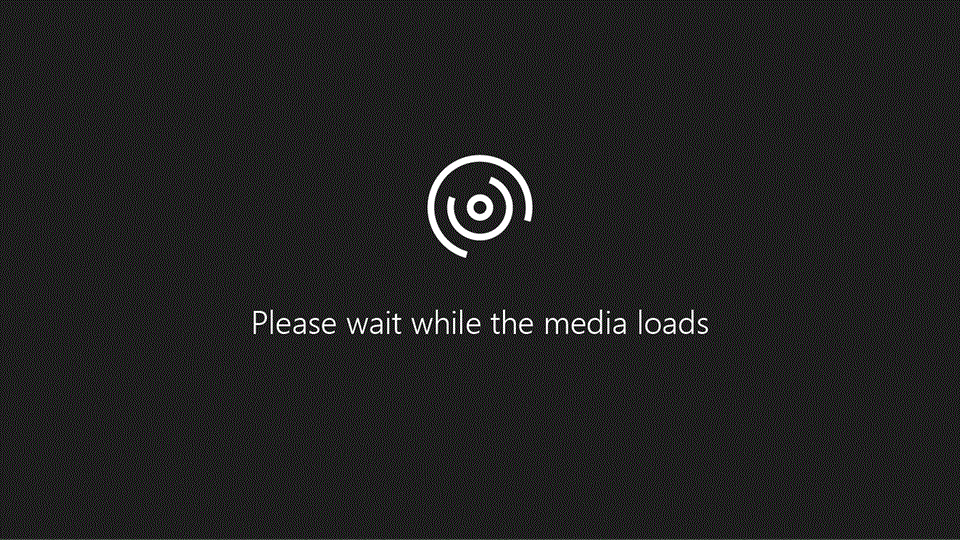
Está a ter problemas com a reprodução do vídeo? Assista no YouTube.
Tome nota do ID da chave de recuperação
Quando lhe for pedido para introduzir uma chave de recuperação BitLocker, tome nota dos primeiros 8 dígitos do ID da chave de recuperação.
O ID da chave de recuperação ajuda a identificar a chave de recuperação a utilizar, caso tenha mais do que uma.
Onde posso encontrar uma chave de recuperação BitLocker?
Existem vários locais onde a chave de recuperação pode estar, consoante a escolha que foi feita ao ativar o BitLocker. Expanda cada secção para saber mais:
Se for criada uma cópia de segurança da chave de recuperação BitLocker para a sua conta Microsoft, siga estes passos para a obter:
-
A partir de outro dispositivo, abra um browser e aceda a https://aka.ms/myrecoverykey
-
Inicie sessão com a sua conta Microsoft e localize o ID da chave:
-
Utilizar a chave de recuperação relacionada para desbloquear a unidade
Notas:
-
Se o dispositivo tiver sido configurado ou se o BitLocker tiver sido ativado por outra pessoa, a chave de recuperação poderá estar armazenada na conta Microsoft dessa pessoa.
-
A partir de Windows 11, versão 24H2, o ecrã de recuperação BitLocker mostra uma sugestão da conta Microsoft associada à chave de recuperação.
Se o seu dispositivo tiver iniciado sessão numa organização com uma conta escolar ou profissional, a chave de recuperação poderá ser armazenada na conta dessa organização. Poderá conseguir aceder-lhe diretamente ou poderá ter de contactar o suporte de TI dessa organização para aceder à sua chave de recuperação.
-
A partir de outro dispositivo, abra um browser e aceda a https://aka.ms/aadrecoverykey
-
Inicie sessão com a sua conta escolar ou profissional.
-
Selecione Dispositivos e expanda o dispositivo para o qual precisa de obter a chave de recuperação
-
Selecione a opção Ver Chaves BitLocker
-
Com o ID da chave, localize a chave de recuperação relacionada e utilize-a para desbloquear a unidade
Poderá ter impresso a chave de recuperação quando o BitLocker foi ativado. Procure onde guarda documentos importantes relacionados com o seu dispositivo.
Por exemplo, na impressão seguinte, o ID da chave e a chave de recuperação relativa estão realçados:
Ligue a pen USB ao dispositivo bloqueado e siga as instruções. Se guardou a chave como um ficheiro de texto na pen, utilize um dispositivo diferente para ler o ficheiro de texto.
E se não conseguir encontrar a chave de recuperação?
Se o seu dispositivo for gerido por uma organização, contacte o departamento de TI para obter a chave de recuperação.
Se não conseguir encontrar a chave de recuperação BitLocker e não conseguir anular quaisquer alterações que tenham causado a sua necessidade, terá de repor o dispositivo utilizando uma das opções de recuperação do Windows.
A reposição do dispositivo irá remover todos os seus ficheiros.