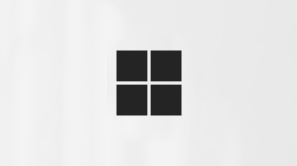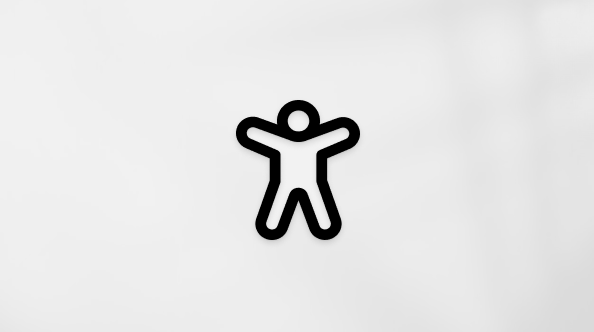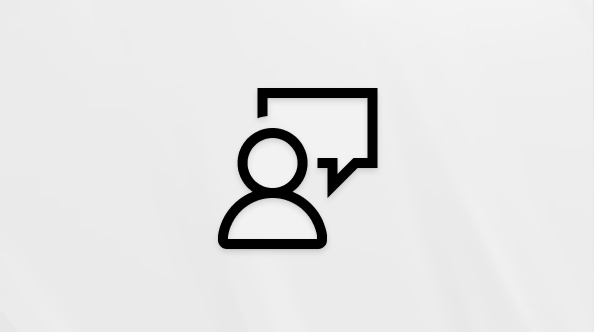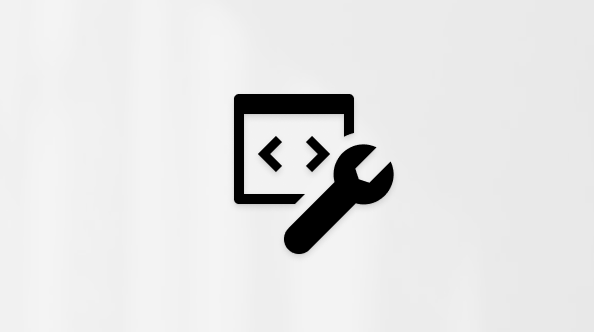O aprendizado online pode apresentar desafios específicos para a segurança do aluno. Reunimos Teams para Educação melhores práticas para administradores e educadores estabelecerem políticas de segurança e administrarem reuniões e canais com controlos recomendados. Ao trabalhar em conjunto, estas definições ajudam a garantir um ambiente mais seguro e produtivo para os seus estudantes ao utilizar o Teams.
Observações:
-
Este guia foi projetado para servir como a base para o plano de segurança da instituição educacional. Atualizaremos essas recomendações regularmente.
-
Outros recursos que poderá estar à procura:
Os administradores de TI desempenham um papel fundamental na configuração de políticas seguras para os estudantes e professores no Teams for Education. Dividimos as práticas recomendadas neste guia com explicações para as diferentes políticas e configurações.
Neste artigo
-
Veja o nosso guia rápido de políticas para referência rápida.
-
Configurar identidades seguras para estudantes e professores
-
O que são políticas do Teams e configurações de administração?
Configurar identidades seguras para seus estudantes e professores
Recomendamos vivamente que crie identidades de estudantes no seu inquilino para aprendizagem à distância. Solicitar que alunos e professores entrem no Teams antes de participar em reuniões é o ambiente de reunião virtual mais seguro para a aprendizagem remota. Isso pode ajudar os educadores a impedirem que usuários não autorizados tenham acesso às reuniões online.
Para obter mais informações sobre como configurar identidades e licenças para a sua organização, visite o nosso guia Comece a usar o Microsoft Teams para aprendizagem remota.
Limitar a utilização pessoal do Teams num ambiente escolar
A experiência do Microsoft Teams suporta contas escolares, profissionais e pessoais. Se quiser restringir a capacidade de os estudantes iniciarem sessão com as respetivas contas pessoais, pode configurar restrições através de Políticas de Dispositivos.
Saiba mais sobre o Microsoft Teams para a sua vida pessoal.
O que são políticas do Teams e configurações de administração?
Importante:
-
Os Administradores de TI podem executar o Assistente de Políticas Teams para Educação para aplicar facilmente a maioria das políticas recomendadas neste artigo ao seu inquilino. O assistente ajusta as predefinições globais de um conjunto principal de políticas com definições que recomendamos para a segurança dos estudantes e aplica-as aos estudantes. A execução também cria e atribui um conjunto de políticas personalizadas a um grupo de educadores e funcionários.
-
Se já utilizou o Assistente de Políticas para aplicar políticas aos seus estudantes, educadores e funcionários, utilize este artigo como referência para medidas de segurança adicionais ou se preferir criar e gerir manualmente políticas para o seu inquilino.
As políticas e as configurações de administração do Teams permitem que você controle como o Teams se comporta em seu ambiente e qual nível de acesso os usuários individuais possuem para certos recursos. Para manter a segurança do aluno, você deve usar políticas administrativas para controlar quem pode usar o chat particular e a chamada privada, quem pode agendar reuniões e quais tipos de conteúdo podem ser compartilhados. As políticas devem ser ajustadas aos estudantes e professores para manter o ambiente seguro.
Recomendamos que você use a definição de política global (padrão para toda a organização) para estudantes. Isso garante que todos os novos usuários tenham a política mais conservadora definida e reduz o risco de que um aluno receba níveis inadequados de acesso.
Veja a nossa guia Políticas do Teams e pacote de políticas para Education para obter mais detalhes sobre as políticas do Teams e a melhor maneira de implantá-las em seu ambiente.
Reuniões: Configurar chamadas, reuniões e conversas seguras
Há duas funções disponíveis nas reuniões do Teams: apresentador e participante. Os apresentadores podem gerenciar os participantes da reunião e compartilhar conteúdo, enquanto a função de um participante é mais controlada. Em muitos casos, é mais seguro se os alunos ingressem nas reuniões como participantes. Isso garante que não é possível remover outros participantes, ativar o mudo ou ter outros controles elevados na reunião.
Os educadores podem utilizar a definição Quem pode apresentar em Opções de reunião para controlar quem participa nas suas reuniões como participantes, mas os administradores também podem utilizar a seguinte política para definir o valor predefinido desta definição para que apenas o organizador da reunião participe como apresentador e os estudantes participem como participantes.
Aplique essa política de reunião aos educadores:
-
Quem pode apresentar: Apenas organizadores e co-organizadores
Solicitar que os participantes se conectem ao Teams antes de participar de uma reunião é o primeiro passo para impedir que usuários não autorizados obtenham acesso a uma reunião. Quando um participante de uma reunião está conectado, um professor pode facilmente identificar o participante, o que torna mais fácil determinar se eles devem ser permitidos na reunião.
Se forneceu aos seus estudantes e educadores licenças do Teams e não planeia permitir que os participantes participem em reuniões sem iniciar sessão no Teams, certifique-se de que a seguinte definição de reuniãoestá definida:
Os utilizadores anónimos podem participar numa reunião: Desativado
Podem existir casos em que pretende permitir que utilizadores anónimos participem numa reunião na sua escola ou distrito. Por exemplo, pode estar a utilizar reuniões do Teams para debates principais, consultas externas ou outros casos.
Se optar por ativar reuniões anónimas, certifique-se de que os organizadores da reunião estão a utilizar as definições adequadas da sala de espera da reunião e seguir as melhores práticas da sala de espera da reunião. Configure as seguintes definições para garantir que os participantes anónimos não são automaticamente admitidos em reuniões.
Aplique estas definições de política de reunião aos organizadores da reunião:
-
Permitir que pessoas anónimas e autores de chamadas por acesso telefónico iniciem uma reunião: Desativado
-
Pessoas marcação pode ignorar a sala de espera: Desativado
-
Quem pode ignorar a sala de espera: apenas organizadores e co-organizadores
Utilize estas definições de política de reunião para remover a capacidade de um estudante agendar reuniões, criar eventos em direto e participar em chamadas privadas com corpo docente e outros estudantes.
Aplique estas definições de política de reunião aos estudantes :
-
Permita o Reunir Agora nos canais: Desativado
-
Habilitar o suplemento do Outlook: Desativado
-
Permitir o agendamento de reunião do canal: Desativado
-
Permitir o agendamento de reuniões particulares: Desativado
-
Permitir Reunir Agora em reuniões particulares: Desativado
Aplique essa política de eventos ao vivo aos estudantes:
-
Permitir o agendamento: Desativado
Os educadores podem utilizar as opções de ignorara sala de espera da reunião para controlar quem pode entrar diretamente em reuniões sem ter de ser admitido primeiro na sala de espera da reunião. Limitar quem tem acesso a esse recurso pode ajudar os educadores a impedirem que os usuários não autorizados tenham acesso às reuniões online.
Os educadores devem definir Quem pode ignorar a sala de espera para Apenas eu para garantir que apenas eles, como organizadores da reunião, podem participar diretamente na reunião. Isto garantirá que os estudantes e quaisquer outros participantes terão de esperar na sala de espera até serem admitidos na reunião. Esta definição também impedirá que os estudantes participem na reunião sem supervisão.
Além de habilitar o lobby da reunião, educadores devem executar etapas para ajudar a impedir que os alunos ingressem em reuniões desacompanhados seguindo as práticas recomendadas de lobby. Certifique-se de que os educadores da sua escola ou distrito estão cientes das medidas adicionais que podem tomar para apoiar a segurança dos estudantes.
Importante: Existem algumas situações em que o educador original que agendou uma reunião não está presente para iniciar a reunião, como um dia em que um substituto está a dar aulas. Se um educador tiver definido Quem pode ignorar a sala de espera para Apenas eu para uma reunião e não conseguir iniciar a reunião para admitir outras pessoas, recomendamos que o professor original cancele a reunião para a turma. Em seguida, o educador responsável pela turma do dia deverá criar uma nova reunião. Dessa forma, são o organizador da reunião e terão controlo total da reunião.
Use esta política de reunião para definir Quem pode ignorar o lobby para Apenas eu por padrão para educadores.
Aplique esta política de reunião aos educadores:
-
Admitir automaticamente pessoas: Apenas organizador
Aplique essa política de reunião para desabilitar todos os bate-papos da reunião para os estudantes:
-
Permitir chat em reuniões: Desabilitado
Certifique-se de que os educadores no seu ambiente estão cientes das medidas adicionais que podem tomar para controlar o chat dos estudantes em reuniões de canal.
Utilize esta política de reunião se quiser impedir que os estudantes carreguem fundos de vídeo personalizados, mas gostaria de permitir que os estudantes desfoquem o fundo do vídeo ou escolham uma imagem de Equipa predefinida para utilizar como fundo.
Utilize oPowerShell para atribuir esta política de reunião aos estudantes:
-
VideoFiltersMode: BlurandDefaultBackgrounds
Use esta política de chamada para desabilitar todas as chamadas particulares e chamadas de grupo para os estudantes.
Aplique essa política de chamada aos estudantes:
-
Fazer chamadas particulares: Desativado
No Microsoft Teams, o recurso Ligar para mim oferece aos usuários uma maneira de participar da parte de áudio de uma reunião por telefone. Os usuários recebem a parte de áudio da reunião por meio de seu telefone celular ou fixo e a parte de conteúdo da reunião, por exemplo, quando outro participante da reunião compartilha a tela ou reproduz um vídeo — por meio de seu computador.
Esta funcionalidade é controlada ao nível do organizador. Para impedir que os estudantes utilizem esta funcionalidade em reuniões de turma, desative esta definição de Conferências de Áudio para educadores que organizam reuniões de turma:
-
Ligar a partir de reuniões: Desativado
Observação: Esse é um recurso de pré-visualização ou versão antecipada.
O aplicativo Walkie Talkieno Teams pode fornecer aos educadores recursos de comunicação de envio de fala instantâneos. Os educadores podem utilizar a aplicação para se ligarem rapidamente em todo o campus sem fazer chamadas de voz ou enviar mensagens. O Walkie Talkie funciona em praticamente qualquer lugar com a conectividade de rede do telefone ou sem fio. Enquanto o Walkie Talkie é uma ferramenta poderosa para educadores, pode ser uma distração para os alunos. Use esta política para desabilitar o acesso ao Walkie Talkie para os estudantes:
Aplique essa política de permissão do aplicativo Teamsaos estudantes:
-
Aplicações da Microsoft: bloqueie aplicações específicas e permita todas as outras.
-
Selecione Walkie Talkie na lista de aplicativos.
Conversas: Configurar chats e canais seguros
Cada equipa no Microsoft Teams está associada a um grupo do Microsoft 365. Para impedir que os estudantes criem equipas, tem de remover a capacidade de criar um grupo do Microsoft 365 ao seguir estas instruções.
Use esta política de sistema de mensagens para permitir que os professores excluam todas as mensagens enviadas dentro das reuniões do canal e da conversa de canal que eles possuem.
Dica: Isso permitirá que os professores removam conteúdos inadequados que possam ser publicados dentro de um canal.
Aplique essa política de mensagem aos educadores:
-
Os proprietários podem excluir as mensagens enviadas: Ativado
Ative o chat supervisionado e atribua aos educadores funções de supervisor de chat para que possam eliminar mensagens em conversas ou reuniões privadas.
As mensagens eliminadas continuam disponíveis para prevenção de perda de dados e outros fins de auditoria depois de serem eliminadas.
As instituições de ensino podem utilizar serviços de terceiros , como o Gaggle,o Senso ou o LightSpeed Systems , para permitir a monitorização de conteúdos no Teams.
Escolas e universidades também podem usar a conformidade de comunicação,que é uma solução no Microsoft 365 que ajuda a minimizar os riscos de comunicação, ajudando você a detectar, capturar e atuar em mensagens inapropriadas na sua organização.
Utilize o Chat Supervisionado se quiser que os educadores estejam presentes em todas as conversações de chat de estudantes.
Use essa política se quiser impedir que os alunos enviem conteúdo do Giphy.
Aplique essa política de mensagem aos estudantes:
-
Usar Giphys em conversas: Desativado
Use esta política para definir a classificação de conteúdo Giphy apropriada para os alunos. Definir esta política com o seguinte valor significa que os estudantes podem inserir Giphys em conversas, mas serão estritamente restringidos de conteúdo para adultos.
Aplique essa política de mensagem aos estudantes:
-
Classificação de conteúdo Giphy: Estrito
Use essa política para controlar se os alunos podem remover outros usuários das conversas em grupo.
Aplique essa política de mensagem aos estudantes:
-
Remover usuários de uma conversa em grupo: Desativado
Dar aos estudantes a capacidade de remover e editar as suas próprias mensagens fornece-lhes ferramentas úteis de auto moderação, mas se estiver preocupado com o facto de os estudantes abusarem desta capacidade, ative estas definições para impedir que os estudantes removam ou editem as respetivas mensagens enviadas.
Aplique estas definições de política de mensagens aos estudantes :
-
Excluir mensagens enviadas: Desativado
-
Editar mensagens enviadas: Desativado
Use esta política para desabilitar o chat particular para estudantes. Se esta política estiver desativada, os estudantes não poderão conversar em privado com educadores e outros estudantes. Os alunos ainda poderão usar os canais de comunicação, mesmo quando estiverem desabilitados.
Aplique essa política de mensagem aos estudantes:
-
Chat: Desativado
Use esta política para desabilitar a criação de canal privado para os estudantes.
Aplique essa política do Teams aos estudantes:
-
Criar um canal privado: Desativado
O acesso externo é uma forma de os utilizadores do Teams de um domínio externo localizarem, ligarem, conversarem por chat e configurarem reuniões consigo no Teams. Também pode utilizar o acesso externo para comunicar com utilizadores externos que ainda estão a utilizar Skype for Business (online e no local) e o Skype (em pré-visualização).
Poderá querer ativar o acesso externo para educadores na sua instituição para que possam colaborar com colegas fora do seu inquilino. Apesar de ter ativado o acesso externo para o seu inquilino, ainda pode desativar esta funcionalidade para os estudantes, para que não possam ser contactados por participantes fora dos limites do inquilino.
Aplicar esta política aos estudantes:
-
EnableFederationAccess: Falsa
Observação: Terá de utilizar o PowerShell para alterar o valor desta definição de política.
Mudar para o aprendizado à distância pode apresentar um novo conjunto de desafios para a sua sala de aula. Compilámos este recurso para o ajudar a criar e promover um ambiente de aprendizagem que promova a experiência mais segura para os seus estudantes.
Neste artigo
Garantir que o Teams esteja atualizado para a versão mais recente
Ter a versão mais recente do aplicativo Teams dará a você e ao seus alunos a maior proteção. Certifique-se de que você e os alunos tenham a versão mais recente do Teams instalada. Se seus alunos usarem dispositivos móveis para participar das reuniões, peça para eles verificarem regularmente se há atualizações na App Store ou no Google Play Store.
Saiba maissobre as atualizações do Teams.
Criar uma reunião de classe segura e controlada
Antes da sua reunião
Ao agendar uma reunião no Teams para aulas e aulas online, recomendamos que você crie essas reuniões nos canais. Os canais oferecem controles mais robustos em reuniões, como desabilitar o chat para o aluno, fornecer um processo de configuração de reunião mais fácil e oferecer a capacidade de controlar as discussões de classe com base no contexto.
Dica: Esses dois tutoriais em vídeo ajudarão você a usar o Microsoft Teams para agendar reuniões online e maximizar a segurança do aluno. Confira Palestras online 101 – manter suas palestras online o mais seguro possível e Aulas online e lições com seus alunos: agendando reuniões.
Como organizador da reunião, você deve gerenciar as opções de reunião para aumentar a segurança online dos seus alunos. Saiba mais sobre as diferentes maneiras de acessar as opções de reunião antes e durante as reuniões.
Use as opções de ignorar o lobby da reunião para controlar quem pode ingressar na sua reunião diretamente sem precisar ser admitido primeiro no lobby na reunião. Limitar quem tem acesso a esse recurso pode ajudar você a impedir que os usuários não autorizados tenham acesso às suas reuniões online.
Configure Quem pode ignorar o lobby para Apenas eu para garantir que somente você, como organizador da reunião, possa ingressar na reunião diretamente. Isso garante que os seus alunos e outros participantes precisem aguardar no lobby até que você os admita na reunião. Isso impedirá que os alunos entrem desacompanhados.
Defina Sempre permitir que os chamadores ignorem o lobby para Não para garantir que todos os participantes da reunião, em vez de usar o Teams, precisem aguardar no lobby da reunião até que você ingresse na reunião e os admita.
Há duas funções disponíveis nas reuniões do Teams: apresentador e participante. Os apresentadores controlam e gerenciam reuniões, ao passo que a função de um participante é mais controlada. Em muitos casos, é mais seguro se os alunos ingressem nas reuniões como participantes. Isso garante que não é possível remover outros participantes, ativar o mudo ou ter outros controles elevados na reunião. Como participantes, os alunos ainda poderão compartilhar vídeos, participar do chat da reunião e exibir arquivos compartilhados na reunião.
Configure Quem pode apresentar a Apenas eu para garantir que os alunos e outros participantes ingressem na reunião como participantes.
Se você tiver outro professor que também ingressar na sua classe como um apresentador, defina Quem pode apresentar para Pessoas específicas em seguida, selecione os apresentadores que você gostaria de adicionar por meio da opção Selecionar apresentadores para esta reunião.
Defina Permitir que os participantes desmutem como Não para garantir que os participantes participem da reunião mudos. Isso também removerá a capacidade dos participantes de se desmutarem. Você pode silenciar e desmutar os alunos durante a reunião selecionando Mais opções
Defina Permitir chat de reunião para Desabilitado para fazer somente leitura de chat de reunião. Ninguém pode enviar mensagens no chat, incluindo o organizador. Isso impede que chats sejam enviados antes, durante e após a reunião.
Defina Permitir chat de reuniãocomo reunião somente para permitir que os participantes enviem mensagens somente durante a reunião e permitam que os organizadores enviem mensagens a qualquer momento.
Se você precisar alterar a configuração durante a reunião, selecione Mais ações > Opções de Reunião.
Examine cuidadosamente a lista de participantes que estão aguardando no lobby. Somente admita estudantes e convidados se acredita que eles estão autorizados a entrar em sua reunião.
Se você tiver outro professor ou assistente de ensino na turma, poderá torná-los um apresentador e pedir que eles monitorem e aceitem os alunos que ingressarem. Se você delegar essa tarefa, certifique-se de que o seu assistente tenha ciência de quem deve admitir na reunião.
Se um participante for acidentalmente admitido na reunião ou se estiver perturbando, você poderá removê-lo da reunião:
-
Clique ou toque em Mostrar participantes nos controles de chamada.
-
Clique com o botão direito do mouse ou toque e segure o participante não autorizado.
-
Selecione Remover participante.
Certifique-se de que suas opções de lobby de reunião estejam definidas corretamente, de modo que o participante seja impedido de reingressar na reunião sem entrar no lobby primeiro.
Durante a sua reunião
Informe aos alunos que você está desativando o áudio e, em seguida, na lista de participantes, clique em Ativar mudo para todos.
Você também pode impedir que os alunos se destranquem, garantindo que eles sejam participantes da reunião. Em seguida, selecione Mais opções
Saiba mais: Gerenciar permissões de áudio do participante em reuniões do Teams.
Se você estiver em uma reunião privada, use as instruções acima para configurar controles de conversa antes da reunião usando opções de reunião. Durante a reunião, controle quem pode conversar selecionando mais ações > opções de Reunião.
Se você estiver usando as reuniões de canal para a sua classe e deseja impedir que os alunos enviem conversas nas reuniões a qualquer momento:
-
Navegue até o thread do canal para a reunião
-
Toque no botão Formatar para expandir a caixa de composição
-
Alterar de Todos podem responder para Você e os moderadores podem responder.
Isso permitirá que os proprietários da equipe publiquem mensagens no canal e na reunião, mas os alunos serão impedidos de adicionar novas mensagens.
Se você vir mensagens inadequadas em uma reunião de canal, clique com o botão direito do mouse e exclua a mensagem, caso o administrador de TI tenha concedido a você as permissões corretas.
Se você estiver usando uma reunião de canal e os alunos estiverem causando problemas no chat da reunião, você poderá ativar mudo do estudante por um período de tempo em suas configurações da equipe.
Se outros usuários precisarem apresentar o conteúdo durante a reunião, seja por meio de um aluno ou de um colega, você poderá promover um participante um apresentador durante a reunião.
-
Clique ou toque em Mostrar participantes nos controles de chamada.
-
Clique com o botão direito do mouse ou toque e segure o nome da pessoa.
-
Selecione Tornar um apresentador.
Observação: Isso concede a essa pessoa os direitos totais de apresentador, que permite que eles compartilhem a tela, removam participantes e muito mais. Saiba mais sobre as funções da reunião.
-
Quando a pessoa concluir a apresentação, clique com o botão direito do mouse ou toque e segure o nome novamente e selecione Tornar um participante.
Caso pretenda alterar rapidamente as funções de participante ou apresentador de todas as pessoas da reunião, você pode usar a configuração Quem pode apresentar? nas opções de reunião. As alterações feitas nessa configuração são efetivadas assim que você as faz, mesmo quando uma reunião está em andamento.
Depois da sua reunião
No final da reunião, certifique-se de que seus alunos saiam da reunião clicando em Mais opções
Se você sair de uma reunião sem terminar, é possível entrar novamente na reunião e terminá-la corretamente para garantir que não haja nenhum aluno presente.
Os alunos ainda poderão ver o histórico do chat após o término da reunião. Por exemplo, eles podem ver suas mensagens e o link de gravação de reunião, caso tenha sido registrado.
Peça ao administrador de TI para definir políticas de reunião geral para que os alunos não possam voltar às reuniões desacompanhá-los.
Criar equipes e canais seguros para a sua classe
Se desejar bloquear respostas a um comunicado específico ou a uma conversa de canal:
-
Navegue até o thread do canal que você deseja controlar.
-
Toque o botão Formatar para expandir a caixa de texto.
-
Alterar de Todos podem responder para Você e os moderadores podem responder.
Isso permitirá que os proprietários da equipe publiquem mensagens no canal, mas os alunos serão impedidos de adicionar novas mensagens.
Os professores podem ativar a moderação de um canal de equipe de classe para controlar quem pode iniciar novas postagens e responder à postagens naquele canal.
No Teams, acesse o canal e selecione Mais opções
Para impedir que os alunos alterem as mensagens do canal Definir as preferências de moderação de canal para Somente os proprietários podem postar mensagens. Isso controlará o canal e as postagens de reunião no canal.
Se os alunos estiverem causando problemas o canal de uma equipe de classe, você poderá ativar mudo do estudante por um período de tempo em suas configurações da equipe.
Controle quem tem a capacidade de @mencionar a equipe e se os alunos podem ou não usar Giphy, adesivos ou memes nos canais.
-
Selecione Mais opções
-
Selecione Configurações.
-
Para gerenciar quem pode @mencionar a equipe ou o canal, selecione @menções.
-
Para gerenciar o Giphys, os adesivos e se os alunos podem carregar memes, selecione Coisas divertidas.
Dica: Você também pode pedir ao administrador de TI para criar essas configurações com antecedência.
Se o administrador habilitou o chat supervisionado e fez de você um supervisor de chat, você poderá excluir mensagens inadequadas em chats ou reuniões privadas. Para excluir uma mensagem, passe o mouse sobre a mensagem e selecione Mais opções
As mensagens excluídas ainda estão disponíveis para prevenção de perda de dados e outras finalidades de auditoria após serem excluídas.
Este é um guia de referência rápido para administradores de TI sobre as políticas recomendadas para ajudar a garantir um ambiente seguro do Teams para os alunos. Descrições e explicações mais longas por trás de cada uma dessas recomendações de política podem ser encontradas na guia Administração de TI deste artigo.
Importante:
-
Os administradores de TI podem executar o Assistente de Política Teams para Educação para aplicar facilmente a maioria das políticas recomendadas neste artigo ao seu locatário. O assistente ajusta os padrões globais de um conjunto principal de políticas com configurações que recomendamos para a segurança do aluno e aplica-os aos alunos. Executá-lo também cria e atribui um conjunto de políticas personalizadas a um grupo de educadores e funcionários.
-
Se você já usou o Assistente de Política para aplicar políticas para seus alunos, educadores e funcionários, use este artigo como referência para medidas de segurança adicionais ou se preferir criar e gerenciar políticas manualmente para seu locatário.
Guia rápido da política estudantil
|
Área de política |
Sub-área |
Política |
Valor global para alunos primários e secundários |
Valor para educadores |
|---|---|---|---|---|
|
Criar canais privados |
Desativado |
Ativar |
||
|
Desativado |
Ativar |
|||
|
Desativado |
Ativar |
|||
|
Desativado |
Ativar |
|||
|
Desativado |
Ativar |
|||
|
Desativado |
Ativar |
|||
|
Desativado |
Ativar |
|||
|
Todas as pessoas na organização, mas o utilizador pode substituir |
Organizadores, mas os utilizadores podem substituir |
|||
|
Todas as pessoas na sua organização |
Somente organizador |
|||
|
BlurandDefaultBackgrounds |
AllFilters |
|||
|
Permitir agendamento |
Desativado |
Ativar |
||
|
Os proprietários podem eliminar mensagens enviadas |
Desativado |
Ativar |
||
|
Eliminar mensagens enviadas |
Desativado |
Ativar |
||
|
Editar mensagens enviadas |
Desativado |
Ativar |
||
|
Chat |
Desativado |
Ativar |
||
|
Utilizar Giphys em conversações |
Desativado |
Ativar |
||
|
Enviar mensagens urgentes através de notificações prioritárias |
Desativado |
Ativar |
||
|
Remover utilizadores de uma conversa de grupo |
Desativado |
Ativar |
||
|
Aplicações do Teams |
Aplicações Microsoft |
Bloquear aplicações específicas e permitir que todas as outras > o Walkie Talkie bloqueado |
Permitir todas as aplicações |
|
|
Voz |
Fazer chamadas privadas |
Desativado |
Ativar |
|
|
Sair de reuniões por acesso telefónico |
Desativado |
Desativado |
||
|
Falsa |
Sem recomendações |