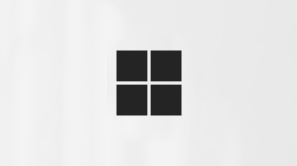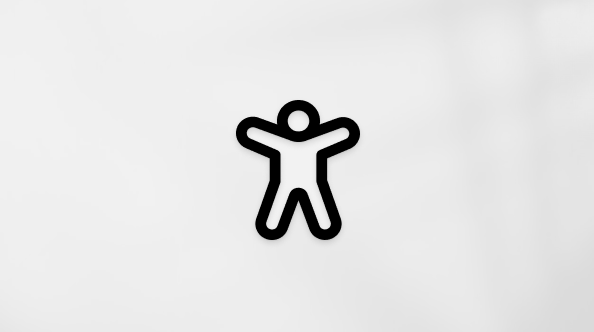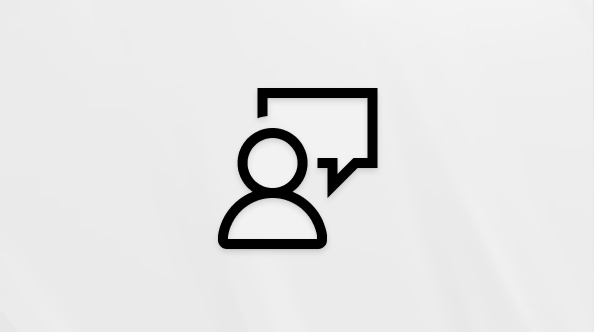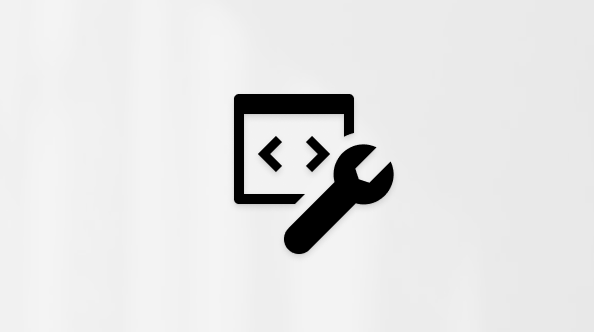Personalizar o Menu Iniciar do Windows
O menu Iniciar do Windows é uma funcionalidade-chave do sistema operativo que fornece acesso rápido às suas aplicações, definições e ficheiros. Inclui uma poderosa função de pesquisa e permite-lhe afixar as suas aplicações, pastas e sites favoritos para facilitar o acesso. As opções de personalização permitem-lhe organizar os seus pinos em grupos e alterar o esquema do menu Iniciar para que se ajustem às suas preferências.
Áreas do menu Iniciar
O menu Iniciar está organizado em quatro áreas main:
-
Pesquisa: localizar rapidamente aplicações, ficheiros e definições ao escrever palavras-chave
-
Pins: aplicações afixadas, ficheiros, pastas e sites num formato de grelha para facilitar o acesso. Todas as aplicações mostram uma lista alfabética de todas as aplicações instaladas
-
Recomendações: aplicações recentemente adicionadas e utilizadas com frequência, além de ficheiros abertos recentemente
-
Conta: ícone de perfil para definições de conta, mudar de conta ou terminar sessão. Também pode adicionar atalhos para facilitar o acesso a pastas comuns. O botão para ligar/desligar permite-lhe bloquear, suspender, encerrar ou reiniciar o dispositivo
Configurar o menu Iniciar
Seguem-se personalizações comuns para o menu Iniciar. Expanda cada secção para saber mais.
Existem diferentes formas de afixar aplicações ou atalhos no menu Iniciar. Por exemplo:
-
Na caixa Procurar na barra de tarefas ou no menu Iniciar, escreva o nome da aplicação que pretende afixar. Clique com o botão direito do rato na aplicação e, em seguida, selecione Afixar em Início
-
Em Explorer, clique com o botão direito do rato numa pasta e selecione Afixar em Início
-
Para sites, abra o Edge e navegue para o site que pretende afixar. Em seguida, selecione o menu mais opções > Mais ferramentas > Afixar em Início
Remover um item do menu Iniciar
Para remover uma aplicação ou atalho afixado do menu Iniciar, clique com o botão direito do rato na mesma e selecione Remover de Iniciar .
Sempre que quiser alterar a ordem dos pinos no menu Iniciar, arraste o pino da posição atual para um diferente.
Organizar os seus pinos em pastas
Agrupar pinos em pastas no menu Iniciar ajuda a manter as suas aplicações organizadas, reduz a desorganização e facilita a localização e o acesso a aplicações relacionadas rapidamente. Também permite uma melhor gestão e personalização do espaço, proporcionando ao menu Iniciar um esquema mais limpo e eficiente.
-
Para criar uma pasta, arraste um item afixado sobre outro para criar uma pasta. A pasta será criada automaticamente e pode mudar o nome da mesma
-
Para adicionar mais pinos à pasta, arraste-os para a mesma
-
Para remover um marcador de uma pasta, abra a pasta e arraste o pino para fora da mesma
-
Uma vez que apenas um pino é deixado, a pasta é removida do menu Iniciar
Pode personalizar o esquema do menu Iniciar para mostrar mais marcadores, mais recomendações ou manter o esquema predefinido.
-
Selecione Iniciar , clique com o botão direito do rato na parte inferior do menu Iniciar e selecione Iniciar definições ou utilize o seguinte atalho:
-
Selecione uma das opções de esquema:
-
Mais Pins: prioriza a apresentação de mais aplicações afixadas
-
Mais Recomendações: este esquema foca-se em mostrar itens mais recomendados, como aplicações e ficheiros adicionados recentemente
-
Predefinição: equilíbrios entre aplicações afixadas e itens recomendados
-
-
Ativar ou desativar as outras opções de esquema, que incluem
-
Mostrar aplicações adicionadas recentemente
-
Mostrar as aplicações mais utilizadas
-
Mostrar ficheiros recomendados em Iniciar, ficheiros recentes no Explorador de Arquivos e itens no Jump Listas
-
Mostrar recomendações para sugestões, atalhos, novas aplicações e muito mais
-
Pode escolher as pastas que aparecem junto ao botão para ligar/desligar no menu Iniciar. Estas pastas podem incluir localizações comuns, como Documentos, Transferências, Música, Imagens, Vídeos, Rede e pasta Pessoal.
Basta alternar os parâmetros das pastas que pretende adicionar. Esta personalização permite-lhe aceder rapidamente a pastas utilizadas com frequência diretamente a partir do menu Iniciar, melhorando o fluxo de trabalho e tornando a navegação mais eficiente.
-
Selecione Iniciar , clique com o botão direito do rato na parte inferior do menu Iniciar e selecione Iniciar definições ou utilize o seguinte atalho:
-
Selecione Pastas e, em seguida, mude para Ativar todas as pastas que pretende que apareçam junto ao botão Ligar/desligar
Normalmente, o menu Iniciar está centrado, mas pode alterar o alinhamento para o lado da barra de tarefas.
-
Clique com o botão direito do rato na barra de tarefas e selecione Definições da barra de tarefas ou utilize o seguinte atalho:
-
Expanda Os comportamentos da barra de tarefas e selecione a opção pretendida para o alinhamento da Barra de Tarefas
Para saber mais, consulte Personalizar a Barra de Tarefas no Windows.
O suporte ao Windows 10 terminará em outubro de 2025
Após 14 de outubro de 2025, a Microsoft não fornecerá mais atualizações gratuitas de software do Windows Update, assistência técnica ou correções de segurança para Windows 10. Seu computador ainda funcionará, mas recomendamos mudar para o Windows 11.
O menu Iniciar do Windows é uma funcionalidade-chave do sistema operativo que fornece acesso rápido às suas aplicações, definições e ficheiros. Inclui uma poderosa função de pesquisa e permite-lhe afixar as suas aplicações, pastas e sites favoritos para facilitar o acesso. As opções de personalização permitem-lhe redimensionar mosaicos, organizá-los em grupos e alterar o aspeto do menu Iniciar para que se ajustem às suas preferências.
Sempre que você quiser alterar a ordem dos blocos no menu Iniciar, arraste um bloco de sua posição atual para outro.
Organizar seus blocos em pastas
Agrupar blocos em pastas no menu Iniciar ajuda a manter seus aplicativos organizados, reduz a desordem e torna mais fácil localizar e acessar aplicativos relacionados rapidamente. Ele também permite um melhor gerenciamento de espaço e personalização, dando ao menu Iniciar um layout mais limpo e eficiente.
-
Para criar uma pasta, arraste um bloco sobre outro para criar uma pasta. A pasta será criada automaticamente e você pode renomeá-la
-
Para adicionar mais blocos à pasta, arraste-os para ela
-
Para remover um bloco de uma pasta, abra a pasta e arraste o bloco para fora dela
-
Para excluir uma pasta, mova todos os blocos para fora dela
Ao ocultar a lista de aplicativos, você pode obter uma aparência mais limpa do menu Iniciar. Isso pode ser útil se você preferir um visual minimalista ou se você usar principalmente blocos fixados para acesso rápido aos seus aplicativos mais usados. Além disso, ele pode ajudar a reduzir a desordem visual, facilitando o foco nos aplicativos e atalhos que mais importam para você.
Para ocultar a lista de aplicativos no menu Iniciar, siga estas etapas:
-
No aplicativo Configurações em seu dispositivo Windows, selecione Personalização > Iniciar ou use o seguinte atalho:
-
Alternar para Na opção Mostrar lista de aplicativos no menu Iniciar
Você pode escolher quais pastas aparecem acima do botão de energia no menu Iniciar. Essas pastas podem incluir locais comuns, como Documentos, Downloads, Música, Imagens, Vídeos, Rede e Pasta Pessoal.
Essa personalização permite que você acesse rapidamente pastas usadas com frequência diretamente no menu Iniciar, aprimorando seu fluxo de trabalho e tornando a navegação mais eficiente.
-
No aplicativo Configurações em seu dispositivo Windows, selecione Personalização > Iniciar ou use o seguinte atalho:
-
Selecione Escolher quais pastas aparecem em Iniciar e alterne para Em todas as pastas que você deseja exibir ao lado do botão Power
Você pode modificar a cor do menu Iniciar alterando o modo de cor do Windows ou configurando cores de ênfase.
Para saber mais, confira Personalizar suas cores no Windows.