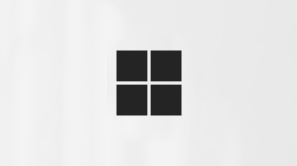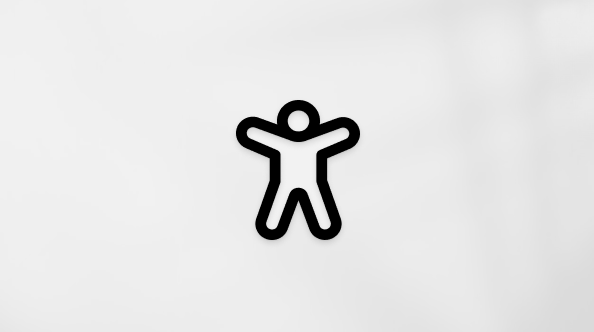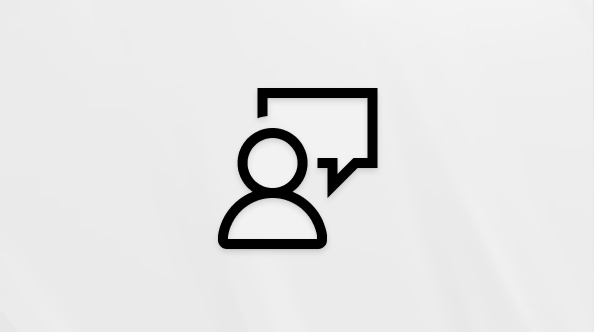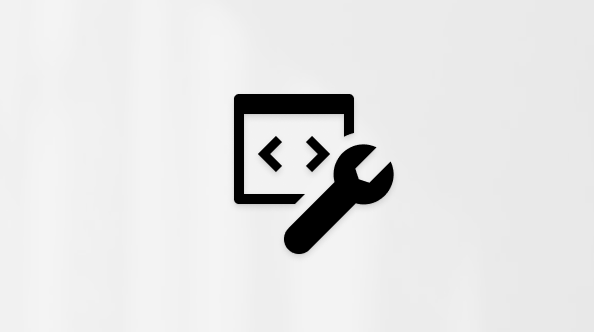Ver transcrição em direto em reuniões do Microsoft Teams
Durante uma reunião do Teams, pode começar a transcrição em direto para capturar tudo o que está a ser dito. A transcrição é apresentada em tempo real e inclui o nome e carimbo de data/hora de cada orador.
Neste artigo
Iniciar uma transcrição em direto
Quando grava uma reunião, a transcrição é iniciada automaticamente.
Para iniciar apenas uma transcrição em direto:
-
Selecione Mais ações
-
Selecione Gravar e transcreva
-
Confirme o idioma que todos falam na reunião.
-
Selecione Confirmar.
Todos os participantes veem uma notificação de que a reunião está a ser transcrita. Os participantes podem optar por ocultar as respetivas identidades nas legendas e transcrições da reunião.
Obscenidades são obscurecidas por asteriscos.
Alterar idioma de transcrição
Para garantir a precisão da transcrição, certifique-se de que o idioma falado da reunião reflete o idioma que todos falam.
Se as pessoas estiverem a falar um idioma diferente do idioma falado definido da reunião, o Teams detetará o erro de correspondência do idioma. Em seguida, será pedido ao organizador da reunião, co-organizador, iniciador de transcrição ou iniciador da funcionalidade que ativa a transcrição para atualizar o idioma falado:
-
Selecione Definições para atualizar manualmente o idioma falado da reunião.
-
Selecione Sim, altere-o para atualizar imediatamente para o idioma falado da reunião detetado.
O organizador da reunião, co-organizador(s), iniciador de transcrição ou iniciador de qualquer funcionalidade que tenha ativado a transcrição, pode aceder ao idioma falado da reunião em qualquer altura.
Para alterar o idioma de transcrição:
-
Selecione Mais ações
-
Paire o cursor sobre Gravar e transcreva
-
Selecione Mostrar transcrição
-
No painel de transcrição, selecione Definições de idioma
-
Em Idioma falado da reunião, selecione o idioma que as pessoas estão a falar.
-
Selecione Atualizar. A transcrição agora será exibida neste idioma.
Importante: Para que outros participantes acedam ao idioma falado da reunião, a transcrição tem de ser desativada. Se existir uma transcrição em curso, primeiro têm de desativá-la ou desativar a funcionalidade que iniciou a transcrição. Em seguida, têm de ativar manualmente a transcrição novamente.
Tem até 41 opções de idioma diferentes para transcrição:
Inglês (EUA), Inglês (Canadá), Inglês (Índia), Inglês (Reino Unido), Inglês (Austrália), Inglês (Nova Zelândia), Árabe (Emirados Árabes), Árabe (Arábia Saudita), Chinês (China Simplificada), Chinês (Tradicional, RAE de Hong Kong), chinês (Tradicional, Taiwan), Checo (República Checa), Dinamarquês (Dinamarca), Neerlandês (Bélgica), Neerlandês (Países Baixos), Francês (Canadá), Francês (França), Finlandês (Finlândia), Alemão (Alemanha), Grego (Grécia), Hebraico (Israel), Hindi (Índia), Húngaro (Hungria), Italiano (Itália), Japonês (Japão), coreano (Coreia), norueguês (Noruega), polaco (Polónia), português (Brasil), português (Portugal), romeno (Roménia), russo (Rússia), eslovaco (Eslováquia), espanhol (México), espanhol (Espanha), sueco (Suécia), tailandês (Tailândia), turco (Turquia), ucraniano (Ucrânia), vietnamita (Vietname), galês (Reino Unido)
Importante: Quando altera a definição de idioma falado, a transcrição e legenda idioma serão alterados para todos.
Transcrição traduzida em direto
Compreendam-se melhor durante uma reunião ao traduzir a transcrição da reunião para o idioma com que se sente mais confortável.
A transcrição traduzida em direto está disponível como parte do Teams Premium. Para aceder a Teams Premium, contacte o administrador de TI.
Para iniciar uma transcrição traduzida em direto:
-
Participar numa reunião no Teams.
-
Paire o cursor sobre Gravar e transcreva
-
Selecione Mostrar transcrição
-
No painel de transcrição, selecione Definições de idioma
-
Ative o botão de alternar Traduzir para .
-
No menu pendente, selecione o idioma para o qual pretende traduzir as legendas.
Observação: As transcrições traduzidas anteriores não são armazenadas. Apenas a transcrição original é armazenada. Se os participantes participarem numa reunião mais tarde, só poderão ver a transcrição traduzida a partir do ponto em que participaram na reunião.
Ocultar ou mostrar uma transcrição em tempo real
-
Selecione Mais ações
-
Paire o cursor sobre Gravar e transcreva
-
Selecione Ocultar transcrição
Interromper transcrição ao vivo
O organizador da reunião, os co-organizadores e os apresentadores podem parar e reiniciar a transcrição durante a reunião.
-
Selecione Mais ações
-
Paire o cursor sobre Gravar e transcreva
-
Selecione Parar transcrição ou Parar gravação.
A transcrição é interrompida automaticamente quando todos os participantes saem da reunião.
Transferir uma transcrição
Quando a reunião termina, a transcrição fica imediatamente disponível no evento da reunião no calendário. Por predefinição, os organizadores e co-organizadores da reunião podem transferi-lo como um ficheiro .docx ou .vtt.
Também poderá dar permissão a outras pessoas para transferirem uma transcrição, consoante as políticas definidas pelo seu administrador de TI.
Para transferir uma transcrição:
-
Selecione Chat
-
Abra o chat da reunião anterior.
-
Selecione Recapitular.
-
Em Recapitular, selecione a seta pendente junto a Transferir
Eliminar uma transcrição
O organizador da reunião e os co-organizadores podem eliminar a transcrição.
Para eliminar uma transcrição:
-
Selecione Chat
-
Abra o chat da reunião anterior.
-
Selecione Recapitular.
-
Selecione Eliminar
Para saber mais, consulte Editar ou eliminar uma transcrição de reunião no Microsoft Teams.
Quem pode iniciar, interromper, exibir e baixar uma transcrição?
Com Teams Premium e Copilot, os organizadores da reunião podem gerir permissões de gravação e transcrição quando agendam reuniões do Teams.
Existem três opções para quem pode gravar e transcrever uma reunião:
-
Organizadores e co-organizadores
-
Organizadores, co-organizadores e apresentadores
-
Ninguém
Para obter informações sobre as funções de organizador e apresentador, consulte Funções numa reunião do Teams.
|
Tipo de participante da reunião |
Iniciar e interromper a transcrição |
Exibir transcrição em tempo real |
Exibir transcrição após a reunião |
Baixar transcrição após a reunião |
|---|---|---|---|---|
|
Organizador |
Sim |
Sim |
Sim |
Sim |
|
Pessoa da mesma organização |
Sim |
Sim |
Sim |
Não, mas os organizadores podem configurar quem pode baixar no Stream. |
|
Pessoa de outro locatário |
Não |
Sim |
Não |
Não |
|
Anônimo |
Não |
Não |
Não |
Não |
Pessoas que ligam para uma reunião não podem exibir a transcrição.
Observações:
-
As transcrições ao vivo do Teams para reuniões com gravação e/ou transcrição são armazenadas no OneDrive for Business do organizador da reunião. A transcrição pode ser acessada por meio do chat da reunião e da guia Recapitulação no Teams até que um organizador da reunião exclua a transcrição.
-
Se você estiver usando a CVI (Interoperabilidade de Vídeo na Nuvem) para ingressar em reuniões do Teams, entre em contato com seu provedor de CVI para garantir que os participantes da CVI recebam a notificação de transcrição quando a transcrição for iniciada.
Importante: A Microsoft reserva-se o direito de restringir os serviços de transcrição e tradução, com aviso razoável, para limitar o uso excessivo e/ou fraudes e manter o desempenho do serviço. Esses serviços incluem legendas ao vivo, legendas e funcionalidades de transcrição disponíveis em produtos do Office 365, como Microsoft Teams, PowerPoint, Stream e outros.
Durante uma reunião do Teams, você pode iniciar uma transcrição ao vivo que captura tudo o que está sendo dito. O texto é exibido ao lado do vídeo ou áudio da reunião em tempo real, incluindo o nome do orador e o carimbo de hora.
Transcrição de início/parada
-
Para iniciar a transcrição, toque em Mais ações
-
Para interromper a transcrição, toque em Mais ações
Acessar a transcrição
Após o término da reunião, você pode exibir sua transcrição no histórico de chat da reunião.
Para acessar a transcrição:
-
Toque em Chat
-
Toque em um chat de reunião anterior.
-
Encontre a mensagem final da Reunião e toque em Transcrição abaixo.
Observação: Atualmente, o aplicativo móvel do Teams dá suporte à exibição de uma transcrição após o término de uma reunião. A transcrição ao vivo só está disponível no Teams para área de trabalho.