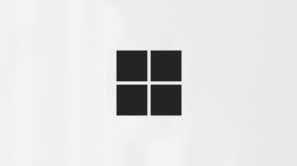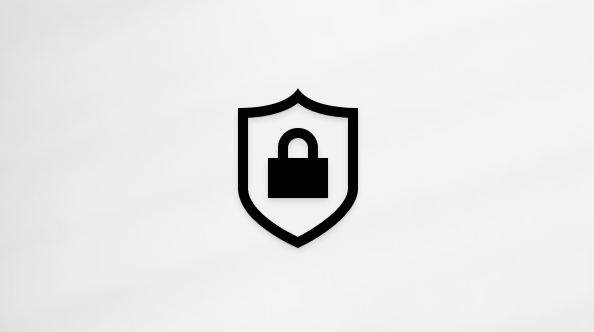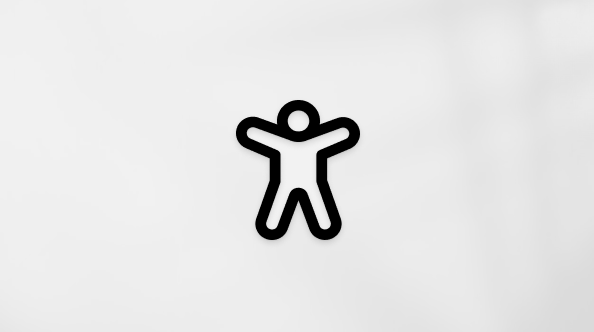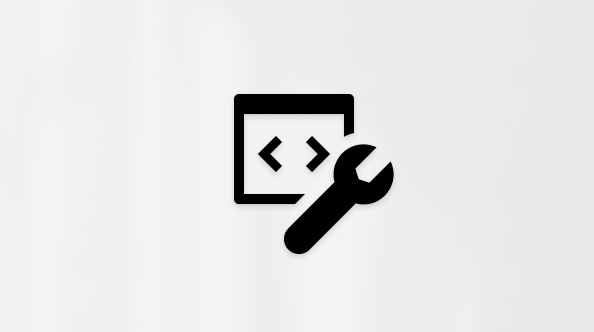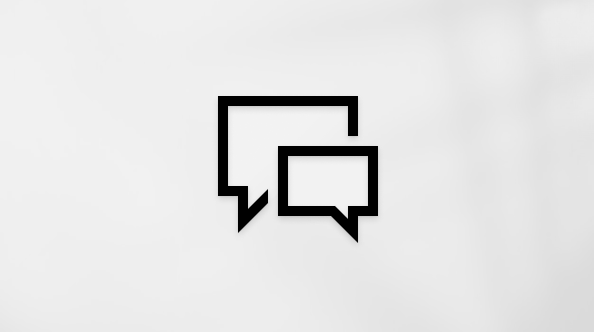Windows 11 automatycznie pobiera i instaluje aktualizacje, aby upewnić się, że urządzenie jest bezpieczne i aktualne. Oznacza to, że będziesz otrzymywać najnowsze poprawki i aktualizacje zabezpieczeń, które pomogą urządzeniu działać wydajnie i zachować ochronę.
Aby ręcznie wyszukać aktualizacje, wybierz pozycję Start > Ustawienia > Windows Update .
Sprawdź, czy są dostępne aktualizacje.
Jeśli podczas aktualizowania Windows 11 pojawią się inne pytania, oto kilka innych obszarów, które mogą Cię zainteresować:
-
Jeśli próbujesz aktywować system Windows, zobacz Aktywowanie systemu Windows, aby uzyskać więcej informacji.
-
Jeśli występują problemy z instalacją aktualizacji, zobacz Rozwiązywanie problemów z aktualizacją systemu Windows.
Jeśli potrzebujesz tylko informacji na temat aktualizowania Windows 11, tutaj znajdziesz odpowiedzi na wiele pytań:
Czas wymagany do pobrania aktualizacji zależy przede wszystkim od szybkości połączenia internetowego, ustawień sieci i rozmiaru aktualizacji. Upewnij się, że urządzenie jest podłączone do źródła zasilania i połączone z Internetem, aby pobrać aktualizacje szybciej.
Nie można całkowicie wyłączyć aktualizowania. Aktualizacje pomagają zapewnić sprawne działanie i bezpieczeństwo urządzenia, dlatego ostatecznie będą musiały zostać pobrane i zainstalowane, niezależnie od ustawień aktualizacji. Poniżej opisano, jak można tymczasowo wstrzymać pobieranie i instalowanie aktualizacji. Uwaga: po osiągnięciu limitu wstrzymania konieczne będzie zainstalowanie najnowszych aktualizacji, aby móc ponownie wstrzymać aktualizacje.W Windows 11 wybierz pozycję Start > Ustawienia > Windows Update . Obok pozycji Wstrzymaj aktualizacje wybierz preferowaną długość wstrzymania.
Aby dokończyć instalowanie aktualizacji, Twoje urządzenie musi uruchomić się ponownie. System Windows spróbuje ponownie uruchomić urządzenie, gdy nie jest używane. Jeśli nie będzie w stanie tego zrobić, zostanie wyświetlony monit o zaplanowanie ponownego uruchomienia w bardziej dogodnym momencie. Można też w dowolnym momencie określić harmonogram, wykonując następujące kroki:
-
Wybierz pozycję Start > Ustawienia > Windows Update .
-
Wybierz opcję Zaplanuj ponowne uruchomienie i wybierz czas, który Ci odpowiada.
Możesz ustawić godziny aktywnego użytkowania, aby upewnić się, że urządzenie jest automatycznie ponownie uruchamianie w celu aktualizacji wtedy, gdy go nie używasz. Dbaj o aktualność komputera za pomocą godzin aktywnego użytkowania.
Spróbuj usunąć pliki, których nie potrzebujesz, odinstalować aplikacje, których nie używasz, lub przenieść pliki do innego dysku, takiego jak zewnętrzny dysk USB lub usługa OneDrive. Aby uzyskać więcej porad dotyczących zwalniania miejsca na dysku, zobacz Zwalnianie miejsca na dysku w systemie Windows.
Zalecamy, aby urządzenia takie jak laptopy i tablety zostawiać podłączone do zasilania, gdy nie są używane. W ten sposób jeśli aktualizacje są instalowane poza godzinami aktywnego użytkowania, urządzenia będą miały dość energii na cały proces instalacji. Aktualizacje systemu Windows nie obciążają baterii mocniej niż inne typowe procesy systemowe.
Dostępna jest historia aktualizacji, dzięki której możesz sprawdzić, jakie aktualizacje zostały zainstalowane i kiedy przeprowadzono ich instalację. Przy użyciu tej listy można także usunąć określone aktualizacje, jednak nie zalecamy tego robić, o ile nie jest to konieczne.
Wybierz pozycję Rozpocznij > Ustawienia > Windows Update > Historia aktualizacji .
Nie zalecamy usuwania jakichkolwiek zainstalowanych aktualizacji. Jeśli jednak musisz usunąć aktualizację, możesz to zrobić w historii aktualizacji. Pamiętaj, że nie wszystkie aktualizacje można usunąć.
-
Wybierz pozycję Start > Ustawienia > Windows Update > Historia aktualizacji > Odinstaluj aktualizacje .
-
Wybierz aktualizację, którą chcesz usunąć, a następnie wybierz pozycję Odinstaluj.
Aktualizacje funkcji są zwykle udostępniane raz w roku i obejmują nowe funkcje i możliwości, a także potencjalne poprawki i aktualizacje zabezpieczeń. Aby pomóc w utrzymaniu urządzeń w obsługiwanej wersji systemu Windows, Windows Update automatycznie inicjuje aktualizację funkcji dla urządzeń przed końcem obsługi (lub w miarę zbliżania się). Aktualizacje automatyczne umożliwiają urządzeniom otrzymywanie comiesięcznych aktualizacji, które mają kluczowe znaczenie dla bezpieczeństwa i kondycji ekosystemu.
Podejście to było stosowane od wielu lat z Windows 10 i jest stosowane do Windows 11. Automatyczne aktualizacje funkcji są oferowane tylko na urządzeniach konsumenckich i niezarządzania urządzeniach biznesowych z Windows 10 i Windows 11. Aktualizacje zostanie zainstalowany automatycznie, ale możesz dbać o aktualność komputera z godzinami aktywnego użytkowania, aby urządzenie zostało ponownie uruchomione i dokończyć aktualizację.
Aktualizacje dotyczące jakości są częstsze i głównie obejmują małe poprawki i aktualizacje zabezpieczeń. Czasami aktualizacje dotyczące jakości zawierają nowe funkcje. System Windows dostarcza oba typy aktualizacji za pośrednictwem usługi Windows Update. Aby otrzymywać comiesięczne aktualizacje, musisz korzystać z obsługiwanej wersji systemu Windows.
Aby dokładnie sprawdzić, czy urządzenie jest aktualne, otwórz menu Start > Ustawienia > Windows Update i sprawdź stan aktualizacji oraz dostępne aktualizacje.
Aby uzyskać informacje, której wersji systemu używasz, zobacz Której wersji systemu operacyjnego Windows używam?
Magazyn rezerwowy zostanie włączony dla nowych urządzeń z preinstalowanymi Windows 11 lub na urządzeniach z czystą instalacją Windows 11.
Windows 11 jest najbezpieczniejszym systemem Windows w historii, a aby zapewnić jego sprawne działanie, zalecamy aktualizowanie go w celu ochrony komputera przed zagrożeniami bezpieczeństwa. Możesz jednak tymczasowo wstrzymać aktualizacje, a także zaplanować ponowne uruchomienie w celu zainstalowania aktualizacji w dogodnym dla Ciebie czasie.Dowiedz się, jak tymczasowo wstrzymać aktualizacjeDowiedz się, jak zaplanować ponowne uruchomienie w celu zainstalowania aktualizacji w dogodnym czasie
Comiesięczne aktualizacje jakości w systemie Windows 11 są dość małe i mają minimalny wpływ na użycie danych. Aktualizacje funkcji zwykle pojawiają się dwa razy w roku i można kontrolować czas ich instalacji. Wymagają większej ilości danych, ale są rzadsze.
Jeśli używasz połączenia taryfowego, niektóre aktualizacje systemu Windows nie będą instalowane automatycznie. Połączenia taryfowe w systemie Windows
Pomoc techniczna dla systemu Windows 10 kończy się w październiku 2025 r.
Po 14 października 2025 r. firma Microsoft nie będzie już zapewniać bezpłatnych aktualizacji oprogramowania witryny Windows Update, pomocy technicznej ani poprawek zabezpieczeń dla systemu Windows 10. Twój komputer będzie nadal działał, ale zalecamy przejście do systemu Windows 11.
Windows 10 automatycznie pobiera i instaluje aktualizacje, aby zagwarantować, że urządzenie jest bezpieczne i aktualne. Oznacza to, że będziesz otrzymywać najnowsze poprawki i aktualizacje zabezpieczeń, które pomogą urządzeniu działać wydajnie i zachować ochronę.
Aktualizacje są pobierane i instalowane automatycznie, ale mogą nie być dostępne na wszystkich urządzeniach w tym samym czasie — dbamy o to, aby aktualizacje były gotowe i zgodne.
Aby ręcznie wyszukać aktualizacje, wybierz przycisk Start, a następnie pozycję Ustawienia > Aktualizuj & > zabezpieczeń Windows Update >, a następnie wybierz pozycję Sprawdź aktualizacje.
Sprawdź, czy są dostępne aktualizacje.
Aby uzyskać pomoc na temat aktualizowania do najnowszej wersji systemu Windows 10, przejdź do strony pobierania oprogramowania firmy Microsoft i pobierz aplikację Asystent aktualizacji.
Jeśli występują problemy z zainstalowaniem aktualizacji, uruchom narzędzie do rozwiązywania problemów Windows Update. Wybierz pozycję Rozpocznij > Ustawienia > Aktualizuj & > Rozwiązywanie problemów z zabezpieczeniami . W obszarze Przywróć działanie wybierz pozycjęWindows Update.
Jeśli narzędzie do rozwiązywania problemów nie rozwiąże problemu, zobacz Rozwiązywanie problemów z aktualizacją systemu Windows.
Dowiedz się, jak przeprowadzić uaktualnienie do systemu Windows 11.
Jeśli podczas aktualizowania Windows 11 pojawią się inne pytania, oto kilka innych obszarów, które mogą Cię zainteresować:
Jeśli masz inne pytania dotyczące aktualizacji systemu Windows 10, tutaj znajdziesz tematy, które mogą Cię zainteresować:
Oto kilka czynności, które można wypróbować, jeśli występują problemy z instalowaniem aktualizacji:
-
Upewnij się, że urządzenie jest połączone z Internetem. Pobieranie aktualizacji wymaga połączenia internetowego.
-
Jeśli jest dostępne połączenie z Internetem, spróbuj zainstalować aktualizacje ręcznie. Wybierz pozycję Rozpocznij > Ustawienia > & Windows Update >zabezpieczeń , a następnie wybierz pozycję Sprawdź aktualizacje. Sprawdź, czy są dostępne aktualizacje
Czas wymagany do pobrania aktualizacji zależy przede wszystkim od szybkości połączenia internetowego, ustawień sieci i rozmiaru aktualizacji. Upewnij się, że urządzenie jest podłączone do źródła zasilania i połączone z Internetem, aby pobrać aktualizacje szybciej.
Nie można całkowicie wyłączyć aktualizowania. Aktualizacje pomagają zapewnić sprawne działanie i bezpieczeństwo urządzenia, dlatego ostatecznie będą musiały zostać pobrane i zainstalowane, niezależnie od ustawień aktualizacji. Poniżej opisano, jak można tymczasowo wstrzymać pobieranie i instalowanie aktualizacji. Uwaga: po osiągnięciu limitu wstrzymania konieczne będzie zainstalowanie najnowszych aktualizacji, aby móc ponownie wstrzymać aktualizacje.W aktualizacji z Windows 10 listopada 2019 r. (wersja 1909) lub nowszej albo w systemie Windows w wersji 1809 dla pro lub enterprise wybierz pozycję Rozpocznij > Ustawienia > Aktualizuj & >zabezpieczeń Windows Update . Następnie wybierz jedną z następujących opcji:
-
Wybierz opcję Wstrzymaj aktualizacje na 7 dni.
-
Wybierz pozycję Opcje zaawansowane. Następnie w sekcji Wstrzymaj aktualizacje wybierz menu rozwijane i określ datę, kiedy aktualizacje mają zostać wznowione.
Aby dokończyć instalowanie aktualizacji, Twoje urządzenie musi uruchomić się ponownie. System Windows spróbuje ponownie uruchomić urządzenie, gdy nie jest używane. Jeśli nie będzie w stanie tego zrobić, zostanie wyświetlony monit o zaplanowanie ponownego uruchomienia w bardziej dogodnym momencie. Można też w dowolnym momencie określić harmonogram, wykonując następujące kroki:
-
Wybierz pozycję Rozpocznij > Ustawienia > &>zabezpieczeń Windows Update .
-
Wybierz opcję Zaplanuj ponowne uruchomienie i wybierz czas, który Ci odpowiada.
Możesz ustawić godziny aktywnego użytkowania, aby upewnić się, że urządzenie jest automatycznie ponownie uruchamianie w celu aktualizacji wtedy, gdy go nie używasz. Dbaj o aktualność komputera za pomocą godzin aktywnego użytkowania.
Spróbuj usunąć pliki, których nie potrzebujesz, odinstalować aplikacje, których nie używasz, lub przenieść pliki do innego dysku, takiego jak zewnętrzny dysk USB lub usługa OneDrive. Aby uzyskać więcej porad dotyczących zwalniania miejsca na dysku, zobacz Zwalnianie miejsca na dysku w systemie Windows.
Zalecamy, aby urządzenia takie jak laptopy i tablety zostawiać podłączone do zasilania, gdy nie są używane. W ten sposób jeśli aktualizacje są instalowane poza godzinami aktywnego użytkowania, urządzenia będą miały dość energii na cały proces instalacji. Aktualizacje systemu Windows nie obciążają baterii mocniej niż inne typowe procesy systemowe.
Dostępna jest historia aktualizacji, dzięki której możesz sprawdzić, jakie aktualizacje zostały zainstalowane i kiedy przeprowadzono ich instalację. Przy użyciu tej listy można także usunąć określone aktualizacje, jednak nie zalecamy tego robić, o ile nie jest to konieczne.
Wybierz pozycję Rozpocznij > Ustawienia > Aktualizuj &>zabezpieczeń Windows Update > Wyświetl historię aktualizacji.
Wyświetl historię aktualizacji Aby uzyskać więcej informacji o zawartości aktualizacji do wersji systemu Windows 10, zobacz Historia aktualizacji systemu Windows 10.
Nie zalecamy usuwania jakichkolwiek zainstalowanych aktualizacji. Jeśli jednak musisz usunąć aktualizację, możesz to zrobić w historii aktualizacji. Pamiętaj, że nie wszystkie aktualizacje można usunąć.
-
Wybierz pozycję Rozpocznij > Ustawienia > Aktualizuj &> zabezpieczeń Windows Update > Wyświetl historię aktualizacji > Odinstaluj aktualizacje.
-
Wybierz aktualizację, którą chcesz usunąć, a następnie wybierz pozycję Odinstaluj.
Aktualizacje funkcji są zwykle udostępniane raz w roku i obejmują nowe funkcje i możliwości, a także potencjalne poprawki i aktualizacje zabezpieczeń. Aby pomóc w utrzymaniu urządzeń w obsługiwanej wersji systemu Windows, Windows Update automatycznie inicjuje aktualizację funkcji dla urządzeń przed końcem obsługi (lub w miarę zbliżania się). Aktualizacje automatyczne umożliwiają urządzeniom otrzymywanie comiesięcznych aktualizacji, które mają kluczowe znaczenie dla bezpieczeństwa i kondycji ekosystemu.
Podejście to od wielu lat z powodzeniem stosuje się w Windows 10. Automatyczne aktualizacje funkcji są oferowane tylko na urządzeniach konsumenckich i niezarządzania urządzeniach biznesowych z systemem Windows 10. Aktualizacje zostanie zainstalowany automatycznie, ale możesz dbać o aktualność komputera z godzinami aktywnego użytkowania, aby urządzenie zostało ponownie uruchomione i dokończyć aktualizację.
Aktualizacje dotyczące jakości są częstsze i głównie obejmują małe poprawki i aktualizacje zabezpieczeń. Czasami aktualizacje dotyczące jakości zawierają nowe funkcje. System Windows dostarcza oba typy aktualizacji za pośrednictwem usługi Windows Update. Aby otrzymywać comiesięczne aktualizacje, musisz korzystać z obsługiwanej wersji systemu Windows. Ostatnią aktualizacją funkcji dla Windows 10 jest wersja 22H2.
Aby dokładnie sprawdzić, czy urządzenie jest aktualne, otwórz okno Ustawienia > Aktualizuj &> zabezpieczeń Windows Update i sprawdź stan aktualizacji oraz dostępne aktualizacje.
Aby uzyskać informacje, której wersji systemu używasz, zobacz Której wersji systemu operacyjnego Windows używam?
Magazyn rezerwowy nie jest automatycznie włączany przez system Windows w żadnej aktualizacji. Jest ona włączona tylko dla nowych urządzeń z preinstalowanym Aktualizacja systemu Windows 10 z maja 2019 (wersja 1903) lub nowszym albo na urządzeniach z czystą instalacją.
Windows 10 jest najbezpieczniejszym systemem Windows w historii. Zalecamy aktualizowanie go na bieżąco, aby chronić komputer przed zagrożeniami związanymi z zabezpieczeniami i zapewnić bezproblemową pracę. Możesz jednak tymczasowo wstrzymać aktualizacje, a także zaplanować ponowne uruchomienie w celu zainstalowania aktualizacji w dogodnym dla Ciebie czasie.Dowiedz się, jak tymczasowo wstrzymać aktualizacjeDowiedz się, jak zaplanować ponowne uruchomienie w celu zainstalowania aktualizacji w dogodnym czasie
Comiesięczne aktualizacje jakości w systemie Windows 10 są dość małe i mają minimalny wpływ na użycie danych. Aktualizacje funkcji zwykle pojawiają się dwa razy w roku i można kontrolować czas ich instalacji. Wymagają większej ilości danych, ale są rzadsze.
Jeśli używasz połączenia taryfowego, niektóre aktualizacje systemu Windows nie będą instalowane automatycznie. Połączenia taryfowe w systemie Windows
Polecane artykuły
Instalowanie aktualizacji pakietu Office
Jak korzystać z aplikacji Sprawdzanie kondycji komputera
Jak zresetować hasło do konta Microsoft
Rozwiązywanie problemów z funkcją Bluetooth w systemie Windows