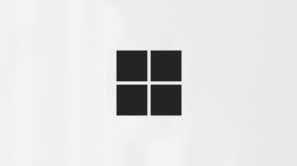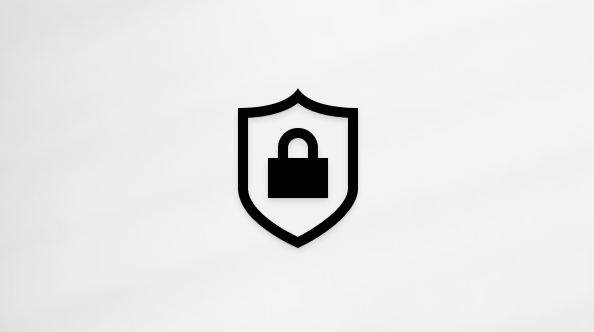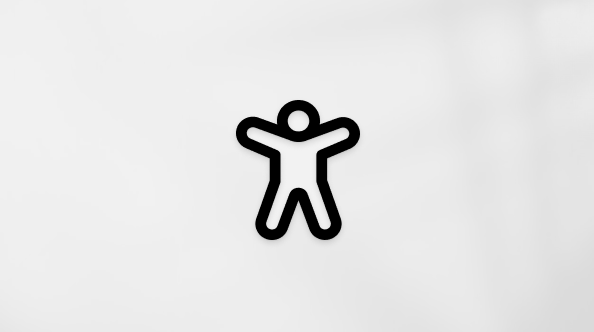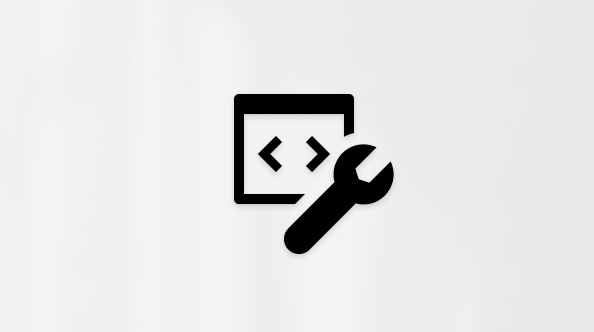Dostosowywanie menu Start systemu Windows
Menu Start systemu Windows to kluczowa funkcja systemu operacyjnego, zapewniająca szybki dostęp do aplikacji, ustawień i plików. Zawiera zaawansowaną funkcję wyszukiwania i pozwala przypiąć ulubione aplikacje, foldery i witryny internetowe, aby mieć do nich łatwy dostęp. Opcje dostosowywania umożliwiają organizowanie pinezki w grupy i zmienianie układu menu Start zgodnie z preferencjami.
Obszary menu Start
Menu Start jest podzielone na cztery główne obszary:
-
Wyszukiwanie: szybko znajduj aplikacje, pliki i ustawienia, wpisując słowa kluczowe
-
Przypięcia: Przypięte aplikacje, pliki, foldery i witryny internetowe w formacie siatki w celu ułatwienia dostępu. Wszystkie aplikacje wyświetlają alfabetyczną listę wszystkich zainstalowanych aplikacji
-
Zalecenia: Ostatnio dodane i często używane aplikacje oraz ostatnio otwierane pliki
-
Konto: Ikona profilu dla ustawień konta, przełączania kont lub wylogowania się. Możesz również dodać skróty ułatwiające dostęp do typowych folderów. Przycisk zasilania umożliwia blokowanie, uśpienie, zamykanie lub ponowne uruchamianie urządzenia
Konfigurowanie menu Start
Poniżej przedstawiono typowe dostosowania menu Start. Rozwiń poszczególne sekcje, aby dowiedzieć się więcej.
Istnieją różne sposoby przypinania aplikacji lub skrótów do menu Start. Na przykład:
-
W polu Wyszukiwania na pasku zadań lub w menu Start wpisz nazwę aplikacji, którą chcesz przypiąć. Kliknij aplikację prawym przyciskiem myszy, a następnie wybierz polecenie Przypnij do ekranu startowego
-
W Eksploratorze kliknij prawym przyciskiem myszy folder i wybierz polecenie Przypnij do ekranu startowego
-
W przypadku witryn internetowych otwórz przeglądarkę Edge i przejdź do witryny internetowej, którą chcesz przypiąć. Następnie wybierz menu Więcej opcji > Więcej narzędzi > Przypnij do ekranu startowego
Odpinanie elementu z menu Start
Aby usunąć przypiętą aplikację lub skrót z menu Start, kliknij ją prawym przyciskiem myszy i wybierz polecenie Odepnij od ekranu startowego .
Za każdym razem, gdy chcesz zmienić kolejność pinezki w menu Start, przeciągnij pinezkę od bieżącej pozycji do innej.
Organizowanie pinezki w folderach
Grupowanie przypiętych elementów do folderów w menu Start ułatwia organizowanie aplikacji, zmniejsza czytelność oraz ułatwia szybkie znajdowanie powiązanych aplikacji i uzyskiwanie do nich dostępu. Pozwala to również na lepsze zarządzanie miejscem i personalizację, dzięki czemu menu Start ma bardziej przejrzysty i wydajniejszy układ.
-
Aby utworzyć folder, przeciągnij jeden element przypięty nad drugim w celu utworzenia folderu. Folder zostanie utworzony automatycznie i możesz zmienić jego nazwę
-
Aby dodać więcej pinezki do folderu, przeciągnij je do niego
-
Aby usunąć pinezkę z folderu, otwórz folder i przeciągnij pinezkę z folderu
-
Po lewej stronie tylko jednego pinezki folder zostanie usunięty z menu Start
Możesz dostosować układ menu Start, aby wyświetlić więcej pinezki, więcej rekomendacji lub zachować układ domyślny.
-
Wybierz menu Start , kliknij prawym przyciskiem myszy u dołu menu Start i wybierz pozycję Ustawienia menu Start lub użyj następującego skrótu:
-
Wybierz jedną z opcji układu:
-
Więcej przypiętych elementów: priorytetyzowanie wyświetlania większej liczby przypiętych aplikacji
-
Więcej zaleceń: Ten układ koncentruje się na wyświetlaniu bardziej zalecanych elementów, takich jak ostatnio dodane aplikacje i pliki
-
Domyślne: balansuje między przypiętymi aplikacjami a zalecanymi elementami
-
-
Włącz lub wyłącz inne opcje układu, w tym opcje
-
Pokaż ostatnio dodane aplikacje
-
Pokaż najczęściej używane aplikacje
-
Pokazywanie polecanych plików w menu Start, ostatnio używanych plików w Eksplorator plików i elementów w Listy szybkiego dostępu
-
Pokaż rekomendacje dotyczące porad, skrótów, nowych aplikacji i nie tylko
-
Możesz wybrać foldery wyświetlane obok przycisku zasilania w menu Start. Te foldery mogą obejmować typowe lokalizacje, takie jak Dokumenty, Pobrane, Muzyka, Obrazy, Wideo, Sieć i Folder osobisty.
Po prostu przełącz przełączniki folderów, które chcesz dodać. To dostosowanie umożliwia szybki dostęp do często używanych folderów bezpośrednio z menu Start, co usprawnia przepływ pracy i usprawnia nawigację.
-
Wybierz menu Start , kliknij prawym przyciskiem myszy u dołu menu Start i wybierz pozycję Ustawienia menu Start lub użyj następującego skrótu:
-
Wybierz pozycję Foldery , a następnie włącz opcję Na wszystkich folderach, które mają być wyświetlane obok przycisku Zasilanie
Zazwyczaj menu Start jest wyśrodkowane, ale możesz zmienić wyrównanie z boku paska zadań.
-
Kliknij prawym przyciskiem myszy pasek zadań i wybierz pozycję Ustawienia paska zadań lub użyj następującego skrótu:
-
Rozwiń zakres zachowań paska zadań i wybierz odpowiednią opcję wyrównania paska zadań
Aby dowiedzieć się więcej, zobacz Dostosowywanie paska zadań w systemie Windows.
Pomoc techniczna dla systemu Windows 10 kończy się w październiku 2025 r.
Po 14 października 2025 r. firma Microsoft nie będzie już zapewniać bezpłatnych aktualizacji oprogramowania witryny Windows Update, pomocy technicznej ani poprawek zabezpieczeń dla systemu Windows 10. Twój komputer będzie nadal działał, ale zalecamy przejście do systemu Windows 11.
Menu Start systemu Windows to kluczowa funkcja systemu operacyjnego, zapewniająca szybki dostęp do aplikacji, ustawień i plików. Zawiera zaawansowaną funkcję wyszukiwania i pozwala przypiąć ulubione aplikacje, foldery i witryny internetowe, aby mieć do nich łatwy dostęp. Opcje dostosowywania umożliwiają zmienianie rozmiaru kafelków, organizowanie ich w grupy oraz zmienianie wyglądu menu Start zgodnie z preferencjami.
Za każdym razem, gdy chcesz zmienić kolejność kafelków w menu Start, przeciągnij kafelek z jego bieżącej pozycji do innej.
Organizowanie kafelków w folderach
Grupowanie kafelków w folderach w menu Start ułatwia organizowanie aplikacji, zmniejsza czytelność oraz ułatwia szybkie znajdowanie powiązanych aplikacji i uzyskiwanie do nich dostępu. Pozwala to również na lepsze zarządzanie miejscem i personalizację, dzięki czemu menu Start ma bardziej przejrzysty i wydajniejszy układ.
-
Aby utworzyć folder, przeciągnij jeden kafelek nad drugim w celu utworzenia folderu. Folder zostanie utworzony automatycznie i możesz zmienić jego nazwę
-
Aby dodać więcej kafelków do folderu, przeciągnij je do niego
-
Aby usunąć kafelek z folderu, otwórz go i przeciągnij z niego kafelek
-
Aby usunąć folder, przenieś z niego wszystkie kafelki
Ukrywając listę aplikacji, możesz uzyskać bardziej przejrzysty wygląd menu Start. Może to być przydatne, jeśli wolisz minimalistyczny wygląd lub używasz przede wszystkim przypiętych kafelków, aby mieć szybki dostęp do najczęściej używanych aplikacji. Ponadto może zmniejszyć czytelność wizualną, ułatwiając skupienie się na aplikacjach i skrótach, które są dla Ciebie najważniejsze.
Aby ukryć listę aplikacji w menu Start, wykonaj następujące czynności:
-
W aplikacji Ustawienia na urządzeniu z systemem Windows wybierz pozycję Personalizacja > Start lub użyj następującego skrótu:
-
Przełącz do pozycji Na opcji Pokaż listę aplikacji w menu Start
Możesz wybrać foldery wyświetlane nad przyciskiem zasilania w menu Start. Te foldery mogą obejmować typowe lokalizacje, takie jak Dokumenty, Pobrane, Muzyka, Obrazy, Wideo, Sieć i Folder osobisty.
To dostosowanie umożliwia szybki dostęp do często używanych folderów bezpośrednio z menu Start, co usprawnia przepływ pracy i usprawnia nawigację.
-
W aplikacji Ustawienia na urządzeniu z systemem Windows wybierz pozycję Personalizacja > Start lub użyj następującego skrótu:
-
Wybierz pozycję Wybierz foldery, które mają być wyświetlane na ekranie startowym, a następnie przełącz się do pozycji Na wszystkich folderach, które mają być wyświetlane obok przycisku Zasilanie
Możesz zmodyfikować kolor menu Start, zmieniając tryb kolorów systemu Windows lub konfigurując kolory wiodące.
Aby dowiedzieć się więcej, zobacz Personalizowanie kolorów w systemie Windows.