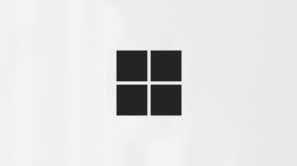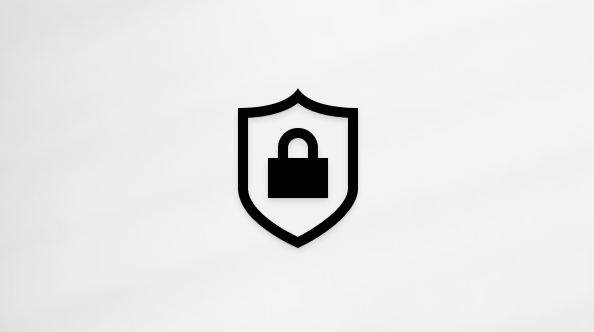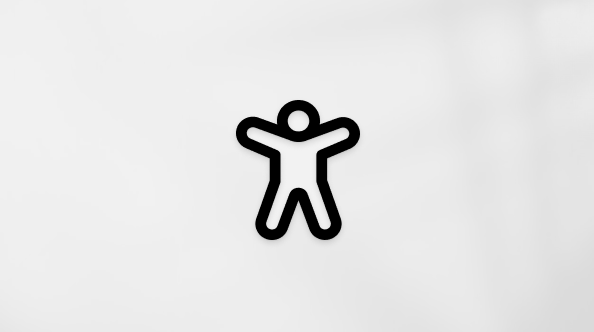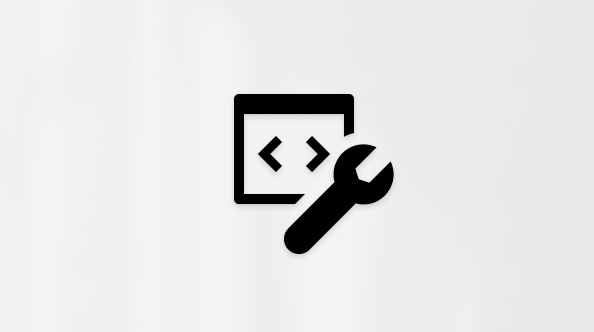Wyświetlanie transkrypcji na żywo podczas spotkań w aplikacji Microsoft Teams
Podczas spotkania w aplikacji Teams możesz rozpocząć transkrypcję na żywo, aby uchwycić wszystko, co mówi się. Transkrypcja jest wyświetlana w czasie rzeczywistym i zawiera imię i nazwisko każdego prelegenta oraz sygnaturę czasową.
W tym artykule
Rozpoczynanie transkrypcji na żywo
Podczas nagrywania spotkania transkrypcja rozpoczyna się automatycznie.
Aby rozpocząć tylko transkrypcję na żywo:
-
Wybierz pozycję Więcej akcji
-
Wybierz pozycję Rejestruj i transkrypcję
-
Potwierdź język, w którym wszyscy mówią na spotkaniu.
-
Wybierz opcję Potwierdź.
Wszyscy uczestnicy widzą powiadomienie o transkrypcji spotkania. Uczestnicy mogą ukryć swoją tożsamość w podpisach i transkrypcjach spotkań.
Wulgaryzmy są zasłaniane gwiazdkami.
Zmienianie języka transkrypcji
Aby zapewnić dokładność transkrypcji, upewnij się, że język mówiony spotkania odzwierciedla język, w którym mówią wszyscy.
Jeśli użytkownicy mówią w innym języku niż ustawiony język mówiony spotkania, aplikacja Teams wykryje niezgodność językową. Następnie zostanie wyświetlony monit o zaktualizowanie języka mówionego przez organizatora spotkania, współorganizatora, inicjatora transkrypcji lub inicjatora funkcji, która włączyła transkrypcję:
-
Wybierz pozycję Ustawienia , aby ręcznie zaktualizować język mówiony spotkania.
-
Wybierz pozycję Tak, zmień go, aby natychmiast zaktualizować do wykrytego języka mówionego spotkania.
Organizator spotkania, współorganizator, inicjator transkrypcji lub inicjator dowolnej funkcji, która włączyła transkrypcję, może w dowolnym momencie uzyskać dostęp do języka mówionego spotkania.
Aby zmienić język transkrypcji:
-
Wybierz pozycję Więcej akcji
-
Umieść wskaźnik myszy na pozycji Nagraj i transkrybuj
-
Wybierz pozycję Pokaż
-
W okienku transkrypcji wybierz pozycję Ustawienia języka
-
W obszarze Język mówiony w programie Meeting wybierz język, w którym mówią użytkownicy.
-
Wybierz pozycję Aktualizuj. Transkrypcja będzie teraz wyświetlana w tym języku.
Ważne: Aby inni uczestnicy mogli uzyskać dostęp do języka mówionego spotkania, transkrypcja musi być wyłączona. Jeśli trwa transkrypcja, musi ona najpierw wyłączyć lub wyłączyć funkcję, która rozpoczęła transkrypcję. Następnie muszą ponownie włączyć transkrypcję ręcznie.
Transkrypcja ma maksymalnie 41 różnych opcji językowych:
Angielski (Stany Zjednoczone), angielski (Kanada), angielski (Indie), angielski (Zjednoczone Królestwo), angielski (Australia), angielski (Nowa Zelandia), arabski (Emiraty Arabskie), arabski (Arabia Saudyjska), chiński (uproszczony Chiny), chiński (tradycyjny, Hongkong SAR), chiński (tradycyjny, Tajwan), czeski (Czechy), duński (Dania), holenderski (Belgia), holenderski (Holandia), francuski (Kanada), francuski (Francja), fiński (Finlandia), niemiecki (Niemcy), grecki (Grecja), hebrajski (Izrael), hindi (Indie), węgierski (Węgry), włoski (Włochy), Japoński (Japonia), koreański (Korea), norweski (Norwegia), polski (Polska), portugalski (Brazylia), portugalski (Portugalia), rumuński (Rumunia), rosyjski (Rosja), słowacki (Słowacja), hiszpański (Meksyk), hiszpański (Hiszpania), szwedzki (Szwecja), tajski (Tajlandia), turecki (Turcja), ukraiński (Ukraina), wietnamski (Wietnam), walijski (Zjednoczone Królestwo)
Ważne: Po zmianie ustawienia języka mówionego transkrypcja i język podpis zostaną zmienione dla wszystkich.
Transkrypcja przetłumaczona na żywo
Lepiej się zrozumiej podczas spotkania, tłumacząc transkrypcję spotkania na język, w którym czujesz się najlepiej.
Transkrypcja przetłumaczona na żywo jest dostępna w ramach Teams Premium. Aby uzyskać dostęp do Teams Premium, skontaktuj się z administratorem IT.
Aby rozpocząć transkrypcję przetłumaczoną na żywo:
-
Dołącz do spotkania w aplikacji Teams.
-
Umieść wskaźnik myszy na pozycji Nagraj i transkrybuj
-
Wybierz pozycję Pokaż
-
W okienku transkrypcji wybierz pozycję Ustawienia języka
-
Włącz przełącznik Przetłumacz na .
-
Z menu rozwijanego wybierz język, na który chcesz przetłumaczyć podpisy.
Uwaga: Przetłumaczone transkrypcje nie są przechowywane. Przechowywana jest tylko oryginalna transkrypcja. Jeśli uczestnicy dołączą do spotkania z opóźnieniem, będą mogli wyświetlić przetłumaczoną transkrypcję tylko z punktu, w którym dołączyli do spotkania.
Ukrywanie lub pokazywanie transkrypcji na żywo
-
Wybierz pozycję Więcej akcji
-
Umieść wskaźnik myszy na pozycji Nagraj i transkrybuj
-
Wybierz pozycję Ukryj
Zatrzymaj transkrypcję na żywo
Organizator spotkania, współorganizatorzy i osoby prowadzące mogą zatrzymać i ponownie uruchomić transkrypcję podczas spotkania.
-
Wybierz pozycję Więcej akcji
-
Umieść wskaźnik myszy na pozycji Nagraj i transkrybuj
-
Wybierz pozycję Zatrzymaj transkrypcję lub Zatrzymaj nagrywanie.
Transkrypcja zostanie zatrzymana automatycznie, gdy wszyscy uczestnicy opuszczą spotkanie.
Pobieranie transkrypcji
Po zakończeniu spotkania transkrypcja jest natychmiast dostępna w zdarzeniu spotkania w kalendarzu. Domyślnie organizatorzy i współorganizatorzy spotkań mogą pobrać go jako plik .docx lub vtt.
W zależności od zasad określonych przez administratora IT możesz również zezwolić innym osobom na pobieranie transkrypcji.
Aby pobrać transkrypcję:
-
Wybierz pozycję
-
Otwieranie czatu spotkania z przeszłości.
-
Wybierz pozycję Podsumowanie.
-
W obszarze Podsumowanie wybierz strzałkę listy rozwijanej obok pozycji Pobierz
Usuwanie transkrypcji
Organizator spotkania i współorganizatorzy mogą usunąć transkrypcję.
Aby usunąć transkrypcję:
-
Wybierz pozycję
-
Otwieranie czatu spotkania z przeszłości.
-
Wybierz pozycję Podsumowanie.
-
Wybierz pozycję Usuń
Aby dowiedzieć się więcej, zobacz Edytowanie lub usuwanie transkrypcji spotkania w aplikacji Microsoft Teams.
Kto może uruchamiać, zatrzymywać, wyświetlać i pobierać transkrypcję?
Dzięki Teams Premium i Copilot organizatorzy spotkań mogą zarządzać uprawnieniami do nagrywania i transkrybowania podczas planowania spotkań w aplikacji Teams.
Istnieją trzy opcje umożliwiające nagrywanie i transkrypcję spotkania:
-
Organizatorzy i współorganizatorzy
-
Organizatorzy, współorganizatorzy i osoby prowadzące
-
Nikt
Aby uzyskać informacje na temat ról organizatora i osoby prowadzącej, zobacz Role na spotkaniu w aplikacji Teams.
|
Typ uczestnika spotkania |
Rozpoczynanie i zatrzymywanie transkrypcji |
Wyświetl transkrypcję w czasie rzeczywistym |
Wyświetl transkrypcję po spotkaniu |
Pobierz transkrypcję po spotkaniu |
|---|---|---|---|---|
|
Organizator |
Tak |
Tak |
Tak |
Tak |
|
Osoba z tej samej organizacji |
Tak |
Tak |
Tak |
Nie, ale organizatorzy mogą skonfigurować, kto może pobierać Stream. |
|
Osoba z innej dzierżawy |
Nie |
Tak |
Nie |
Nie |
|
Uczestnik anonimowy |
Nie |
Nie |
Nie |
Nie |
Osoby dzwoniący na spotkanie nie mogą wyświetlić transkrypcji.
Uwagi:
-
Transkrypcje na żywo w aplikacji Teams dotyczące spotkań z nagrywaniem i/lub transkrypcją są przechowywane w OneDrive dla Firm organizatora spotkania. Dostęp do transkrypcji można uzyskać za pośrednictwem czatu spotkania i karty Podsumowanie w aplikacji Teams, dopóki organizator spotkania nie usunie transkrypcji.
-
Jeśli używasz usługi Cloud Video Interop (CVI) do dołączania do spotkań w aplikacji Teams, skontaktuj się z dostawcą CVI, aby upewnić się, że uczestnicy CVI otrzymają powiadomienie o transkrypcji po jej rozpoczęciu.
Ważne: Firma Microsoft zastrzega sobie prawo do ograniczenia usług transkrypcji i tłumaczenia, z odpowiednim wyprzedzeniem, w celu ograniczenia nadmiernego użycia i/lub oszustw oraz utrzymania wydajności usługi. Te usługi obejmują napisy na żywo, napisy i funkcje transkrypcji dostępne w produktach usługi Office 365, takich jak Microsoft Teams, PowerPoint, Stream i inne.
Podczas spotkania w aplikacji Teams możesz rozpocząć transkrypcję na żywo, która zapisuje wszystko, co mówi się. Tekst jest wyświetlany obok wideo lub audio spotkania w czasie rzeczywistym, w tym imienia i nazwiska prelegenta oraz sygnatury czasowej.
Rozpoczynanie/zatrzymywanie transkrypcji
-
Aby rozpocząć transkrypcję, naciśnij pozycję Więcej akcji
-
Aby zatrzymać transkrypcję, naciśnij pozycję Więcej akcji
Uzyskiwanie dostępu do transkrypcji
Po zakończeniu spotkania możesz wyświetlić jego transkrypcję w historii czatu spotkania.
Aby uzyskać dostęp do transkrypcji:
-
Naciśnij pozycję
-
Naciśnij czat spotkania z przeszłości.
-
Znajdź wiadomość zakończono spotkanie i naciśnij pozycję Transkrypcja poniżej.
Uwaga: Aplikacja mobilna Teams obsługuje obecnie wyświetlanie transkrypcji po zakończeniu spotkania. Transkrypcja na żywo jest dostępna tylko w aplikacji Teams dla komputerów stacjonarnych.