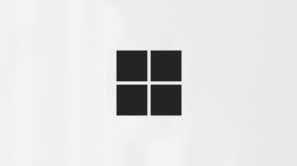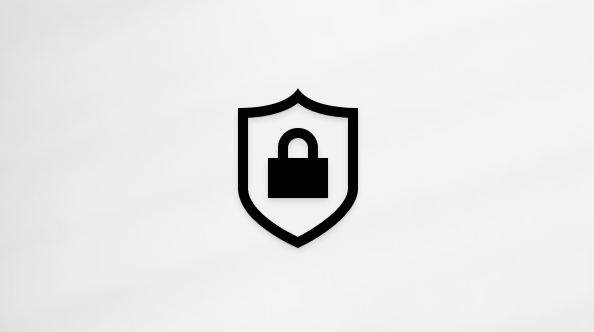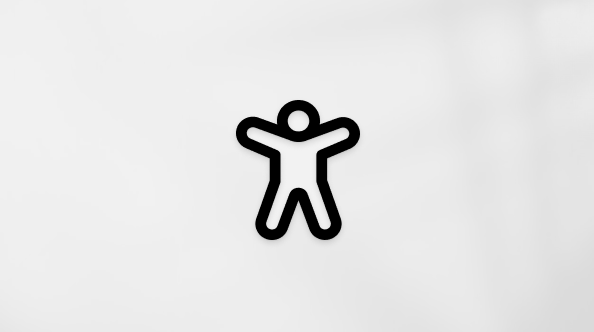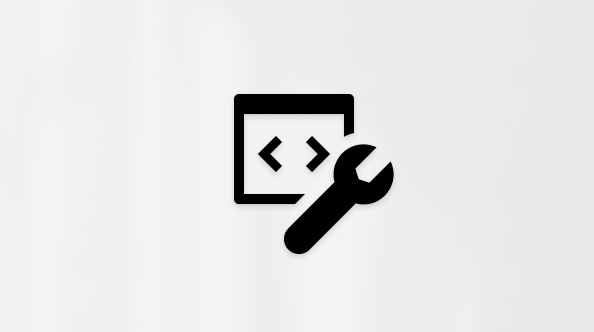Luty 2025 r.
Oszczędzanie czasu dzięki agentom lub botom na czacie
Dodawaj i monituj agentów i botów w czacie w usłudze Teams, aby mieć łatwą organizację, aktualizacje i nie tylko na podstawie kontekstu konwersacji. Na czacie wybierz pozycję Wyświetl i dodaj uczestników
Planowanie wiadomości w kanale
Niezależnie od tego, czy pracujesz z osobami z różnych stref czasowych, czy poza godzinami pracy, zaplanuj wiadomości i wpisy w kanale, aby upewnić się, że publikują je we właściwym czasie. Aby dowiedzieć się więcej, zobacz Planowanie wiadomości w kanale w aplikacji Microsoft Teams.
Wybieranie lokalizacji powiadomień
Dostosuj miejsce wyświetlania powiadomień aplikacji Teams na ekranie. W aplikacji Teams wybierz pozycję Ustawienia i nie tylko
Ulepszenia transkrypcji spotkania
Zapoznaj się z tymi aktualizacjami środowiska transkrypcji na spotkaniach:
-
Prostsze ustawienia: Wybierz pozycję Transkrypcja > Ustawienia języka > Język mówiony spotkania dla ustawień języka i tłumaczenia spotkań.
-
Lepsza dokładność transkrypcji: Osoby zostanie wyświetlony monit o wybranie języka mówionego podczas włączania transkrypcji spotkania, nagrywania lub rozwiązania Copilot.
-
Dostęp do ustawień języka mówionego: Tylko organizator spotkania, współorganizatorzy i osoba, która zainicjowała transkrypcję, mogą zmienić język mówiony.
-
Powiadomienia o niezgodnych językach: Organizator, współorganizator i inicjator transkrypcji zostaną powiadomieni, jeśli ktoś mówi w innym języku niż ten wybrany w ustawieniach języka mówionego.
Aby dowiedzieć się więcej, zobacz Wyświetlanie transkrypcji na żywo na spotkaniach w aplikacji Microsoft Teams.
Debrief w zielonym pokoju po wydarzeniach
Podsumowanie z innymi organizatorami, współorganizatorami i osobami prowadzącymi po wydarzeniu w zielonym pokoju. Wybierz pozycję Zakończ zdarzenie w kontrolkach spotkania, aby zakończyć wydarzenie dla uczestników i wrócić do zielonego pokoju. Aby dowiedzieć się więcej, zobacz Korzystanie z zielonego pokoju w aplikacji Microsoft Teams.
Mądrzejszy sposób podsumowania zdarzeń
Inteligentne podsumowanie jest teraz dostępne po seminariach internetowych i ratuszach w aplikacji Teams. Organizatorzy, współorganizatorzy i osoby prowadzące mogą przeglądać nagranie zdarzenia według prelegentów i tematów oraz uzyskiwać dostęp do notatek, zadań i wzmianek wygenerowanych przez AI. Inteligentne podsumowanie jest dostępne w Teams Premium i Copilot dla licencji M365. Aby dowiedzieć się więcej, zobacz Inteligentna produktywność dzięki Microsoft Teams Premium.
Link do podsumowań
Udostępnij linki do podsumowań osobom w Twojej organizacji w celu zwiększenia kontekstu dotyczącego wcześniejszych spotkań i wydarzeń. Osoby może zażądać dostępu do nagrania i transkrypcji po udostępnieniu im podsumowania. Aby dowiedzieć się więcej, zobacz Podsumowanie w aplikacji Microsoft Teams.
Prezenter Q&Umiar podczas zdarzeń
Organizatorzy i współorganizatorzy ratusza oraz seminariów internetowych mogą teraz zezwolić prezenterom na moderowanie wydarzenia q&A. Aby dowiedzieć się więcej, zobacz Q&A w aplikacji Microsoft Teams.
Łatwa integracja aplikacji w usłudze Teams
Aplikacje zainstalowane w aplikacji Teams są teraz wyświetlane w wyszukiwaniu aplikacji, co ułatwia ich integrację z czatami grupowymi, kanałami, spotkaniami i nie tylko.
Styczeń 2025 r.
Twoje ulubione funkcje kalendarza M365, teraz w aplikacji Teams
Przełączanie się do nowego kalendarza aplikacji Teams w celu rozszerzonego planowania i planowania. Zapoznaj się z nowymi widokami kalendarza, dostosowaniami i nie tylko. Aby rozpocząć, wybierz pozycję Kalendarz
Oszczędzanie czasu dzięki hiperlinkom błyskawicznym
Tworzenie hiperlinków przy mniejszej liczbie kliknięć i krótszym czasie. Podczas redagowania wiadomości wyróżnij tekst, do którego chcesz utworzyć hiperlink, i wklej link, który chcesz wstawić. To takie proste! Aby dowiedzieć się więcej, zobacz sekcję Wyślij plik, obraz lub łącze w aplikacji Microsoft Teams.
Twój osobny pokój— wybór
W spotkaniach z osobnych pokojów uczestnicy spotkania mogą teraz wybrać osobny pokój, do którego dołączają. Wybierz pozycję Pokoje
Mniejsze limity przesyłania dalej zawartości w aplikacji Teams
Teraz możesz przesyłać dalej Loop składniki i karty aplikacji w aplikacji Teams, a także wpisy w kanałach i z ich kanałów. Po prostu umieść wskaźnik myszy na tym, co chcesz udostępnić, a następnie wybierz pozycję Więcej opcji
Więcej funkcji ochrony przed kopiowaniem i wklejaniem na potrzeby spotkań
Funkcja ochrony przed kopiowaniem i wklejaniem zawiera teraz napisy na żywo, transkrypcje i podsumowania spotkań. Aby dowiedzieć się więcej, zobacz sekcję Opcje spotkań w usłudze Microsoft Teams.
Udostępnianie ekranu za pomocą dźwięku w zdarzeniach siatki
Osoby prowadzące mogą teraz dołączać dźwięk systemowy, gdy udostępniają ekran podczas zdarzenia w usłudze Mesh w aplikacji Teams. Ta funkcja jest dostępna dla osób prowadzących w usłudze Mesh z licencją Teams Premium. Aby dowiedzieć się więcej, zobacz sekcję Rozpocznij pracę z przestrzeniami immersywnymi w usłudze Microsoft Teams.
Grudzień 2024 r.
Przejmij kontrolę podczas udostępniania ekranu w aplikacji Teams dla sieci Web
Gdy ktoś udostępni swój ekran na spotkaniu w aplikacji Teams dla sieci Web, wybierz pozycję Przejmij kontrolę
Podsumowanie błyskawicznych spotkań i połączeń
Dzięki inteligentnemu podsumowaniu możesz szybko przeglądać najważniejsze elementy z błyskawicznych połączeń i spotkań w aplikacji Teams. Po zakończeniu połączenia lub spotkania otwórz czat i wybierz pozycję Wyświetl podsumowanie w miniaturze spotkania. Inteligentne podsumowanie jest dostępne w przypadku licencji Teams Premium lub M365 Copilot. Aby dowiedzieć się więcej, zobacz sekcję Podsumowanie spotkania w aplikacji Microsoft Teams.
Pobieranie transkrypcji z seminarium internetowego i ratusza
Pobierz transkrypcje zdarzeń, aby zapisać je i przejrzeć długo po zakończeniu zdarzenia. Aby pobrać, otwórz przeszłe zdarzenie w kalendarzu aplikacji Teams i wybierz pozycję Nagrania > Pobierz transkrypcje
Listopad 2024 r.
Wprowadzenie do Microsoft Places w aplikacji Teams
Wykaż się w jak największym zakresie hybrydowym harmonogramem pracy zespołu dzięki Microsoft Places— rozwiązania do pracy opartego na sztucznej inteligencji dostępnego z licencją Teams Premium.
-
Zalecane dni w biurze: Places ułatwia określenie, kiedy iść do biura na podstawie zaplanowanych spotkań osobiście, planowanej obecności współpracowników i wszelkich wskazówek kierownika, które istnieją.
-
Obecność w miejscu pracy: Dzięki Places obecność w miejscu pracy jest automatycznie aktualizowana po podłączeniu urządzenia do monitora biurowego lub urządzenia peryferyjnego w pokoju Bring Your Own Device (BYOD).
-
Sprawdź, kto jest w pobliżu: Zobacz, którzy członkowie Czatu 1:1 lub czatu grupowego są blisko i łatwo koordynują spotkania osobiście, sesje burzy mózgów i nie tylko.
Aby dowiedzieć się więcej, zobacz Wprowadzenie do Microsoft Places.
Ustaw preferowany odcień skóry dla emoji i reakcji
Spersonalizuj swoje emoji i reakcje w aplikacji Teams, wybierając odcień skóry, który najlepiej Cię reprezentuje. Aby zaktualizować ustawienia odcienia skóry, przejdź do obszaru Ustawienia i nie tylko
Nowe zminimalizowane okno prezentera
Gdy udostępniasz zawartość na spotkaniu w aplikacji Teams, okno spotkania zostanie zminimalizowane do mniejszego widoku. Zobacz, jak twoja udostępniona zawartość jest wyświetlana innym osobom, wyświetlaj podniesione ręce i nie tylko. Aby dowiedzieć się więcej, zobacz Prezentowanie zawartości na spotkaniach w aplikacji Microsoft Teams.
Czat prywatnie w ratuszu z czatem grupowym wydarzenia
Czat grupowy z prywatnymi wydarzeniami między organizatorami, współorganizatorami i osobami prowadzącymi jest teraz dostępny w ratuszach w aplikacji Teams. Rozmawiaj na czacie grupowym przed, w trakcie i po ratuszu. Uczestnicy nie mogą wyświetlać czatów grupowych zdarzeń. Aby dowiedzieć się więcej, zobacz Czat w ratuszu w aplikacji Microsoft Teams.
Zachowywanie poufności za pomocą znaku wodnego w seminariach internetowych aplikacji Teams
Zastosuj znak wodny do udostępnionej zawartości podczas seminarium internetowego w aplikacji Teams, aby uniemożliwić innym osobom robienie nieautoryzowanych zrzutów ekranu z poufnymi informacjami. Znak wodny jest dostępny w seminariach internetowych organizowanych w Teams Premium. Aby dowiedzieć się więcej, zobacz sekcję Znak wodny dla spotkań w aplikacji Teams.
Osadzanie ratusza w programie SharePoint
Zezwalaj innym osobom na uczestniczenie w Twoim ratuszu z programu SharePoint, osadzając go w witrynie. Uczestnicy programu SharePoint mogą uczestniczyć w&Q wydarzenia&A i czatu, jeśli są dostępne. Aby dowiedzieć się więcej, zobacz Planowanie ratusza w aplikacji Microsoft Teams.
Ciesz się świeżą scenerią w aplikacji Mesh
Zmień widok w aplikacji Mesh w programie Project Studio — nowym środowisku dostępnym teraz w publicznej wersji zapoznawczej aplikacji Teams. Aby dowiedzieć się więcej, zobacz sekcję Rozpocznij pracę z przestrzeniami immersywnymi w usłudze Microsoft Teams.
Łączenie się między pokojami w przypadku zdarzeń siatki wielopokojowej
Uczestnicy mogą teraz wyświetlać reakcje uczestników i podniesione ręce w różnych pokojach podczas wydarzeń w usłudze Mesh. Gospodarze wydarzenia mogą również przechodzić między pokojami, aby łączyć się z różnymi grupami. Aby dowiedzieć się więcej, zobacz Tworzenie zdarzenia w aplikacji Mesh.
Organizowanie wydarzeń siatki z osobami spoza organizacji
Zaproś gości zewnętrznych na wydarzenia w usłudze Teams Mesh, aby uzyskać immersywną współpracę i środowiska sieciowe. Goście mający licencje usługi Mesh, takie jak Teams Premium, mogą dołączyć do wydarzenia ze swojego komputera. Aby dowiedzieć się więcej, zobacz Tworzenie zdarzenia w aplikacji Mesh w sieci Web.
Interakcje dłoni w aplikacji Mesh w Meta Quest
Po przejściu do siatki w zestawie słuchawkowym Meta Quest 2, 3 lub Pro możesz teraz poruszać się, wchodzić w interakcje z obiektami i wykonywać inne czynności. Kontrolery ruchu są nadal obsługiwane. W dowolnym momencie możesz przełączać się między używaniem kontrolerów lub rąk.
Październik 2024 r.
Automatyczne ustawianie obecności w miejscu pracy w pokojach BYOD
Teraz, gdy połączysz się z urządzeniami peryferyjnymi w pokoju BYOD, obecność w Miejscu pracy zostanie automatycznie zaktualizowana do obszaru W biurze, co ułatwi komunikację ze współpracownikami, którzy przebywają w biurze.
Odświeżone zespoły i widok kanału
Organizuj zespoły i kanały oraz zarządzaj nimi oraz bądź na bieżąco z nimi, przełączając się do nowego widoku zespołów i kanałów. Aby rozpocząć, wybierz pozycję Więcej opcji kanału
Ten sam czat, więcej szczegółów
Nowe okienko szczegółów czatu udostępnia wszystkie potrzebne informacje bez opuszczania konwersacji. Po prostu otwórz czat w aplikacji Teams i wybierz pozycję Otwórz szczegóły czatu
Powiadomienia o podsumowaniach spotkań w aplikacji Teams
Otrzymywanie powiadomień w kanale Aktywność aplikacji Teams, gdy podsumowanie spotkania jest gotowe do wyświetlenia. Wybierz powiadomienie, aby przejść w prawo do podsumowania. Aby dowiedzieć się więcej, zobacz Podsumowanie spotkania w aplikacji Microsoft Teams.
Zarządzanie tym, kto może przyjmować uczestników z poczekalnia spotkania
Podczas planowania spotkania określ, kto może wpuszczenie osób oczekujących w poczekalni. Aby dowiedzieć się więcej, zobacz Korzystanie z poczekalnie podczas spotkań w aplikacji Microsoft Teams.
Izolacja głosu w aplikacji Teams dla systemu MacOS
Odfiltruj szum w tle podczas połączeń i spotkań w usłudze Teams z izolacją głosu, która jest teraz dostępna na urządzeniach z systemem MacOS. Izolacja głosu używa SI do blokowania otaczającego szumu, aby inne osoby mogły cię wyraźnie słyszeć. Aby dowiedzieć się więcej, zobacz Izolacja głosu w rozmowach i spotkaniach w aplikacji Microsoft Teams.
Wyłączanie ratusza i wiadomości e-mail z seminariami internetowymi
Podczas planowania ratusza lub seminarium internetowego możesz wyłączyć wiadomości e-mail uczestników aplikacji Teams przed opublikowaniem wydarzenia. W formularzu planowania przejdź do pozycji Konfiguracja > Szczegóły i wyłącz przełącznik Włącz wiadomości e-mail uczestników . Tego ustawienia nie można zmienić po opublikowaniu zdarzenia. Aby dowiedzieć się więcej, zobacz Zarządzanie wiadomościami e-mail z seminariami internetowymi w usłudze Microsoft Teams lub Planowanie ratusza w aplikacji Microsoft Teams.
Zagłosuj, archiwizuj, sortuj i filtruj pytania w aplikacji Teams Q&A
Zwiększanie zaangażowania podczas spotkań i wydarzeń w aplikacji Teams za pomocą pytań&A. Uczestnicy mogą teraz popierać pytania, które lubią, i sortować je według głosów. W spotkaniach cyklicznych organizatorzy mogą archiwizować wcześniejsze pytania, aby zachować aktualność kanału informacyjnego. Za pomocą filtrów można również wyświetlać zarchiwizowane lub niearchiwizowane pytania. Aby dowiedzieć się więcej, zobacz artykuł Pytania i odpowiedzi podczas spotkań w aplikacji Microsoft Teams.
Więcej dostosowań awatara
Spraw, aby Twój awatar czuł się bardziej jak Ty dzięki 51 nowym profesjonalnym elementom garderoby i 19 zróżnicowanym opcjom włosów. Te nowe opcje są dostępne dla wszystkich osób z włączonymi awatarami teams. Aby dowiedzieć się więcej, zobacz sekcję Dostosuj swój awatar w aplikacji Microsoft Teams.
Wrzesień 2024 r.
Automatyczne ustawianie obecności w miejscu pracy na biurkach z możliwością rezerwacji
Teraz, gdy łączysz się z urządzeniami peryferyjnymi przy biurku z możliwością rezerwacji, informacje o obecności w miejscu pracy zostaną automatycznie zaktualizowane do obszaru W biurze, co ułatwi komunikację ze współpracownikami, którzy przebywają w biurze. Aby dowiedzieć się więcej, zobacz Najważniejsze kwestie, o których warto wiedzieć o biurkach z możliwością rezerwacji w aplikacji Microsoft Teams.
Zmienianie nazwy kanału ogólnego zespołu
Zmień nazwę kanału ogólnego zespołu, aby lepiej odzwierciedlał potrzeby twojego zespołu i ułatwiał znajdowanie go na liście zespołów i kanałów. Właściciele i członkowie zespołu z odpowiednimi uprawnieniami mogą zmienić nazwę kanału ogólnego. Aby dowiedzieć się więcej, zobacz Edytowanie kanału w aplikacji Microsoft Teams.
Polecane kanały po dołączeniu do zespołu
Teraz po dołączeniu do nowego zespołu zobaczysz kanały polecane przez właściciela zespołu. Łatwo organizuj i ustalaj priorytety kanałów, na które Ci zależy.
Karta "Pliki" w czacie to teraz "Udostępnione"
Wybierz pozycję Udostępnione, nazywane wcześniej plikami, na czacie w aplikacji Teams, aby wyświetlić zawartość udostępnioną w tej konwersacji. Przeglądaj pliki, nagrania i linki internetowe, które zostały wysłane do Ciebie lub przez Ciebie na tym czacie.
Uzyskaj duży obraz w aplikacji Teams
Gdy ktoś wyśle wiele obrazów na czacie lub w kanale aplikacji Teams, pojawi się obok siebie w tym samym wierszu. Nawiguj między nimi za pomocą strzałek lub usuń je, umieszczając na nich wskaźnik myszy i wybierając pozycję X.
Copilot bierze teraz pod uwagę czat spotkania w odpowiedziach
Po wyświetleniu monitu Copilot na spotkaniu jego odpowiedzi będą opierać się zarówno na transkrypcji spotkania, jak i na czacie. Aby dowiedzieć się więcej, zobacz Korzystanie z rozwiązania Copilot podczas spotkań w aplikacji Microsoft Teams.
Więcej elementów sterujących rozwiązania Copilot na potrzeby spotkań w aplikacji Teams
Organizatorzy spotkań mogą teraz zdecydować, czy zezwolić na dostęp do usługi Copilot podczas spotkania i jak długo. Podczas planowania spotkania w aplikacji Teams wybierz pozycję Opcje
Wyświetlanie podsumowania spotkania w programie Microsoft Outlook
Po zakończeniu spotkania możesz teraz wyświetlić podsumowanie spotkania w programie Outlook. Podsumowanie zawiera link do podsumowania, transkrypcji, nagrania, notatek, udostępnionych plików i nie tylko. Aby dowiedzieć się więcej, zobacz Podsumowanie spotkania w programie Outlook.
Tłumaczenie między dwoma językami
Teraz tłumacze mogą zmienić kierunek tłumaczenia podczas spotkania w aplikacji Teams. Tłumacze tłumaczy mogą tłumaczyć między dwoma językami, wybierając język, który obecnie mówią u dołu ekranu. Aby dowiedzieć się więcej, zobacz Używanie interpretacji języka podczas spotkań w aplikacji Microsoft Teams.
Poznawanie nowych miejsc w aplikacji Mesh
Korzystaj z nowego środowiska warsztatowego w usłudze Mesh, które zawiera obszar prezentacji i cztery osobne pokoje do dyskusji grupowych. Aby dowiedzieć się więcej, zobacz sekcję Rozpocznij pracę z przestrzeniami immersywnymi w usłudze Microsoft Teams.
Q&Ulepszenia dotyczące spotkań i zdarzeń
Ulepszenia funkcji Q&A w aplikacji Teams sprawiają, że sesje Q&A są bezpieczniejsze i bardziej atrakcyjne:
-
Zezwalaj prezenterom na moderowanie pytań&A i publikowanie pytań podczas spotkania lub wydarzenia.
-
Zagłosuj na wpisy Q&A, aby pokazać, kiedy to popierasz lub akceptujesz.
-
Zadbaj o to, aby sesje Q&A były istotne, filtrując i sortując pytania według głosów lub słów kluczowych. Archiwum starych wpisów na spotkaniach cyklicznych, aby zachować aktualność kanału informacyjnego.
Aby dowiedzieć się więcej, zobacz artykuł Pytania i odpowiedzi podczas spotkań w aplikacji Microsoft Teams.
Seminaria internetowe są teraz dostępne w GCC-High
Seminaria internetowe dotyczące aplikacji Teams są teraz dostępne dla chmur społeczności rządowej (GCC). Aby dowiedzieć się więcej, zobacz Wprowadzenie do seminariów internetowych aplikacji Microsoft Teams.
Sierpień 2024 r.
Wykrywanie czasu w czatach funkcji Copilot
Potrzebujesz aktualizacji lub wyróżnień z określonego przedziału czasu? Funkcja Copilot może w tym pomóc. Wypróbuj to, pytając: „Jakie były najważniejsze wydarzenia z ostatniego miesiąca?”. Aby dowiedzieć się więcej, zobacz sekcję Korzystanie z funkcji Copilot w czacie i kanałach aplikacji Microsoft Teams.
Żądanie dołączenia do udostępnionego kanału
Jeśli masz link do udostępnionego kanału w swojej organizacji, możesz zażądać dołączenia do tego kanału. Właściciele kanałów będą mogli wyświetlać Twoje żądanie i odpowiadać na nie. Aby dowiedzieć się więcej, zobacz sekcję Użyj linku lub kodu, aby dołączyć do zespołu w aplikacji Microsoft Teams.
Wyraź siebie na zebraniach za pomocą reakcji na żywo
Wykorzystaj reakcje na żywo na zebraniach, aby wyrazić swoje emocje związane z tym, co jest udostępniane. Wystarczy wybrać opcję Zareaguj
Pobierz pytania i odpowiedzi po zebraniu
Po zakończeniu zebrania organizatorzy mogą pobrać pytania i odpowiedzi jako plik .CSV. Może to pomóc organizatorom w zrozumieniu rodzajów zadawanych pytań, udokumentowaniu tych, na które udzielono odpowiedzi i lepszej analizie zebrania. Aby dowiedzieć się więcej, zobacz artykuł Pytania i odpowiedzi podczas spotkań w aplikacji Microsoft Teams.
Wszystkie informacje o kanale w jednym miejscu
Najedź kursorem na nazwę kanału, aby zobaczyć jego opis, informacje o członkach i nie tylko. Karty kanałów zapewniają skrót do ustawień powiadomień, zarządzania kanałami właściciela i listy kanałów. Aby dowiedzieć się więcej, zobacz sekcję Wyświetl karty kanałów w usłudze Microsoft Teams.
Aplikacje są teraz obsługiwane w czatach grupowych z użytkownikami zewnętrznymi
Zwiększ produktywność i współpracę w czatach grupowych dzięki aplikacjom, które są teraz dostępne w czatach z osobami spoza Twojej organizacji. Członkowie czatu grupowego mogą instalować, usuwać lub aktualizować aplikacje do użytku przez wszystkich członków. Aby dowiedzieć się więcej, zobacz sekcję Dodaj aplikację do usługi Microsoft Teams.
Pokaż lub ukryj kanał informacyjny Odkrywaj
Aby wyświetlić lub ukryć kanał informacyjny Odkrywaj na liście kanałów, wybierz Ustawienia i nie tylko
Zobacz reakcje w różnych pokojach w wydarzeniu w usłudze Mesh
W aplikacji Teams Premium gospodarze wydarzeń w usłudze Mesh mogą teraz widzieć podniesione ręce i reakcje uczestników w wielu pokojach podczas wydarzeń z wieloma pokojami. Aby dowiedzieć się więcej, zobacz sekcję Rozpocznij pracę z przestrzeniami immersywnymi w usłudze Microsoft Teams.
Lipiec 2024 r.
Zaprojektowana od nowa galeria spotkań w aplikacji Teams
Ulepszenia galerii spotkań w aplikacji Teams zapewniają bardziej spójne i spersonalizowane środowisko spotkań:
-
Wszyscy są wyświetlani w kafelkach o jednakowym rozmiarze, niezależnie od tego, czy ich kamera jest włączona, czy wyłączona.
-
Galeria automatycznie optymalizuje widoczność dla aktywnych prelegentów i podniesionych rąk.
-
Kafelki wideo dla usługi Microsoft Teams Rooms, które zostaną dołączone, będą automatycznie powiększane, oferując większą integrację uczestnikom dołączającym online.
-
Dostosuj liczbę uczestników wyświetlanych na ekranie, nadaj priorytet uczestnikom z włączonymi kamerami i ukryj się w głównej galerii (widocznej tylko dla Ciebie).
Aby dowiedzieć się więcej, zobacz sekcję Dostosuj widok spotkania w aplikacji Microsoft Teams.
Emoji właśnie stały się osobiste
Dostosuj i prześlij własne niepowtarzalne emoji w aplikacji Teams, aby reagować za ich pomocą lub wysyłać je na czacie. Aby przekazać niestandardowe emoji, wybierz pozycję Emoji, GIF i nalepki
Dostosuj dźwięki powiadomień
Aby ułatwić skupienie się, możesz teraz dostosować dźwięki powiadomień w aplikacji Teams. Używaj różnych dźwięków dla różnych powiadomień, takich jak pilne wiadomości, lub wycisz powiadomienia, gdy masz dużo pracy lub jesteś na spotkaniu. Przejdź do sekcji Ustawienia i nie tylko
Wyniki wyszukiwania zawierają teraz wiadomości czatu
Podczas wyszukiwania w aplikacji Teams wyniki będą teraz zawierać wiadomości. Filtruj wyniki, aby wyświetlić wiadomości tylko przez naciśnięcie klawisza Enter i wybranie pozycji Wiadomości poniżej paska wyszukiwania. Aby dowiedzieć się więcej, zobacz sekcję Wyszukaj wiadomości i nie tylko w aplikacji Microsoft Teams.
Zachowaj odpowiednie powiadomienia kanału
Bądź na bieżąco z ważnymi dla Ciebie tematami, zarządzając powiadomieniami w kanale. Po prostu najedź kursorem na wpisie w kanale i wybierz pozycję Więcej opcji
Zarządzaj tym, co uczestnicy widzą w zdarzeniach aplikacji Teams
Organizatorzy wydarzeń mogą teraz z łatwością zarządzać tym, co uczestnicy widzą podczas wydarzeń na zebraniu i seminariów internetowych. Organizatorzy mogą włączać i wyłączać osoby prowadzące w okienku Zarządzaj ekranem. Nowe wskaźniki „na żywo” pokazują, kiedy osoba prowadząca jest na ekranie. Można zarządzać jednocześnie maksymalnie siedmiu osobami prowadzącymi. Ta funkcja jest uwzględniona we wszystkich licencjach aplikacji Teams dla magistrali i wymaga licencji Teams Premium dla seminariów internetowych. Aby dowiedzieć się więcej, zobacz sekcję Zarządzaj tym, co uczestnicy widzą na spotkaniach w aplikacji Teams.
Możliwość zamawiania seminariów internetowych przez osobę prowadzącą
Dostosuj kolejność wyświetlania osób prowadzących seminarium internetowego na stronie zdarzenia. Po prostu otwórz szczegóły zdarzenia z kalendarza aplikacji Teams i wybierz pozycję Konfiguruj > Biogramy osób prowadzących. Następnie przeciągnij nazwy w żądanej kolejności. Aby dowiedzieć się więcej, zobacz sekcję Dostosuj seminarium internetowe w usłudze Microsoft Teams.
Szablony zdarzeń usługi Mesh w usłudze Teams w warstwie Premium
Szablony umożliwiają szybkie organizowanie zdarzeń usługi Mesh przy użyciu funkcji, które są już skonfigurowane. Pierwszymi dostępnymi szablonami są środowiska Meadow i Oasis z obiektem udostępniania ekranu zawartym w obu. Oba środowiska są wyposażone w panel udostępniania ekranu, który jest już umieszczony i gotowy do wyświetlania zawartości. Aby dowiedzieć się więcej, zobacz sekcję Utwórz szablony w usłudze Microsoft Mesh.
Linki do zdarzeń usługi Revisit Mesh w usłudze Teams w warstwie Premium
W usłudze Teams w warstwie Premium możesz ponownie dołączyć do poprzednich wydarzeń i udostępniać je za pomocą poprzednich linków do zdarzeń utworzonych przez Ciebie. Po prostu wybierz link, aby otworzyć aplikację usługi Mesh i dołączyć ponownie. Aby dowiedzieć się więcej, zobacz sekcję Dołącz do zdarzenia.
Wyraź siebie dzięki nowym reakcjom awatarów
Używaj nowych reakcji awatara w wydarzeniach w usłudze Mesh i spotkaniach w aplikacji Teams, aby uzyskać bardziej osobiste środowisko. Aby dowiedzieć się więcej, zobacz sekcję Używaj emotikonów, gestów i nie tylko ze swoim awatarem w usłudze Microsoft Teams.
Granica osobista awatara
Awatary mają teraz osobistą granicę, aby uniemożliwić innym przechodzenie przez awatary lub stanie zbyt blisko, zwiększając komfort i bezpieczeństwo w immersyjnych przestrzeniach.
Czerwiec 2024 r.
Wspólne notatki dotyczące spotkań w kanale
Współpracuj z członkami swojego kanału, aby aktualizować agendy spotkań kanału, notatki i elementy działań za pomocą Wspólnych notatek. Wspólne notatki pozostają zsynchronizowane z aplikacjami To Do i Planner, dzięki czemu łatwiej niż kiedykolwiek można pozostać na bieżąco. Aby dowiedzieć się więcej, zobacz sekcję Używaj notatek do współpracy podczas spotkań w aplikacji Teams.
Ulepszenia paska narzędzi osoby prowadzącej
Podczas prezentacji w aplikacji Teams można teraz wybrać i przeciągnąć nowy pasek przeciągania na pasku narzędzi osoby prowadzącej prezentację, aby przenieść go w dowolne miejsce na ekranie.
Zapewnij lepsze środowisko udostępniania wideo podczas spotkania, wybierając opcję Optymalizuj na pasku narzędzi prezentera, nowe ustawienie, które pomoże w płynniejszym wyświetlaniu treści.
Dostosuj swoją wiadomość za pomocą funkcji Copilot
Dzięki funkcji Copilot dla Microsoft 365 można teraz dostosowywać wersje robocze wiadomości w aplikacji Teams. Wystarczy napisać wiadomość, otworzyć funkcję Copilot i wybrać opcję dostosowania wiadomości za pomocą niestandardowego polecenia. Wpisz swoje polecenie, takie jak „zrób to przekonująco” lub „przekonwertuj na listę”, a narzędzie Copilot odpowiednio zmodyfikuje wiadomość. Aby dowiedzieć się więcej, zobacz sekcję Przepisz i dostosuj wiadomości za pomocą funkcji Copilot w usłudze Microsoft Teams.
Bezproblemowa komunikacja między językami w usłudze Teams
Inteligentne tłumaczenie wiadomości pojawiło się na czatach. Gdy otrzymasz wiadomość w innym języku, aplikacja Teams zasugeruje przetłumaczenie jej na preferowany język. Możesz także dostosować ustawienia tłumaczenia, aby automatycznie tłumaczyć wiadomości z określonych języków lub wyłączyć tłumaczenie dla niektórych języków. Aby dowiedzieć się więcej, zobacz sekcjęPrzetłumacz wiadomość w aplikacji Microsoft Teams.
Polecenia kreski ukośnej do szybkich działań
Polecenia kreski ukośnej ułatwiają wykonywanie szybkich akcji w aplikacji Teams. Wpisz kreskę ukośną (/) w polu redagowania i wybierz polecenie, aby otworzyć czat w nowym oknie, dodać blok kodu, przejść do ustawień, zmienić stan i nie tylko. Aby dowiedzieć się więcej, zobacz sekcję Używaj poleceń w aplikacji Microsoft Teams.
Czatuj ze swoim zespołem w czasie rzeczywistym za pomocą funkcji Szybkie spotkanie
Chcesz teraz porozmawiać z zespołem i przeprowadzić z nim burzę mózgów? Rozpocznij szybkie i nieformalne spotkanie przy użyciu funkcji Szybkie spotkanie teraz w czacie grupowym. Funkcja Szybkie spotkanie w czacie grupowym umożliwia wykonywanie połączeń ad-hoc w czasie rzeczywistym z zespołem, stanowiąc alternatywę dla formalnych, zaplanowanych spotkań. Niezależnie od miejsca, w którym się znajdujesz, możesz rozpocząć połączenie tak spontanicznie, jak podejście do biurka współpracownika.
Zarezerwuj miejsce w biurze, korzystając z biurka z możliwością rezerwacji
Rezerwuj biurka na miejscu, po prostu łącząc się z monitorem lub innym sprzętem przy biurku. Udostępnij swoją lokalizację, aby lepiej współpracować ze współpracownikami w biurze. Zespoły IT mogą również śledzić urządzenia peryferyjne na biurku w wykazie dostępnym w Portalu zarządzania Microsoft Teams Rooms Pro. Aby dowiedzieć się więcej, zobacz sekcję Podstawowe informacje na temat biurek z możliwością rezerwacji.
Wspólnie edytuj bloków kodu w aplikacji Teams
Współpracuj wydajniej z zespołem, wspólnie edytując bloki kodu. Łatwo wstaw kod do składnika Loop lub przekonwertuj natywny blok kodu na jeden. Każdy, kto ma dostęp do składnika Loop, może przeglądać i wspólnie edytować kod, usprawniając komunikację i zwiększając produktywność.
Udostępnij fragmenty kodu z podglądem rozszerzonym
Łatwo udostępniaj kod zespołowi w czatach, wklejając link bezpośredni, który wyświetla zaawansowany podgląd z usługi Azure DevOps. Odbiorcy mogą przeglądać kod w usłudze Azure DevOps bez opuszczania czatu, co pomaga zespołowi szybko zrozumieć kontekst.
Nowy wygląd pola redagowania
Aplikacja Teams ma nowe i ulepszone pole tworzenia, zaprojektowane tak, aby wysyłanie czatów było prostsze i bardziej intuicyjne. Usprawniony układ zapewnia szybki dostęp do często używanych funkcji, takich jak edycja wiadomości, emoji, składniki Loop i Copilot. Aby poznać więcej narzędzi i funkcji, wybierz znak plus, aby uzyskać dostęp do rozszerzonego menu.
Kontroluj dostęp do nagrań spotkań i szczegółowych informacji
Organizatorzy spotkań mają teraz większą kontrolę nad tym, kto może uzyskać dostęp do nagrań spotkań, transkrypcji i analiz generowanych przez sztuczną inteligencję. Wybierz jedną z trzech opcji: wszystkich, organizatorów i współorganizatorów lub określone osoby. To ustawienie można zmienić przed rozpoczęciem spotkania i jest dostępne dla osób z licencją na usługę Copilot dla Microsoft 365. Licencjonowani użytkownicy usługi Teams Premium będą mieli dostęp w następnym kwartale. Aby dowiedzieć się więcej, zobacz Dostosowywanie dostępu do nagrań spotkań lub transkrypcji w aplikacji Microsoft Teams.
Wycisz i wyłącz wyciszenie mikrofonu z poziomu paska zadań systemu Windows
Wielozadaniowość podczas spotkań Teams bez żadnych zakłóceń. Teraz możesz wyciszyć i wyłączyć wyciszenie mikrofonu bezpośrednio na pasku zadań systemu Windows. Nie ma potrzeby przełączania się między ekranami. Wystarczy kliknąć ikonę mikrofonu na pasku zadań, aby szybko wyciszyć lub wyłączyć wyciszenie.
Podsumowanie spotkań tylko do transkrypcji
Inteligentne podsumowanie jest teraz obsługiwane po transkrypcji spotkań, które nie zostały nagrane. Jeśli spotkanie było tylko transkrybowane, będziesz mieć dostęp do wzmianek o nazwiskach oraz notatek i zadań ze spotkania wygenerowanych przez sztuczną inteligencję. Funkcje inteligentnego podsumowania są dostępne w ramach licencji na usługę Copilot for M365. Aby dowiedzieć się więcej, zobacz sekcję Podsumowanie spotkania w aplikacji Microsoft Teams.
Ulepszenia magazynu transkrypcji
Wszystkie transkrypcje są teraz przechowywane w usłudze OneDrive dla Firm. Za każdym razem, gdy otworzysz transkrypcję w aplikacji Teams, zobaczysz kopię transkrypcji usługi OneDrive dla Firm. Przyszłe transkrypcje spotkań nie będą już zapisywane w usłudze Exchange Online; wszystkie transkrypcje będą przechowywane w usłudze OneDrive dla Firm. Aby dowiedzieć się więcej, zobacz sekcję Wyświetl transkrypcję na żywo podczas spotkań w Microsoft Teams.
Usprawnione usuwanie transkrypcji
Jeśli usuniesz transkrypcję w aplikacji Teams, obie kopie transkrypcji (OneDrive dla Firm i Exchange Online) zostaną usunięte. Jeśli usuniesz transkrypcję z usługi Stream, tylko kopia w usłudze OneDrive dla Firm zostanie usunięta. Aby dowiedzieć się więcej, zobacz sekcję Edytuj lub usuń transkrypcję spotkania w usłudze Microsoft Teams.
Zmiany domyślnych uprawnień transkrypcji
Teraz właściciele transkrypcji mogą pobrać lub usunąć plik transkrypcji, podczas gdy uczestnicy mogą tylko przeglądać transkrypcję. Właściciele mogą również zarządzać tym, którzy uczestnicy mogą pobierać, przeglądać i edytować transkrypcję. Aby dowiedzieć się więcej, zobacz sekcję Wyświetl transkrypcję na żywo podczas spotkań w Microsoft Teams.
Zapobiegaj udostępnianiu seminariów internetowych w mediach społecznościowych
Gdy organizujesz publiczne seminarium internetowe, zdecyduj, czy uczestnicy mogą udostępniać link za pośrednictwem mediów społecznościowych. Aby uniemożliwić udostępnianie w mediach społecznościowych, otwórz nadchodzące seminarium internetowe w kalendarzu usługi Teams, przejdź do opcji Ustawienia > Szczegóły i wyłącz przełącznik Zezwalaj na udostępnianie w mediach społecznościowych z witryny wydarzenia. Aby dowiedzieć się więcej, zobacz sekcję Zaplanuj seminarium internetowe w usłudze Microsoft Teams.
Maj 2024 r.
Bądź na bieżąco ze spotkaniami z czatu
Przeglądaj wszystko, co wydarzyło się podczas spotkania na czacie, w tym udostępnione pliki, notatki i wiele więcej. Dzięki inteligentnemu podsumowaniu spotkania zobaczysz także prelegentów spotkania, wzmianki o nazwiskach i zadania generowane przez sztuczną inteligencję. Inteligentne podsumowanie spotkań jest dostępne z licencją na usługi Teams Premium lub Copilot dla Microsoft 365. Aby dowiedzieć się więcej, zobacz sekcję Podsumowanie spotkania w aplikacji Microsoft Teams.
Połącz się za pośrednictwem czatu w aplikacji Teams
Teraz możesz łatwo udostępniać czyjeś dane kontaktowe na czacie, nawet jeśli kontakt nie jest częścią konwersacji. Otwórz czat w aplikacji Teams i wpisz @ w polu redagowania. Następnie wybierz pozycję Udostępnij informacje kontaktowe innej osoby
Odśwież szafę swojego awatara
Nadaj swojemu awatarowi więcej profesjonalnych wyglądów i ulepszonych tekstur, dopasowań i opcji kolorów. Aby dowiedzieć się więcej, zobacz sekcję Dostosuj swój awatar w aplikacji Microsoft Teams.
Z łatwością kopiuj linki do plików
Skopiuj linki do plików z mniejszą liczbą kroków. Wybierz kartę Pliki w czacie lub zespole i wybierz plik. Następnie wybierz pozycję Kopiuj link
Więcej języków w podsumowaniu inteligentnych spotkań
Inteligentne podsumowanie spotkania obsługuje teraz 15 dodatkowych języków: arabski, czeski, duński, holenderski, fiński, hebrajski, węgierski, koreański, norweski (Bokmal), polski, portugalski (Portugalia), rosyjski, szwedzki, tajski i turecki. Aby dowiedzieć się więcej, zobacz sekcję Podsumowanie spotkania w aplikacji Microsoft Teams.
Zapisuj adnotacje współpracy za pomocą aplikacji Whiteboard
Dzięki adnotacjom do współpracy osoby udostępniające swój ekran podczas spotkania mogą dodawać rysunki, tekst i inne elementy do udostępnianych treści. Teraz osoby udostępniające ekran mogą zapisywać adnotacje na potrzeby późniejszego dostępu. Jeśli udostępnisz ekran podczas spotkania, wybierz pozycję Adnotuj na pasku narzędzi osoby prowadzącej. Następnie wybierz pozycję Przechwyć migawkę, aby zapisać migawkę adnotacji w pliku aplikacji Whiteboard. Aby dowiedzieć się więcej, zobacz sekcję Używaj adnotacji podczas udostępniania ekranu w aplikacji Microsoft Teams.
Interakcja z zawartością udostępnioną podczas spotkania
Gdy ktoś udostępnia swój ekran podczas spotkania, uczestnicy mogą teraz wchodzić w interakcje z treścią podczas dodawania adnotacji. Mogą oni przechodzić do kolejnych slajdów, przewijać dokument lub wznawiać pracę od miejsca, w którym ją przerwali, bez konieczności ponownego uruchamiania sesji adnotacji. Aby to włączyć, wybierz pozycję Rozpocznij interakcję z tłem na pasku narzędzi adnotacji. Aby dowiedzieć się więcej, zobacz sekcję Używaj adnotacji podczas udostępniania ekranu w aplikacji Microsoft Teams.
Przycinaj nagrania spotkań w aplikacji Stream
Jeśli masz uprawnienia do edycji, możesz teraz przycinać nagrania ze spotkań w usłudze Microsoft Stream. Aby dowiedzieć się więcej, zobacz sekcję Jak przycinać klipy wideo w usłudze Stream.
Kwiecień 2024 r.
Nawiąż więcej rozmów z usługą Copilot
Gdy funkcja Copilot odpowie na Twoje pytania lub żądania na czacie, poproś o więcej szczegółów lub wyjaśnień dotyczących odpowiedzi. Na przykład, gdy funkcja Copilot podsumuje czat, możesz poprosić o rozwinięcie pierwszego punktu podsumowania. Aby dowiedzieć się więcej, zobacz sekcję Używaj funkcji Copilot na czacie i w kanałach usługi Microsoft Teams.
Ukryj kanał ogólny w zespole
Teraz możesz ukryć lub pokazać ogólny kanał zespołu, tak jak inne kanały. Może to pomóc w dostosowaniu listy kanałów, uporządkowaniu kanałów zespołu i skupieniu się na tych, które są dla Ciebie najważniejsze. Aby dowiedzieć się więcej, zobacz sekcję Pokaż i ukryj kanały.
Bądź na bieżąco z powiadomieniami kalendarza
Powiadomieniami z kalendarza można teraz zarządzać bezpośrednio w kanale aktywności aplikacji Teams. Odbieraj i wybieraj powiadomienia o zaproszeniach na spotkania, zmianach, anulowaniu i przekazywaniu dalej (jeśli jesteś organizatorem spotkania), aby uzyskać więcej informacji. Aby dowiedzieć się więcej, zobacz sekcję Zarządzanie powiadomieniami w aplikacji Microsoft Teams.
Dodaj obraz profilu do czatu grupowego
Dostosuj swoje czaty grupowe, przesyłając lub wybierając istniejący obraz jako zdjęcie profilowe czatu. Użyj obrazu reprezentującego Twój zespół lub temat czatu grupowego. Aby dowiedzieć się więcej, zobacz sekcję Spersonalizuj obraz czatu grupowego w aplikacji Microsoft Teams.
Inteligentniejsze sugestie dołączania plików
Łatwo znajdź plik, który chcesz dołączyć w czacie z sugestiami kontekstowymi. Po wybraniu pozycji Dołącz plik
Uproszczone tworzenie zespołu
Podczas tworzenia zespołu nowym domyślnym środowiskiem będzie utworzenie zespołu od podstaw. Nadal możesz utworzyć zespół na podstawie szablonu, wybierając pozycję Więcej opcji tworzenia zespołu i wybierając z biblioteki szablonów. Aby dowiedzieć się więcej, zobacz sekcję Utwórz zespół od podstaw w aplikacji Microsoft Teams.
Twórz kanały z łatwością
Utwórz kanał z poziomu tego samego menu co tworzenie zespołu. Wybierz pozycję Teams
Zaloguj się na wiele kont usługi Teams jednocześnie
Teraz możesz zalogować się do kilku kont usługi Teams jednocześnie, w tym kont instytucji rządowych. Śledź powiadomienia i zadania na wielu kontach bez przełączania kontekstu. Aby dowiedzieć się więcej, zobacz sekcję Zarządzaj kontami i organizacjami w usłudze Microsoft Teams.
Wybierz opcje przetłumaczonych napisów na zebraniach
Organizatorzy zebrań mogą teraz wybrać do sześciu dostępnych języków podpisów lub do 10 w usłudze Teams Premium na potrzeby swojego wydarzenia. Gdy uczestnicy dołączą, mogą wybrać język, na który mają tłumaczyć podpisy. Aby dowiedzieć się więcej, zobacz sekcję Używaj napisów na żywo na spotkaniach w aplikacji Microsoft Teams.
Śledź pytania i odpowiedzi podczas zebrań
Za każdym razem, gdy ktoś opublikuje nowe pytanie lub odpowiedź w sekcji pytań i odpowiedzi podczas zebrania, czerwona kropka pojawi się obok sekcji pytań i odpowiedzi w kontrolkach spotkania, dopóki nie wybierzesz jej, aby otworzyć panel pytań i odpowiedzi. Aby dowiedzieć się więcej, zobacz artykuł Pytania i odpowiedzi podczas spotkań w aplikacji Microsoft Teams.
Marzec 2024 r.
Nadaj spotkaniu oficjalny charakter dzięki markowym spotkaniom w aplikacji Teams
Zachowaj profesjonalny interfejs dzięki nowym, oznakowanym spotkaniom w usłudze Teams, które są dostępne dla organizacji korzystających z usługi Teams Premium. Teraz Twoja organizacja może wzbogacić zaproszenia na spotkania, ekrany przed dołączeniem i tła o markowe kolory i obrazy. Dostosowania są ustawiane przez administratora IT i stosowane automatycznie.
Dołączaj do spotkań osobistych i zawodowych z poziomu aplikacji Teams
Teraz możesz dołączać do spotkań osobistych lub zawodowych bez przełączania aplikacji Teams lub wyświetlania poleceń dołączenia z poziomu przeglądarki. Bądź na bieżąco z każdym spotkaniem z poziomu aplikacji Teams, do której dołączono. Aby dowiedzieć się więcej, zobacz sekcję Dołącz do spotkania w usłudze Microsoft Teams.
Udostępniaj linki do kanałów prywatnych i udostępnionych
Zaproś inne osoby do dyskusji na kanale, wysyłając im bezpośredni link do kanału, wpisu lub odpowiedzi. Aby udostępnić kanał, wybierz pozycję Teams
Wypróbuj nowy efekt tła z matowego szkła w aplikacji Teams
Nowy efekt matowego szkła sprawia, że tło spotkania jest prywatne i profesjonalne. Aby użyć tego efektu, użyj przezroczystego obrazu PNG przekazanego przez administratora IT lub przekaż własny, przechodząc do Efektów wideo > Dodaj nowy. Następnie wybierz obraz z włączoną kamerą. Przezroczysty obszar obrazu zmieni się w rozmyte tło, podczas gdy grafika obrazu pozostanie w tle. Aby dowiedzieć się więcej, zobacz sekcję Używanie klipu wideo w aplikacji Microsoft Teams.
Ulepszony projekt zaproszenia na spotkanie
Nowy projekt zaproszenia na spotkanie w aplikacji Teams ułatwia znajdowanie ważnych szczegółów spotkania i szybkie dołączanie.
Używaj kamery zawartości na spotkaniach w aplikacji Teams
Utrzymuj uwagę uczestników na tablicach, drukowanych dokumentach i innych obiektach fizycznych podczas spotkania w aplikacji Teams za pomocą kamery zawartości, która jest teraz obsługiwana w nowej aplikacji Teams. Aby dowiedzieć się więcej, zobacz sekcję Udostępniaj tablice i dokumenty za pomocą kamery podczas spotkań w usłudze Microsoft Teams.
Transkrypcje spotkań nie zawierają już szczegółów dołączania lub opuszczania
Szczegóły dotyczące dołączenia lub opuszczenia spotkania przez uczestników nie są już wyświetlane w transkrypcji spotkania. Organizatorzy nadal mogą wyświetlać te informacje na karcie Obecność po spotkaniu. Aby dowiedzieć się więcej, zobacz sekcję Zarządzaj raportami obecności na spotkaniach w aplikacji Microsoft Teams.
Zastosuj znak wodny do treści programów PowerPoint Live i Whiteboard
W usłudze Teams Premium zawartość programów PowerPoint Live i Whiteboard jest teraz obsługiwana w spotkaniach z włączonym znakiem wodnym. Aby dowiedzieć się więcej, zobacz sekcję Znak wodny dla spotkań w aplikacji Teams.
Znajdź wszystko w podsumowaniu
Jeśli spotkanie zawiera podsumowanie, możesz teraz uzyskać dostęp do jego nagrania i transkrypcji na karcie Podsumowanie zamiast poprzedniej karty Nagrywanie i transkrypcja. Jeśli spotkanie nie zawiera podsumowania, nadal możesz znaleźć nagranie i transkrypcję na karcie Nagrywanie i transkrypcja. Aby dowiedzieć się więcej, zobacz sekcję Podsumowanie spotkania w aplikacji Microsoft Teams.
Archiwizuj nieaktywne kanały
Właściciele i administratorzy kanałów mogą teraz archiwizować nieużywane kanały bez utraty wiadomości, plików i kart. Aby zarchiwizować kanał, wybierz pozycję Teams
Dostosuj tagi w kanale
Utwórz tagi w kanale, aby szybko dotrzeć do jego członków w innych kanałach. Aby utworzyć tag kanału, wybierz pozycję, wybierz pozycję Teams
Luty 2025 r.
Bezpieczniejsze spotkania w usłudze Apple CarPlay
Teraz aplikacja Teams w usłudze Apple CarPlay oferuje opcję podniesienia ręki i jaśniejszy widok stanu wyciszania/wyłączania wyciszenia, dzięki czemu bezpieczniej jest uczestniczyć w spotkaniach w podróży. Aby dowiedzieć się więcej, zobacz Nawiązywanie połączeń w aplikacji Microsoft Teams za pomocą usługi Apple CarPlay.
Rozszerzony kalendarz tabletu iPad
Korzystaj z domyślnego 5-dniowego widoku tygodnia roboczego w kalendarzu tabletu iPad z opcjami przełączania się między widokami, aby znaleźć ten, który Ci najbardziej odpowiada. Wygodne przyciski Sprzężenie , zsynchronizowane kolory kategorii oraz zmiana harmonogramu przeciągania i upuszczania ułatwiają zarządzanie kalendarzem niż kiedykolwiek wcześniej.
Przyspieszenie sprzętowe
Korzystaj z lepszej jakości wideo, wydajności zasilania i wydajności urządzenia podczas spotkań w aplikacji Teams dzięki przyspieszeniu sprzętowym na zgodnych urządzeniach przenośnych z systemem iOS. Aby dowiedzieć się więcej, zobacz Sprzętowe urządzenia przyspieszające.
Lipiec 2024 r.
Podłącz zewnętrzną kamerę internetową do tabletu iPad
Użyj zewnętrznej kamery internetowej, aby poprawić jakość wideo podczas spotkań w aplikacji Teams na tablecie iPad z systemem iOS 17. Wystarczy podłączyć kamerę internetową do tabletu iPad przed dołączeniem do spotkania.
Maj 2024 r.
Używaj funkcji Copilot po spotkaniach
Zadawaj pytania funkcji Copilot dotyczące transkrybowanego spotkania na urządzeniu mobilnym po jego zakończeniu. Po prostu naciśnij spotkanie w kalendarzu aplikacji Teams i naciśnij pozycję Szczegóły lub Podsumowanie. Ta opcja jest dostępna w usłudze Teams Premium lub licencji Copilot dla platformy Microsoft 365. Aby dowiedzieć się więcej, zobacz sekcję Wprowadzenie do funkcji Copilot w spotkaniach aplikacji Microsoft Teams.
Zmień swoje tło podczas nagrywania
Teraz, gdy nagrywasz klip na urządzeniu mobilnym, aby udostępnić go na czacie lub kanale, możesz zmienić lub rozmyć tło. Na czacie lub w poście na kanale dotknij pozycję Aparat
Luty 2025 r.
Przyspieszenie sprzętowe
Korzystaj z lepszej jakości wideo, wydajności zasilania i wydajności urządzenia podczas spotkań w aplikacji Teams dzięki przyspieszeniu sprzętowym na zgodnych urządzeniach przenośnych z systemem Android. Aby dowiedzieć się więcej, zobacz Sprzętowe urządzenia przyspieszające.
Sierpień 2024 r.
Inteligentne podsumowanie spotkań dla nieplanowanych zebrań
Podsumuj niezaplanowane zebrania za pomocą inteligentnego podsumowania spotkania, dostępnego w usłudze Teams Premium. Korzystaj z notatek generowanych przez sztuczną inteligencję, przeglądaj nagrania według prelegentów i tematów i nie tylko. Po prostu otwórz poprzednie zdarzenie w kalendarzu aplikacji Teams i wybierz pozycję Podsumowanie. Aby dowiedzieć się więcej, zobacz sekcję Inteligentna produktywność dzięki usłudze Teams Premium.
Dołącz do spotkań w usłudze Zoom za pomocą identyfikatora i kodu dostępu z pokoju aplikacji Teams w systemie Android
Jeśli Twoja organizacja włączyła funkcję bezpośredniego dołączania jako gość dla usługi Teams Rooms w systemie Android, możesz teraz dołączać do spotkań w aplikacji Zoom za pomocą identyfikatora i kodu dostępu. Aby dowiedzieć się więcej, zobacz sekcję Dołącz do spotkania w usłudze Microsoft Teams.
Maj 2024 r.
Używaj funkcji Copilot po spotkaniach
Zadawaj pytania funkcji Copilot dotyczące transkrybowanego spotkania na urządzeniu mobilnym po jego zakończeniu. Po prostu naciśnij spotkanie w kalendarzu aplikacji Teams i naciśnij pozycję Szczegóły lub Podsumowanie. Ta opcja jest dostępna w usłudze Teams Premium lub licencji Copilot dla platformy Microsoft 365. Aby dowiedzieć się więcej, zobacz sekcję Wprowadzenie do funkcji Copilot w spotkaniach aplikacji Microsoft Teams.
Zmień swoje tło podczas nagrywania
Teraz, gdy nagrywasz klip na urządzeniu mobilnym, aby udostępnić go na czacie lub kanale, możesz zmienić lub rozmyć tło. Na czacie lub w poście na kanale dotknij pozycję Aparat
Czerwiec 2024 r.
Ulepszenia VDI w usłudze Teams
Nowe rozwiązanie VDI dla usługi Teams oferuje lepszą wydajność, niezawodność i bezpieczeństwo. W usłudze Teams VDI dostępne są również bardziej zaawansowane funkcje spotkań i prostsze środowisko aktualizacji aplikacji. Aby dowiedzieć się więcej, zobacz sekcję Nowe rozwiązanie VDI dla aplikacji Teams.
Grudzień 2023 r.
Nowa aplikacja Teams jest teraz ogólnie dostępna dla klientów VDI
Poznaj nową aplikację Teams na pulpitach wirtualnych, oferującą funkcje porównywalne z klasyczną aplikacją Teams oraz lepszą wydajność, niezawodność i bezpieczeństwo. Ciesz się szybszą reakcją aplikacji, mniejszym zużyciem pamięci i miejsca na dysku oraz wyłącznym dostępem do nowych funkcji i ulepszeń. Aby dowiedzieć się więcej, zobacz sekcję Uaktualnij do nowej wersji aplikacji Teams dla VDI.
Jeśli jesteś administratorem IT lub po prostu szukasz aktualizacji funkcji na telefonach stacjonarnych, wyświetlaczach i panelach aplikacji Teams, wszystkie aktualizacje znajdziesz na stronie Co nowego w urządzeniach Microsoft Teams.
Aby wyświetlić aktualizacje funkcji dla aplikacji Microsoft Teams Rooms, przejdź do:
Styczeń 2025 r.
Łatwiejszy dostęp do pomocy i nowości
Aby szybko uzyskać dostęp do dokumentacji pomocy i szczegółowych informacji na temat najnowszych aktualizacji, wybierz pozycję Więcej opcji
Ulepszona jakość i poprawki błędów
Ta aktualizacja rozwiązuje kilka problemów z jakością w dodatku. Podziel się swoją opinią na temat tego, co jeszcze możemy ulepszyć.
Grudzień 2024 r.
Szybsze tworzenie spotkań w aplikacji Teams
Zaplanuj nowe spotkania w aplikacji Teams szybciej niż kiedykolwiek wcześniej dzięki nowej aktualizacji. Aby dowiedzieć się więcej, zobacz Planowanie spotkania w aplikacji Microsoft Teams z kalendarza Google.
Łatwe dodawanie spotkania aplikacji Teams do istniejących zdarzeń Kalendarza Google
Niezależnie od tego, czy jesteś organizatorem wydarzenia, czy uczestnikiem, pogłębij współpracę, tworząc spotkanie w aplikacji Teams z istniejącego wydarzenia w Kalendarzu Google i udostępniając je. Aby dowiedzieć się więcej, zobacz Planowanie spotkania w aplikacji Microsoft Teams z kalendarza Google.
Zaktualizowane środowisko logowania
Szybsze rozwiązywanie problemów z logowaniem dzięki zaktualizowanej funkcji. Aby dowiedzieć się więcej, zobacz Instalowanie dodatku do spotkania w usłudze Microsoft Teams dla usługi Google Workspace.
Świeży wygląd
Ta aktualizacja wprowadza nowoczesne i intuicyjne ulepszenia środowiska w dodatku do spotkań w aplikacji Teams.
Listopad 2024 r.
Więcej informacji dla uczestników spotkania
Podczas planowania spotkania za pośrednictwem dodatku dla uczestników są teraz dostępne dodatkowe informacje, w tym kod dostępu do spotkania, opcja zaproszenia numerów lokalnych do dołączenia przez telefon i nie tylko.
Ulepszone środowisko podczas planowania spotkań
Najnowsza aktualizacja zawiera zauważalną niezawodność i ulepszenia wydajności podczas planowania spotkania.
Wrzesień 2024 r.
Tytuły i godziny spotkań wyświetlane w aplikacji Teams
Tytuły i godziny spotkań ustawionych w Kalendarzu Google będą teraz wyświetlane w historii spotkań aplikacji Teams i w środowisku spotkań. Aby dowiedzieć się więcej, zobacz Planowanie spotkania w aplikacji Microsoft Teams z kalendarza Google.
Łatwe zgłaszanie problemu
Zgłoś problem lub podaj sugestie dotyczące ulepszeń, wybierając pozycję Więcej opcji