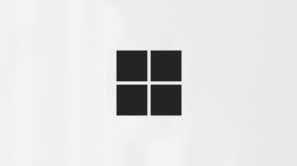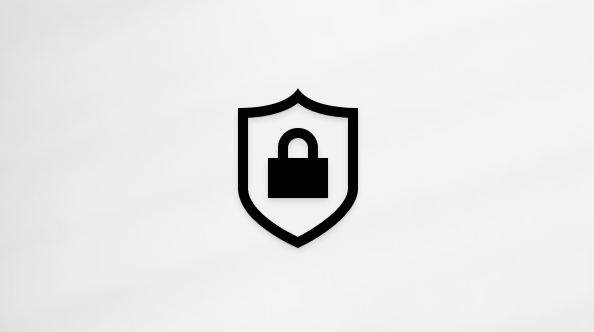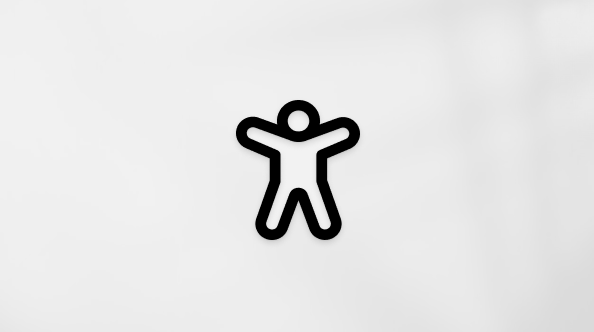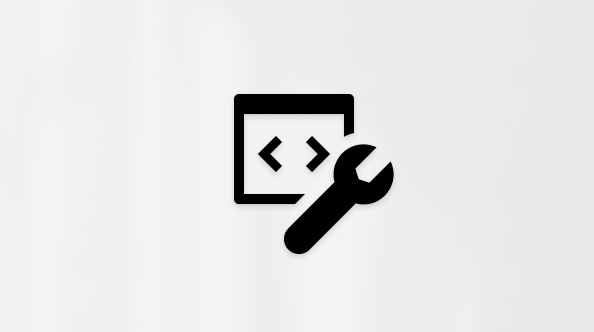Najważniejsze kwestie, o których warto wiedzieć na temat spotkań w usłudze Microsoft Teams
Planuj spotkania i dołączaj do nich w usłudze Microsoft Teams, aby bezproblemowo i wydajnie współpracować w dowolnym miejscu i czasie.
Dołączanie do spotkania w aplikacji Teams z dowolnego miejsca
Niezależnie od tego, czy jesteś w biurze, czy w podróży, dołącz do spotkania w aplikacji Teams z dowolnego miejsca przy użyciu dowolnego urządzenia.
Istnieje kilka sposobów dołączania do spotkania w aplikacji Teams. Możesz:
Przed dołączeniem do spotkania wybierz opcję dołączania anonimowo lub z innego konta, wypróbowania filtrów wideo i nie tylko na ekranie przed dołączeniem.
Aby dowiedzieć się więcej, zobacz sekcję Dołącz do spotkania w usłudze Microsoft Teams.
Planowanie bezpośrednio w kalendarzu aplikacji Teams
Szybko zaplanuj spotkanie bezpośrednio w kalendarzu aplikacji Teams. Po prostu wybierz pozycję Kalendarz
Możesz również dodać szczegóły, takie jak plan spotkania, aby inne osoby mogły przejrzeć je wcześniej lub dostosować opcje spotkania do swoich potrzeb.
Aby dowiedzieć się więcej, zobacz Planowanie spotkania w aplikacji Microsoft Teams.
Rozpoczynanie spotkania błyskawicznego
Chcesz spotkać się spontanicznie lub na coś pilnego? Wybierz pozycję Rozpocznij spotkanie teraz
Aby dowiedzieć się więcej, zobacz Rozpoczynanie błyskawicznego spotkania w aplikacji Microsoft Teams.
Wysyłanie wiadomości na czacie spotkania
Czaty na spotkaniach to czaty, które są powiązane konkretnie ze spotkaniem, co ułatwia śledzenie dyskusji i ważnych informacji.
Wybierz pozycję Czat
Aby dowiedzieć się więcej, zobacz Czat na spotkaniach w aplikacji Microsoft Teams.
Udostępnianie klipu wideo
Włącz kamerę przed spotkaniem lub w jej trakcie, aby bardziej spersonalizowana komunikacja sprzyjała głębszym połączeniom.
Podczas spotkania wybierz strzałkę listy rozwijanej obok pozycji
Aby dowiedzieć się więcej, zobacz Korzystanie z wideo w aplikacji Microsoft Teams.
Prezentowanie na spotkaniach
Udostępnij ekran, prezentuj slajdy lub współpracuj bezpośrednio w dokumentach podczas spotkania. Aby rozpocząć prezentowanie, wybierz pozycję Udostępnij
Narzędzia prezentacji umożliwiają wyróżnianie ważnych punktów, dodawanie adnotacji i współpracę nad zawartością w czasie rzeczywistym.
Aby dowiedzieć się więcej, zobacz Prezentowanie zawartości na spotkaniach w aplikacji Microsoft Teams.
Hostowanie dużych wydarzeń
Zaplanuj ratusz lub seminarium internetowe w aplikacji Teams, aby organizować wydarzenia o dużej pojemności, w których informacje są udostępniane większej grupie odbiorców. Livestream wysokiej jakości treści, angażować się w Q&A z uczestnikami i wiele więcej. Monitoruj ważne informacje o zdarzeniach przed wydarzeniem i po nim za pomocą raportów uczestnictwa i rejestracji.
Aby dowiedzieć się więcej, zobacz Wprowadzenie do seminariów internetowych aplikacji Microsoft Teams i Wprowadzenie do ratusza w aplikacji Microsoft Teams.
Podsumowanie spotkania
Podsumowania spotkań są dostępne po nagranych lub transkrypcji spotkań i doskonale nadają się do nadrobienia zaległości w nieodebranych spotkaniach lub do przejrzenia.
Podsumowanie spotkania zawiera nagranie i transkrypcję spotkania, udostępnione notatki i pliki i nie tylko. Podsumowania obejmują również plan i wszelkie zadania kontrolne, aby ułatwić wszystkim pozostawanie na tej samej stronie.
Aby dowiedzieć się więcej, zobacz sekcję Podsumowanie spotkania w aplikacji Microsoft Teams.
Tematy pokrewne
Używanie funkcji Copilot podczas spotkań w Microsoft Teams
Korzystanie z kontrolek spotkania w aplikacji Microsoft Teams