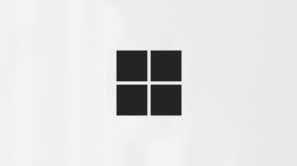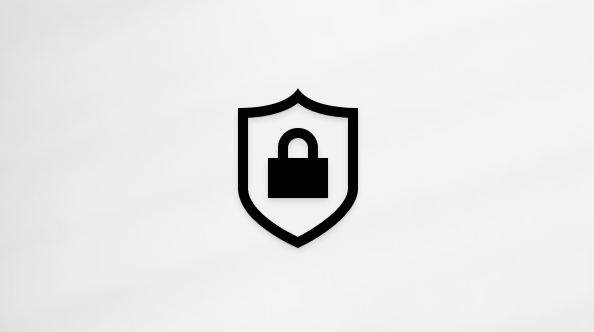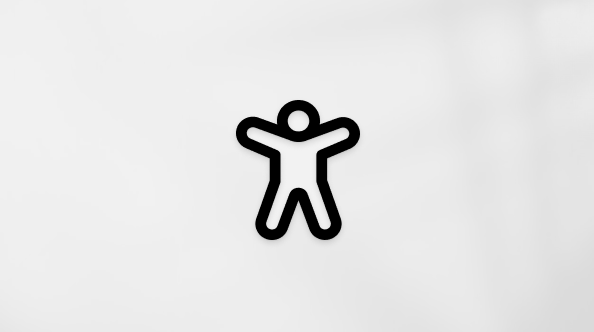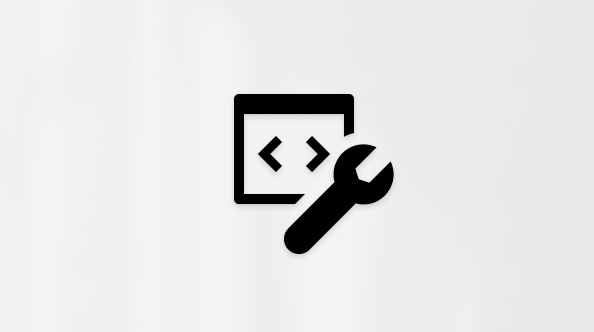Zarządzanie powiadomieniami w aplikacji Microsoft Teams
Usługa Microsoft Teams oferuje różne sposoby uzyskiwania dostępu do powiadomień, odbierania ich i zarządzania nimi. Te ustawienia obejmują sposób, kiedy i gdzie są wyświetlane powiadomienia, niestandardowe ustawienia kanałów i czatu, wygląd i dźwięki, wyłączanie określonych wiadomości itd.
Aby zarządzać powiadomieniami, wybierz pozycję Ustawienia i inne
Zarządzanie ustawieniami ogólnymi powiadomień
W sekcji Ogólne powiadomień i aktywności możesz skonfigurować powiadomienia na kilka ważnych sposobów, upewniając się, że aplikacja Teams zapewnia ci odpowiedni poziom powiadomień i przypomnień.
Zarządzanie powiadomieniami ogólnymi
W sekcji Ogólne dostępnych jest kilka opcji konfigurowania i dostosowywania dźwięków. Możesz również zmienić czas wyświetlania powiadomień. Dostępne są następujące opcje:
-
Wyciszanie wszystkich powiadomień (z wyjątkiem połączeń i spotkań): włącz lub wyłącz to ustawienie. Dostępne tylko w systemie Windows.
-
Odtwarzaj dźwięki za pomocą powiadomień: Każde powiadomienie będzie zawierać dźwięk systemowy, który będzie Cię ostrzegał.
-
Odtwarzanie dźwięków za pomocą pilnych i priorytetowych powiadomień o kontaktach: Odróżnij rynek wiadomości Pilne i powiadomienia od kontaktów priorytetowych
-
Odtwarzaj dźwięk za pomocą połączeń przychodzących, próśb o dołączenie i powiadomień o rozpoczęciu spotkania: Tylko połączenia przychodzące, prośby o dołączenie do spotkań i powiadomienia o rozpoczęciu spotkania będą zawierać dźwięk systemowy informujący Cię o tym.
-
Wyświetlanie podglądu wiadomości i zawartości w powiadomieniach: w powiadomieniu zostanie uwzględniony krótki podgląd wiadomości lub zawartości.
-
Pokaż powiadomienia podczas połączeń i spotkań: Powiadomienia będą wyświetlane nawet w przypadku połączenia lub spotkania.
Zmienianie powiadomień dźwiękowych
Możesz dostosować dźwięk powiadomień aplikacji Teams, aby ułatwić określanie priorytetów zadań i koncentrację. Wybierz przypisywanie różnych dźwięków do różnych rodzajów powiadomień lub wyciszanie powiadomień, gdy jesteś zajęty lub na spotkaniu.
W sekcji Dźwiękpowiadomień i aktywności zobaczysz menu rozwijane obok dwóch pierwszych elementów powiadomień. Wybierz dźwięk z menu rozwijanego, a następnie wybierz pozycję Odtwórz
Po prostu wybierz preferowane dźwięki w obszarze Odtwarzaj dźwięki za pomocą powiadomień i Odtwarzaj dźwięki, aby otrzymywać pilne i priorytetowe powiadomienia o kontaktach. Wszystko jest gotowe.
Uwaga: Niestandardowe dźwięki są obecnie dostępne tylko w aplikacji Teams dla systemu Windows i sieci Web.
Zmienianie sposobu wyświetlania powiadomień na ekranie
W obszarze
-
Wybierz opcję Pokaż podglądy wiadomości i zawartości w powiadomieniach, aby uzyskać bardziej lub mniej szczegółowe informacje.
-
Możesz również wyświetlać powiadomienia podczas połączeń i spotkań lub wyłączyć to ustawienie dla mniejszej liczby zakłóceń.
-
Wybierz miejsce wyświetlania powiadomień na ekranie w obszarze Położenie na ekranie. Wybierz pozycję U dołu z prawej, U góry z prawej, Lewy dolny lub Lewy górny. Zmień to ustawienie w dowolnym momencie, aby zapewnić najbardziej bezproblemowe środowisko aplikacji Teams.
Wiadomości e-mail o pominiętej aktywności
W sekcji Nieodebrane wiadomości e-mail dotyczące aktywności możesz ustawić częstotliwość podsumowywania wiadomości e-mail ze szczegółami pominiętej aktywności lub wyłączyć tę funkcję.
Powiadomienia czatów i kanałów
Powiadomienia dotyczące czatów i kanałów można zarządzać na poziomie szczegółowości, co pozwala na dostosowanie powiadomień do osobistego stylu pracy. W sekcjach Czaty i kanaływ obszarze Powiadomienia i aktywność możesz wykonać następujące czynności:
-
Aby otrzymywać powiadomienia o wiadomościach czatu, wybierz opcję pokazywania tych powiadomień na transparencie lub wyłączania tych powiadomień.
-
Aby otrzymywać powiadomienia o @mentioned, włącz lub wyłącz te powiadomienia za pomocą przełącznika.
-
Ponadto możesz skonfigurować @mentions dla kanałów i @mentions zespołu, tagów, dla wszystkich uczestników czatu lub @mentions osobistego.
-
Skonfiguruj miejsce, w którym są wyświetlane odpowiedzi na wpisy i odpowiedzi w kanale.
-
Skonfiguruj miejsce pokazywania polubień i reakcji.
-
Skonfiguruj miejsce, w którym są wyświetlane odpowiedzi na wpisy i odpowiedzi w kanale.
Aby dowiedzieć się więcej, zobacz Dostosowywanie powiadomień kanału.
Zarządzanie powiadomieniami o spotkaniach
W sekcji Spotkania w obszarze Powiadomienia i aktywność możesz skonfigurować sposób wyświetlania powiadomień o rozpoczęciu spotkania oraz powiadomienia czatu podczas spotkań.
-
Za pomocą przełącznika można włączać i wyłączać powiadomienia o rozpoczęciu spotkania.
-
Powiadomienia czatu spotkania można ustawić tak, aby wyciszać, wyłączać wyciszenie lub wyciszać, dopóki nie dołączę do wiadomości lub nie wyślemy jej.
powiadomienia Osoby
Monitoruj stan współpracowników i kontaktów oraz prowadź powiadomienia, gdy pojawią się one w trybie dostępnym lub offline.
-
Wybierz pozycję Zarządzaj powiadomieniami, a następnie wprowadź nazwę lub nazwy kontaktów, które chcesz śledzić.
-
Wybierz prawidłowe kontakty z listy.
-
Kontakty te zostaną wyświetlone poniżej pola tekstowego. Aby zatrzymać śledzenie ich statusu, wybierz pozycję Wyłącz obok jego imienia i nazwiska.
Zarządzanie powiadomieniami kalendarza
W sekcji Kalendarz w obszarze Powiadomienia i aktywność możesz skonfigurować sposób wyświetlania powiadomień o nowych zaproszeniach na spotkania w kalendarzu, aktualizacjach, anulowaniu oraz o tym, kiedy zorganizowane przez Ciebie spotkania zostały przesłane dalej do innych osób.
-
Nowe zaproszenia, aktualizacje i anulowanie wysłane do mnie umożliwiają wyświetlanie powiadomień w obszarze Aktywność, w obszarze Aktywność i baner lub wyłączanie tych powiadomień.
-
Gdy osoby przesyłają dalej zorganizowane przeze mnie spotkania, możesz wyświetlać powiadomienia w obszarze Aktywność, w obszarze Aktywność i transparent lub wyłączyć te powiadomienia.
Zarządzanie powiadomieniami aplikacji
Poszczególne aplikacje (takie jak Power BI, Loop i inne) można dodawać do zespołów, a powiadomieniami można zarządzać i konfigurować je dla każdej z tych aplikacji.
-
Aplikacje można skonfigurować tak, aby włączyć lub wyłączyć powiadomienia dla każdej aplikacji za pomocą przełącznika obok nazwy aplikacji.
-
Ponadto niektóre aplikacje mogą zezwalać na dodatkowe opcje umożliwiające wyświetlanie powiadomień w obszarze Aktywność, w obszarze Aktywność i baner lub wyłączanie tych powiadomień.
Uwaga: Sekcja Aplikacje nie będzie wyświetlana, dopóki nie zostaną dodane do aplikacji Teams poszczególne aplikacje i otrzymasz powiadomienie o pierwszej aplikacji.
Powiadomienia kanału
Umieść wskaźnik myszy na kanale i wybierz pozycję Więcej opcji
Dla każdego kanału możesz skonfigurować powiadomienia na dwa sposoby:
-
W obszarze Wszystkie nowe wpisy możesz wybrać pozycję Baner i kanał informacyjny, Pokaż tylko w kanale informacyjnym i Wyłączone. Możesz także dołączyć odpowiedzi, zaznaczając pole Uwzględnij odpowiedzi .
-
W obszarze Wzmianki o kanale możesz wybrać pozycję Baner i kanał informacyjny, Pokaż tylko w kanale informacyjnym i Wyłączone.
Uwaga: Domyślnie powiadomienia o nowych wpisach w kanale są wyłączone, a @mentions będą wyświetlane zarówno w kanale banerowym, jak i w kanale informacyjnym. Aby powrócić do ustawień domyślnych, wybierz pozycję Resetuj do ustawień domyślnych.
Zarządzanie powiadomieniami z poziomu aktywności
Przejdź do
Tematy pokrewne
Najważniejsze wskazówki dotyczące powiadomień aplikacji Teams
Najważniejsze kwestie, o których należy wiedzieć w przypadku powiadomień
Powiadomienia aplikacji Microsoft Teams w systemie MacOS zapewniają bezproblemową obsługę połączeń, spotkań, czatów, kanałów, wzmianek i aplikacji w aplikacji Teams.
Przegląd
-
Czaty, kanały, wzmianki, aplikacje: Aplikacja Teams korzysta z systemu powiadomień MacOS dla tych powiadomień i musisz najpierw włączyć powiadomienia na poziomie systemu operacyjnego.
-
Połączenia, prośby o dołączenie i powiadomienia o rozpoczęciu spotkania: Te powiadomienia nie są zależne od ustawień na poziomie systemu operacyjnego, w tym Od fokusu i Nie przeszkadzać.
Włączanie powiadomień o systemie operacyjnym dla aplikacji Microsoft Teams
Sprawdź ustawienia w tej sekcji, aby dostosować swoje środowisko na podstawie twoich preferencji.
-
Otwórz ustawienia systemu MacOS (preferencje systemowe dla systemu MacOS 12).
-
Przejdź do pozycji Powiadomienia.
-
W obszarze Powiadomienia aplikacji wybierz pozycję Microsoft Teams.
-
Użyj przełącznika obok pozycji Zezwalaj na powiadomienia , aby włączyć powiadomienia.
Aby dowiedzieć się więcej o sposobie działania powiadomień systemu MacOS i zmienianiu ustawień powiadomień, zobacz sekcję podręcznika użytkownika systemu MacOS Zmienianie ustawień powiadomień na komputerze Mac. Wybierz odpowiednią wersję systemu operacyjnego z menu rozwijanego.
Powiadomienia dotyczące dublowania lub udostępniania ekranu
Po podłączeniu komputera Mac do zewnętrznego wyświetlacza lub stacji dokującej domyślnie wszystkie powiadomienia będą trafiać tylko do Centrum powiadomień na komputerze Mac. Jeśli chcesz otrzymywać powiadomienia na banerze aplikacji Teams:
-
Otwórz ustawienia systemu MacOS (preferencje systemowe w systemie MacOS 12).
-
Przejdź do pozycji Powiadomienia.
-
Włącz przełącznik obok pozycji Zezwalaj na powiadomienia podczas dublowania lub udostępniania ekranu , aby otrzymywać powiadomienia na transparencie.
Aby dowiedzieć się więcej na temat wstrzymywania lub zezwalania na powiadomienia podczas dublowania lub udostępniania ekranu (na przykład podczas odtwarzania prezentacji), zobacz sekcję Podręcznik użytkownika systemu MacOS Rozszerzanie lub dublowanie pulpitu komputera Mac na wielu ekranach. Wybierz odpowiednią wersję systemu operacyjnego z menu rozwijanego.
Powiadomienia aplikacji Teams, gdy tryb koncentracji uwagi jest włączony
Jeśli chcesz otrzymywać powiadomienia aplikacji Teams nawet wtedy, gdy opcja Nie przeszkadzać jest aktywna, dodaj aplikację Teams do pozycji Dozwolone aplikacje. Pamiętaj, że musisz wykonać ten krok osobno dla każdego scenariusza z fokusem.
-
Otwórz ustawieniasystemu A ACOS (preferencje systemowe w systemie MacOS 12).
-
Przejdź do pozycji Fokus > listy Fokus.
-
Wybierz scenariusz Koncentracja na fokusie, który chcesz zmodyfikować.
-
Wybierz strzałkę listy rozwijanej obok pozycji Dozwolone aplikacje, a następnie wybierz pozycję Zespoły.
-
Jeśli chcesz otrzymywać wszystkie powiadomienia (nie tylko z aplikacji Teams), wybierz strzałkę listy rozwijanej obok pozycji Ustaw harmonogram i wyłącz ustawienia fokusu.
Aby uzyskać więcej szczegółowych informacji na temat opcji fokusu w systemie MacOS, zobacz sekcję Podręcznik użytkownika systemu MacOS Zmień ustawienia fokusu na komputerze Mac. Wybierz odpowiednią wersję systemu operacyjnego z menu rozwijanego.
Gdy powiadomienia są dozwolone i skonfigurowane na poziomie systemu operacyjnego, możesz dostosować ustawienia powiadomień aplikacji Teams bezpośrednio w aplikacji, aby otrzymywać potrzebne powiadomienia.
-
W aplikacji Teams przejdź do pozycji Ustawienia i nie tylko
-
Wybierz pozycję Powiadomienia i
Zarządzanie powiadomieniami dźwiękowymi
Aby otrzymywać powiadomienia dźwiękowe aplikacji Teams, upewnij się, że ustawienia systemu operacyjnego są zgodne z Twoimi preferencjami i sprawdź następujące ustawienia systemu operacyjnego:
-
Otwieranie ustawień systemu MacOS (preferencje systemowe w systemie MacOS 12)
-
Przejdź do obszaru Powiadomienia i wyszukaj aplikację Microsoft Teams.
-
Włącz przełącznik obok pozycji Odtwórz dźwięk w celu powiadomienia.
Dostosowywanie głośności powiadomień dźwiękowych
-
Otwórz ustawienia systemu MacOS (preferencje systemowe w systemie MacOS 12).
-
Przejdź do pozycji Dźwięk.
-
Dostosuj suwak obok pozycji Głośność alertu , aby dopasować ją do swoich preferencji.
Sprawdzanie ustawień głośności urządzenia
-
Otwórz ustawienia systemu MacOS (preferencje systemowe w systemie MacOS 12).
-
Przejdź do pozycji Dźwięk.
-
Z menu rozwijanego obok pozycji Odtwarzaj efekty dźwiękowe przez wybierz urządzenie, którego chcesz użyć.
-
W obszarze Dane wyjściowe i wejściowe wybierz z listy preferowane urządzenie i dostosuj głośność wyjściową. Upewnij się, że pole wyboru Wycisz nie jest zaznaczone .
Porada: Jeśli korzystasz z wielu głośników, słuchawek lub zestawu słuchawkowego, sprawdź ustawienia głośności dla każdego urządzenia.
Aby uzyskać więcej informacji na temat ustawień wyjścia dźwiękowego w systemie MacOS, zapoznaj się z podręcznikiem użytkownika systemu MacOS Zmienianie ustawień wyjścia dźwięku na komputerze Mac. Wybierz odpowiednią wersję systemu operacyjnego z menu rozwijanego.
Po skonfigurowaniu ustawień systemu operacyjnego możesz sprawdzić, które powiadomienia aplikacji Teams będą odtwarzać dźwięk bezpośrednio w aplikacji Teams:
-
Wybierz pozycję Ustawienia i inne
-
Jeśli wolisz słyszeć dźwięk aplikacji Teams, zaznacz pole wyboru obok pozycji Używaj dźwięku aplikacji Teams dla powiadomień zamiast dźwięku alertu systemu MacOS i wszystko gotowe.
Tematy pokrewne
Najważniejsze wskazówki dotyczące powiadomień aplikacji Teams
Najważniejsze kwestie, o których należy wiedzieć w przypadku powiadomień
Aby dostosować powiadomienia, naciśnij swoje zdjęcie profilowe w lewym górnym rogu aplikacji mobilnej, a następnie wybierz pozycję Powiadomienia. Aby rozwiązać problemy z powiadomieniami na urządzeniu przenośnym, zobacz Rozwiązywanie problemów z powiadomieniami dla aplikacji mobilnej Teams.
Tematy pokrewne
Najważniejsze wskazówki dotyczące powiadomień aplikacji Teams
Najważniejsze kwestie, o których należy wiedzieć w przypadku powiadomień
Aby dostosować powiadomienia, naciśnij swoje zdjęcie profilowe w lewym górnym rogu aplikacji mobilnej, a następnie wybierz pozycję Powiadomienia. Aby rozwiązać problemy z powiadomieniami na urządzeniu przenośnym, zobacz Rozwiązywanie problemów z powiadomieniami dla aplikacji mobilnej Teams.
Tematy pokrewne
Najważniejsze wskazówki dotyczące powiadomień aplikacji Teams
Najważniejsze kwestie, o których należy wiedzieć w przypadku powiadomień