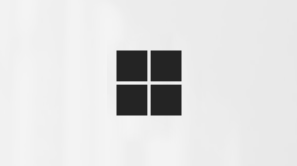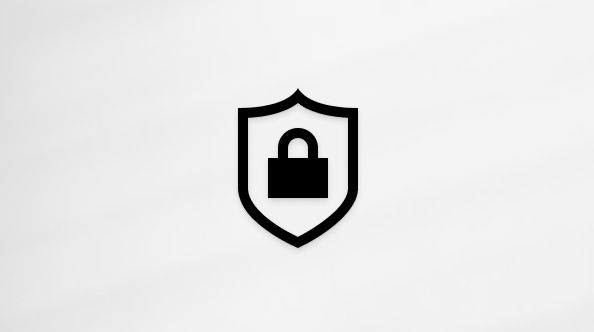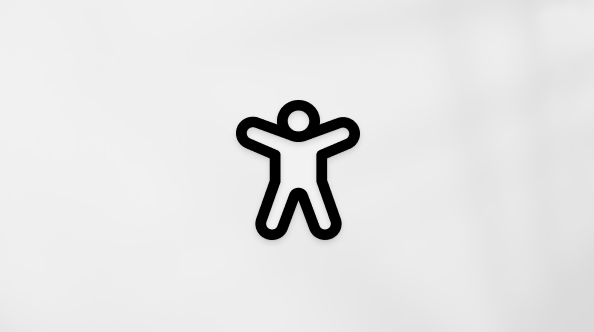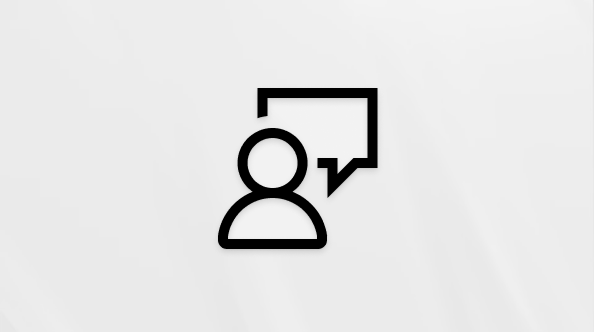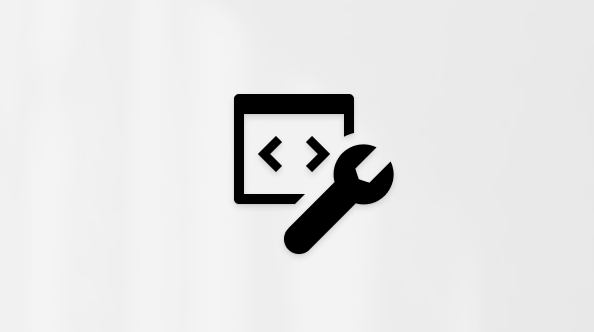Liveondertiteling gebruiken in Microsoft Teams-vergaderingen
In dit artikel
Live onderschrift-instellingen
Live bijschriften in Teams
Teams kunnen detecteren wat er in een vergadering wordt gezegd en realtime bijschriften presenteren. Als u de bureaublad-app voor Windows of Mac gebruikt, zijn er ook verschillende onderschrift aanpassingsopties.
Opmerking: Mensen kunt ervoor kiezen om niet te worden geïdentificeerd in bijschriften. Zie Uw identiteit verbergen in bijschriften en transcripties van vergaderingen voor meer informatie.
Opmerking: Bijschriften worden niet opgeslagen in Teams. Als u een transcriptie van de vergadering wilt, schakelt u transcriptie in. U kunt de transcriptie na de vergadering downloaden.
Er zijn een aantal manieren om live bijschriften op te halen in Teams:
-
Van de ingebouwde bijschriften van Teams
-
Vanuit een cart-ondertiteling (Communication Access Real-time Translation). Raadpleeg CART-bijschriften gebruiken in een Microsoft Teams-vergadering (door mensen gegenereerde bijschriften) voor meer informatie over het gebruik van CART-bijschriften in eenMicrosoft Teams vergadering.
Live onderschrift-instellingen
Teams heeft ingebouwde ondertiteling die u kunt inschakelen vanuit de besturingselementen voor vergaderingen.
Bijschriften in- en uitschakelen
-
Als u live bijschriften wilt gebruiken in een vergadering, gaat u naar de besturingselementen voor de vergadering bovenaan het scherm en selecteert u Meer acties
-
Als u geen live bijschriften meer wilt gebruiken, gaat u naar de besturingselementen voor de vergadering en selecteert u Meer acties
De gesproken taal wijzigen
Stel de gesproken taal van een vergadering in op de taal die mensen spreken voor nauwkeurigere bijschriften.
Als mensen een andere taal spreken dan de ingestelde gesproken taal van de vergadering, detecteert Teams dat de taal niet overeenkomt. Vervolgens wordt de organisator van de vergadering, medeorganisator, transcriptinitiator of initiator van de functie waarvoor transcriptie is ingeschakeld, gevraagd de gesproken taal bij te werken:
-
Selecteer Instellingen om de gesproken taal van de vergadering handmatig bij te werken.
-
Selecteer Ja, wijzig deze om direct bij te werken naar de gedetecteerde gesproken taal van de vergadering.
De organisator van de vergadering, mede-organisator(s), transcriptinitiator of initiator van een functie waarvoor transcriptie is ingeschakeld, heeft op elk gewenst moment toegang tot de gesproken taal van de vergadering.
Ga als volgt te werk om toegang te krijgen tot de gesproken taalinstellingen van de vergadering:
-
Selecteer rechts van bijschriften instellingen voor bijschriften
-
Selecteer in de vervolgkeuzelijst Gesproken taal van vergadering de taal die iedereen spreekt in het vervolgkeuzemenu.
-
Selecteer Bijwerken om te wijzigen.
Belangrijk: Als andere deelnemers toegang hebben tot de gesproken taal van de vergadering, moet transcriptie zijn uitgeschakeld. Als er een doorlopende transcriptie is, moeten ze deze eerst uitschakelen of de functie uitschakelen waarmee de transcriptie is gestart. Vervolgens moeten ze transcriptie handmatig opnieuw inschakelen.
Live vertaalde bijschriften instellen in een gebeurtenis
In gemeentehuizen en livegebeurtenissen selecteren organisatoren vooraf in welke talen deelnemers livebijschriften kunnen zien. Organisatoren kunnen zes talen selecteren, of tien als ze Premium hebben, uit meer dan 50 verschillende talen.
Live vertaalde bijschriften instellen in een gebeurtenis:
-
Open de gebeurtenis in uw Teams-agenda.
-
Selecteer in Detailsvergaderopties
-
Selecteer in Engagement
-
Selecteer Toepassen.
Deelnemers kunnen live vertaalde bijschriften zien in slechts een van de talen die u vooraf hebt geselecteerd.
Liveondertitels gebruiken
Live bijschriften worden standaard weergegeven in de taal die tijdens de vergadering of gebeurtenis wordt gebruikt. Met live vertaalde bijschriften kunnen gebruikers bijschriften zien die zijn vertaald in de taal waarmee ze het meest vertrouwd zijn.
Opmerking: Live vertaalde bijschriften in vergaderingen zijn alleen beschikbaar als onderdeel van Teams Premium, een invoegtoepassingslicentie die extra functies biedt om Teams-vergaderingen persoonlijker, intelligenter en veiliger te maken. Neem contact op met uw IT-beheerder om toegang te krijgen tot Teams Premium.
Live vertaalde bijschriften gebruiken:
-
Schakel liveondertiteling in uw vergadering in.
-
Selecteer rechts van bijschriften instellingen voor bijschriften
-
Zorg ervoor dat de gesproken taal van de vergadering juist is.
-
Schakel de wisselknop Vertalen in .
-
Selecteer in de vervolgkeuzelijst de taal waarnaar u de bijschriften wilt vertalen.
Bijschriften aanpassen
Als u de bureaublad-app op Windows of Mac gebruikt, kunt u de tekengrootte en -kleur aanpassen, het aantal weergegeven regels verhogen en de positie van de bijschriften in het vergadervenster wijzigen.
-
Selecteer rechts van de bijschriften Instellingen voor bijschriften
-
Kies de kleur, positie en stijl waarin u de bijschriften wilt weergeven.
Belangrijk: Microsoft behoudt zich het recht voor om het gebruik van Speaker Coach te beperken of te beperken, met een redelijke kennisgeving, om overmatig gebruik en/of fraude te beperken en om optimale serviceprestaties te behouden.
Ondersteunde talen:
Engels (VS), Engels (Canada), Engels (India), Engels (VK), Engels (Australië), Engels (Nieuw-Zeeland), Arabisch (Arabische Emiraten), Arabisch (Saoedi-Arabië), Chinees (Vereenvoudigd China), Chinees (Traditioneel, Hongkong SAR), Chinees (Traditioneel, Taiwan), Tsjechisch (Tsjechië), Deens (Denemarken), Nederlands (België), Nederlands (Nederland), Frans (Canada), Frans (Frankrijk), Fins (Finland), Duits (Duitsland), Grieks (Griekenland), Hebreeuws (Israël), Hindi (India), Hongaars (Hongarije), Italiaans (Italië), Japans (Japan), Koreaans (Korea), Noors (Noorwegen), Pools (Polen), Portugees (Brazilië), Portugees (Portugal), Roemeens (Roemenië), Russisch (Rusland), Slowaaks (Slowakije), Spaans (Mexico), Spaans (Spanje), Zweeds (Zweden), Thai (Thailand), Turks (Turkije), Oekraïens (Oekraïne), Vietnamees (Vietnam), Welsh (Wales)
Ondersteunde vertaaltalen:
Arabisch, Vereenvoudigd Chinees, Traditioneel Chinees, Tsjechisch, Deens, Nederlands, Engels, Fins, Frans, Frans (Canada), Duits, Grieks, Hebreeuws, Hindi, Hongaars, Italiaans, Japans, Koreaans, Noors, Pools, Portugees (Brazilië), Portugees (Portugal), Roemeens, Russisch, Slowaaks, Spaans, Zweeds, Thai, Turks, Oekraïens, Vietnamees
Optimaal gebruik maken van uw bijschriften
Probeer de volgende aanbevolen procedures om ervoor te zorgen dat uw live bijschriften zo nauwkeurig mogelijk zijn:
-
Spreek duidelijk, langzaam en rechtstreeks in de microfoon. Naarmate de afstand tot de microfoon toeneemt, worden bijschriften mogelijk minder nauwkeurig.
-
Vermijd locaties met achtergrondruis.
-
Voorkom dat meerdere personen tegelijkertijd spreken.
-
Gebruik de voor Teams gecertificeerde apparatuur van de hoogste kwaliteit die voor u beschikbaar is.
Opmerking: Obsceen taalgebruik worden vervangen met een sterretje.
Veelgestelde vragen
Waar verwerkt Teams de gegevens die worden gebruikt om livebijschriften te verstrekken?
We verwerken de gegevens in de geografische regio waar uw organisatie is gevestigd.
Welke gegevens gebruikt Teams om de bijschriften te maken?
De Microsoft Automatic Speech Recognition (ASR)-technologieservice, die bijschriften voor Teams-vergaderingen genereert, kan het onderwerp, de uitnodiging, de namen van deelnemers, bijlagen en recente e-mailberichten van de deelnemers gebruiken om de nauwkeurigheid van bijschriften te verbeteren.
Hoe vertaalt Teams live bijschriften?
We gebruiken de Microsoft Speech Translation-technologie die mogelijk wordt gemaakt door Azure Cognitive Services voor het vertalen van livebijschriften.
Wie heeft toegang tot deze gegevens?
Niemand. Microsoft ASR omvat geen menselijke tussenkomst en niemand heeft op elk gewenst moment toegang tot het geluid van de vergadering of andere vergaderingsgegevens.
Slaat Teams onderschrift gegevens op?
Nee. Bijschriftgegevens worden definitief verwijderd nadat de vergadering is afgelopen.
Als ik niet wil dat Teams deze gegevens eerst verwerkt, kan ik dit dan voorkomen?
Ja. Schakel geen live bijschriften in. Uw beheerder kan de functie ook helemaal uitschakelen. Kijk hiervoor meer informatie over hoe u dat doet.
Belangrijk: Microsoft behoudt zich het recht voor om transcriptie- en vertaalservices na een redelijke kennisgeving te beperken om overmatig gebruik en/of fraude te beperken en om de serviceprestaties te behouden. Deze services omvatten live-bijschriften, ondertitels en een transcriptiefunctionaliteit die beschikbaar is in Office 365-producten zoals Microsoft Teams, PowerPoint, Stream en andere producten.
Teams kunnen detecteren wat er wordt gezegd in een vergadering of groepsgesprek en realtime bijschriften presenteren.
Opmerking: Bijschriften zijn nog niet beschikbaar in overheidsclouds in de mobiele Teams-app.
Bijschriften in- en uitschakelen
-
Selecteer in de besturingselementen voor de vergadering Meer opties
Opmerking: Bijschriften worden niet opgeslagen in Teams.
-
Kies Meer opties
Optimaal gebruik maken van uw bijschriften
Volg deze aanbevolen procedures voor de meest nauwkeurige bijschriften die mogelijk zijn:
-
Spreek duidelijk, langzaam en rechtstreeks in de microfoon. Naarmate de afstand tot de microfoon toeneemt, worden bijschriften mogelijk minder nauwkeurig.
-
Vermijd locaties met achtergrondruis.
-
Voorkom dat meerdere personen tegelijkertijd spreken.
Notities:
-
Obsceen taalgebruik worden vervangen met een sterretje.
-
Teams kunnen het onderwerp, de uitnodiging, de namen van deelnemers en bijlagen van een vergadering gebruiken om onderschrift nauwkeurigheid te verbeteren.