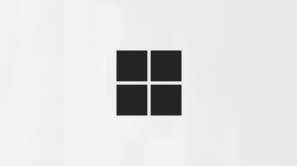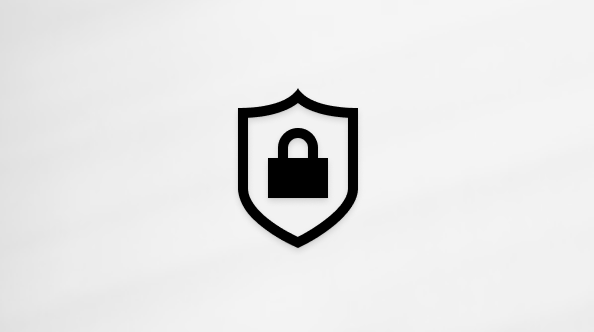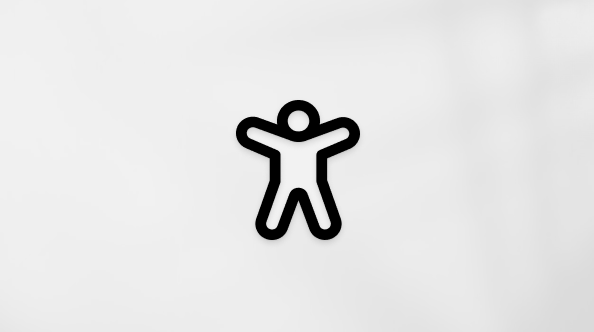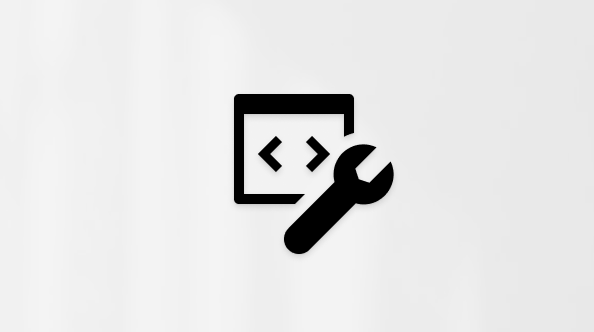Februar 2025
Spar tid med agenter eller roboter i chat
Legg til og spør agenter og roboter i en Teams-chat for enkel organisering, oppdateringer og mer basert på konteksten til samtalen. I en chat velger du Vis og legger til deltakere
Planlegge kanalmeldinger
Enten du arbeider med personer fra ulike tidssoner eller i fritiden, kan du planlegge kanalmeldinger og innlegg for å sikre at de publiseres til rett tid. Hvis du vil ha mer informasjon, kan du se Planlegge kanalmeldinger i Microsoft Teams.
Velg varslingsplassering
Tilpass hvor Teams-varsler vises på skjermen. Velg Innstillinger og flere
Forbedringer for møteavskrift
Se disse oppdateringene for utskriftsopplevelsen i møter:
-
Enklere innstillinger: Velg innstillinger for utskrift > språk >talespråk for møtespråk for innstillinger for møtespråk og oversettelse.
-
Bedre utskriftsnøyaktighet: Folk vil bli bedt om å velge det talte språket når du slår på møtetranskripsjon, opptak eller Copilot.
-
Tilgang til innstillinger for talespråk: Bare møtearrangøren, medarrangørene og personen som startet utskriften, kan endre talespråket.
-
Språkvarsler som ikke samsvarer: Arrangøren, medarrangørene og transkripsjonsstarteren blir varslet hvis noen snakker et annet språk enn det som er valgt i innstillingene for talespråk.
For mer informasjon kan du se Vise direkte transkripsjon i Microsoft Teams-møter.
Debrief i det grønne rommet etter hendelser
Sammendrag med andre arrangører, medarrangører og presentatører etter et arrangement i det grønne rommet. Velg Avslutt hendelse i møtekontrollene for å avslutte arrangementet for deltakere og gå tilbake til det grønne rommet. Hvis du vil ha mer informasjon, kan du se Bruke det grønne rommet i Microsoft Teams.
En smartere måte å oppsummere hendelser på
Intelligent oppsummering er nå tilgjengelig etter Teams rådhus og nettseminarer. Arrangører, medarrangører og presentatører kan bla gjennom innspillingen av arrangementet etter foredragsholdere og emner, og få tilgang til ai-genererte notater, oppgaver og navneopptaler. Intelligent oppsummering er tilgjengelig med Teams Premium og Copilot for M365-lisenser. Hvis du vil ha mer informasjon, kan du se Intelligent produktivitet med Microsoft Teams Premium.
Kobling til oppsummeringer
Gi personer i organisasjonen mer kontekst om tidligere møter og arrangementer ved å dele koblinger til oppsummeringene. Folk kan be om tilgang til opptaket og utskriften når du deler oppsummeringen med dem. Hvis du vil ha mer informasjon, kan du se Oppsummering i Microsoft Teams.
Presentatør Q&En moderasjon under hendelser
Arrangører og medarrangører av rådhuset og nettseminarer kan nå la presentatører moderere arrangementet Q&A. Hvis du vil ha mer informasjon, kan du se Q&A i Microsoft Teams.
Integrere apper i Teams på en enkel måte
Apper du har installert i Teams, vises nå i appsøket, noe som gjør det enkelt å integrere dem i gruppechatter, kanaler, møter og mer.
Januar 2025
Favorittfunksjonene i M365-kalenderen din, nå i Teams
Bytt til den nye Teams-kalenderen for forbedret planlegging og planlegging. Utforsk nye kalendervisninger, tilpassinger og mye mer. For å komme i gang velger du Kalender
Spar tid med øyeblikkelige hyperkoblinger
Opprette hyperkoblinger med færre klikk og mindre tid. Når du skriver en melding, merker du teksten du vil koble til, og limer inn koblingen du vil sette inn. Så enkelt er det! Hvis du vil ha mer informasjon, kan du se Sende en fil, et bilde eller en kobling i Microsoft Teams.
Ditt grupperom, ditt valg
I møter med grupperom kan møtedeltakere nå velge hvilket grupperom de blir med i. Velg Rom
Færre begrensninger på videresending av innhold i Teams
Nå kan du videresende Loop komponenter og appkort på tvers av Teams, samt innlegg til og fra kanaler. Hold pekeren over det du vil dele, og velg Flere alternativer
Mer forebygging av kopiering og innliming for møter
Kopiering og innlimingsforhindring omfatter nå direkteteksting, utskrifter og oppsummeringer av møter. Hvis du vil ha mer informasjon kan du se Møtealternativer i Microsoft Teams.
Skjermdeling med lyd i nettinghendelser
Presentatører kan nå inkludere systemlyd når de deler skjermen under et Netting-arrangement i Teams. Denne funksjonen er tilgjengelig for presentatører i Mesh med en Teams Premium lisens. Hvis du vil ha mer informasjon, kan du se Komme i gang med engasjerende områder i Microsoft Teams.
Desember 2024
Ta kontroll under skjermdeling i Teams for nett
Når noen deler skjermen sin i et møte på Teams for nett, velger du Ta kontroll
Oppsummere øyeblikkelige møter og samtaler
Se raskt gjennom høydepunkter fra øyeblikkelige Teams-samtaler og møter med intelligent oppsummering. Når samtalen eller møtet er avsluttet, åpner du chatten og velger Vis oppsummering i miniatyrbildet for møtet. Intelligent oppsummering er tilgjengelig med Teams Premium- eller M365 Copilot-lisenser. For mer informasjon kan du se Oppsummering av møte i Microsoft Teams.
Last ned nettseminar- og rådhusavskrifter
Last ned hendelsesavskrifter for å lagre og se gjennom dem lenge etter at hendelsen er avsluttet. Hvis du vil laste ned, åpner du et tidligere arrangement i Teams-kalenderen og velger Opptak > Last ned utskrifter
November 2024
Innføring i Microsoft Places i Teams
Få mest mulig ut av teamets hybride arbeidsplan med Microsoft Places, en AI-drevet arbeidsplassløsning som er tilgjengelig med en Teams Premium lisens.
-
Anbefalte dager på kontoret: Places hjelper deg med å bestemme når du skal gå inn på kontoret basert på planlagte personlige møter, kollegenes planlagte fremmøte og eventuelle lederveiledninger som finnes.
-
Tilstedeværelse på arbeidsplassen: Med Places oppdateres arbeidsplassens tilstedeværelse automatisk når du kobler enheten til en office-skjerm eller ekstern i et ByOD-rom (Bring Your Own Device).
-
Se hvem som er i nærheten: Se hvilke medlemmer av 1:1- eller gruppechatter som er like ved, og koordiner enkelt personlige møter, idédugnadsøkter og mer.
Hvis du vil ha mer informasjon, kan du se Komme i gang med Microsoft Places.
Angi foretrukket hudtone for emojier og reaksjoner
Tilpass emojier og reaksjoner i Teams ved å velge hudtonen som best representerer deg. Hvis du vil oppdatere innstillingene for hudtonen, kan du gå til Innstillinger og mer
Nytt minimert presentasjonsvindu
Når du deler innhold i et Teams-møte, minimeres møtevinduet til en mindre visning. Se hvordan det delte innholdet ser ut for andre, vis opphøyde hender og mer. Hvis du vil ha mer informasjon, kan du se Presentere innhold i Microsoft Teams-møter.
Chat privat i et rådhus med chat for hendelsesgruppe
En privat arrangementsgruppechat mellom arrangører, medarrangører og presentatører er nå tilgjengelig i Teams rådhus. Chat i en hendelsesgruppechat før, under og etter et rådhus. Deltakere kan ikke se chatter i arrangementsgruppe. Hvis du vil ha mer informasjon, kan du se Chat i et rådhus i Microsoft Teams.
Hold det konfidensielt med vannmerke i Teams-nettseminarer
Bruk et vannmerke over delt innhold under et Teams-nettseminar for å hindre alle i å ta uautoriserte skjermbilder av konfidensiell informasjon. Vannmerke er tilgjengelig i nettseminarer som er organisert i Teams Premium. Hvis du vil ha mer informasjon, kan du se Vannmerke for Teams-møter.
Bygge inn et rådhus i SharePoint
La andre delta på rådhuset fra SharePoint ved å bygge det inn på nettstedet. SharePoint-deltakere kan delta i arrangementets Q&A og chat, hvis tilgjengelig. Hvis du vil ha mer informasjon, kan du se Planlegge et rådhus i Microsoft Teams.
Nyt frisk natur i Mesh
Endre visningen i Mesh med Project Studio, et nytt miljø som nå er tilgjengelig i teams offentlige forhåndsvisning. Hvis du vil ha mer informasjon, kan du se Komme i gang med engasjerende områder i Microsoft Teams.
Koble til på tvers av rom i nettinghendelser med flere rom
Deltakere kan nå vise deltakerreaksjoner og hevede hender på tvers av forskjellige rom under Netting-arrangementer. Arrangementsverter kan også flytte mellom rommene for å koble til forskjellige grupper. Hvis du vil ha mer informasjon, kan du se Produsere en hendelse i Mesh.
Vær vert for Netting-arrangementer med personer utenfor organisasjonen
Inviter eksterne gjester til Teams Mesh-arrangementer for engasjerende samarbeid og nettverksopplevelser. Gjester med Nettinglisenser, for eksempel Teams Premium, kan bli med på arrangementet fra PC-en. Hvis du vil ha mer informasjon, kan du se Opprette en hendelse i Mesh på nettet.
Håndsamhandlinger i Mesh på Meta Quest
Når du skriver inn Mesh på et Meta Quest 2-, 3- eller Pro-hodesett, kan du nå bruke hendene til å bevege deg rundt, samhandle med objekter og mer. Bevegelseskontrollere støttes fortsatt. Du kan bytte mellom å bruke kontrollere eller hendene når som helst.
Oktober 2024
Angi tilstedeværelse på arbeidsplassen automatisk i BYOD-rom
Når du kobler til eksterne enheter i et BYOD-rom, oppdateres tilgjengeligheten på arbeidsplassen automatisk til På kontoret, noe som gjør det enklere å få kontakt med kolleger som er på kontoret.
Oppdaterte team og kanalvisning
Organiser, administrer og hold tritt med team og kanaler ved å bytte til den nye visningen for team og kanaler. For å komme i gang velger du Flere kanalalternativer
Samme chat, flere detaljer
Den nye chattedetaljruten gir deg all informasjonen du trenger, uten å forlate samtalen. Bare åpne en Teams-chat, og velg Åpne chatdetaljer
Varsler om oppsummering av møter i Teams
Bli varslet i Teams-aktivitetsfeeden når en oppsummering av et møte er klart til å vises. Velg varselet for å gå rett til oppsummeringen. Hvis du vil ha mer informasjon, kan du se Oppsummering av møter i Microsoft Teams.
Administrere hvem som kan slippe inn deltakere fra møtelobbyen
Når du planlegger et møte, velger du hvem som kan slippe inn personer som venter i lobbyen. Hvis du vil ha mer informasjon, kan du se Bruke lobbyen i Microsoft Teams-møter.
Stemmeisolasjon i Teams for MacOS
Filtrer ut bakgrunnsstøy under Teams-samtaler og møter med stemmeisolering, som nå er tilgjengelig på MacOS-enheter. Taleisolering bruker kunstig intelligens til å blokkere omkringliggende støy, slik at andre kan høre deg tydelig. Hvis du vil ha mer informasjon, kan du se Stemmeisolasjon i Microsoft Teams-samtaler og -møter.
Slå av e-postmeldinger for rådhuset og nettseminaret
Når du planlegger et rådhus eller nettseminar, kan du slå av e-postmeldinger fra Teams-deltakere før du publiserer arrangementet. Gå til Oppsett > Detaljer i planleggingsskjemaet, og slå av aktiver e-postmeldinger for deltakere . Denne innstillingen kan ikke endres etter at hendelsen er publisert. Hvis du vil ha mer informasjon, kan du se Administrere nettseminar-e-postmeldinger i Microsoft Teams eller Planlegge et rådhus i Microsoft Teams.
Stemme opp, arkivere, sortere og filtrere spørsmål i Teams Q&A
Øk engasjementet under Teams-møter og -arrangementer med Q&A. Deltakere kan nå stemme opp spørsmål de liker, og sortere spørsmål etter stemmer. I regelmessige møter kan arrangører arkivere tidligere spørsmål for å holde feeden oppdatert. De kan også bruke filtre til å vise arkiverte eller uarkiverte spørsmål. Hvis du vil ha mer informasjon, kan du se Spørsmål og svar i Microsoft Teams-møter.
Flere avatartilpasninger
Få avataren til å føles mer som deg med 51 nye profesjonelle garderobeartikler og 19 forskjellige håralternativer. Disse nye alternativene er tilgjengelige for alle med Teams-avatarer aktivert. Hvis du vil ha mer informasjon, kan du se Tilpasse avataren din i Microsoft Teams.
September 2024
Angi tilstedeværelse på arbeidsplassen automatisk på skrivebord som kan bestilles
Når du nå kobler til eksterne enheter på et skrivebord som kan bestilles, oppdateres tilgjengeligheten på arbeidsplassen automatisk til På kontoret, noe som gjør det enklere å få kontakt med kolleger som er på kontoret. Hvis du vil ha mer informasjon, kan du se De første tingene du bør vite om skrivebord som kan bestilles i Microsoft Teams.
Gi nytt navn til teamets generelle kanal
Gi nytt navn til teamets generelle kanal for bedre å gjenspeile teamets behov og gjøre det enklere å finne i team- og kanallisten. Teameiere og medlemmer med de nødvendige tillatelsene kan gi nytt navn til den generelle kanalen. Hvis du vil ha mer informasjon, kan du se Redigere en kanal i Microsoft Teams.
Anbefalte kanaler når du blir med i et team
Når du nå blir med i et nytt team, ser du kanaler som anbefales av teameieren. Organiser og prioriter kanalene du bryr deg om, på en enkel måte.
Filer-fanen i chatten er nå Delt
Velg Delt, tidligere kalt Filer, i en Teams-chat for å vise innhold som er delt i den samtalen. Bla gjennom filer, opptak og nettkoblinger som har blitt sendt til deg eller av deg i denne chatten.
Få det store bildet i Teams
Når noen sender flere bilder i en Teams-chat eller -kanal, vises de ved siden av hverandre på samme linje. Naviger mellom dem ved hjelp av piltastene, eller fjern en ved å holde pekeren over den og velge X.
Copilot vurderer nå møtechat som svar
Når du spør Copilot i et møte, baserer den svarene på både møteavskriften og chatten. Hvis du vil ha mer informasjon, kan du se Bruke Copilot i Microsoft Teams-møter.
Flere Copilot-kontroller for Teams-møter
Møtearrangører kan nå bestemme om copilot skal tillates i et møte og hvor lenge. Når du planlegger et Teams-møte, velger du Alternativer
Vis oppsummering av møter i Microsoft Outlook
Når et møte er avsluttet, kan du nå vise et sammendrag av møtet i Outlook. Sammendraget inneholder en kobling til oppsummering, utskrift, opptak, notater, delte filer og mer. Hvis du vil ha mer informasjon, kan du se Møteoppsummering med Outlook.
Oversette frem og tilbake mellom to språk
Oversettere kan nå bytte oversettelsesretning under et Teams-møte. Tolker kan oversette mellom to språk ved å velge språket de snakker for øyeblikket nederst på skjermen. Hvis du vil ha mer informasjon, kan du se Bruke språktolkning i Microsoft Teams-møter.
Utforsk nye områder i Mesh
Opplev det nye workshopmiljøet i Mesh, som har et presentasjonsområde og fire grupperom for gruppediskusjoner. Hvis du vil ha mer informasjon, kan du se Komme i gang med engasjerende områder i Microsoft Teams.
Q&A-forbedringer i møter og arrangementer
Forbedringer i Q&A i Teams gjør Q&A-økter sikrere og mer engasjerende:
-
Tillat presentatører å moderere Q&A og publisere spørsmål under et møte eller arrangement.
-
Stemme opp Q&A-innlegg som skal vises når du støtter eller er enig i det.
-
Hold Q&A-økter relevante ved å filtrere og sortere spørsmål etter stemmer eller nøkkelord. Arkiv gamle innlegg i regelmessige møter for å holde feeden oppdatert.
Hvis du vil ha mer informasjon, kan du se Spørsmål og svar i Microsoft Teams-møter.
Nettseminarer er nå tilgjengelige i GCC-High
Teams-nettseminarer er nå tilgjengelige for offentlige fellesskapsskyer (GCC). Hvis du vil ha mer informasjon, kan du se Komme i gang med nettseminarer for Microsoft Teams.
August 2024
Tidsgjenkjenning i Copilot-chatter
Trenger du oppdateringer eller høydepunkter fra en bestemt tidsramme? Copilot kan hjelpe til med det. Prøv det ved å spørre «Hva var høydepunktene fra forrige måned?» Hvis du vil ha mer informasjon, kan du se Bruke Copilot i Microsoft Teams-chat og -kanaler.
Be om å bli med i en delt kanal
Hvis du har en kobling til en delt kanal i organisasjonen, kan du be om å bli med i denne kanalen. Kanaleiere kan vise og svare på forespørselen din. Hvis du vil ha mer informasjon, kan du se Bruke en kobling eller kode til å bli med i et team i Microsoft Teams.
Uttrykk deg i allmøter med direkte reaksjoner
Bruk direkte reaksjoner under et allmøte for å uttrykke følelsene dine knyttet til det som deles. Bare velg Reagere
Last ned spørsmål fra en spørsmål og svar-økt etter et allmøte
Når et allmøte er avsluttet, kan arrangører laste ned spørsmålene fra spørsmål og svar-økter som en .CSV-fil. Dette kan hjelpe arrangører med å forstå hvilke typer spørsmål som stilles, dokumentere de som har blitt besvart, og få bedre innsikt fra et allmøte. Hvis du vil ha mer informasjon, kan du se Spørsmål og svar i Microsoft Teams-møter.
All informasjon om en kanal, alt på ett sted
Hold pekeren over et kanalnavn for å se kanalbeskrivelsen, informasjon om medlemmer og mer. Kanalkort gir en snarvei til varslingsinnstillinger, administrasjon av eierkanaler og kanallisten. Hvis du vil ha mer informasjon, kan du se Vis kanalkort i Microsoft Teams.
Apper som nå støttes i gruppechatter med eksterne brukere
Øk produktiviteten og samarbeidet i gruppechatter med apper, nå tilgjengelig i chatter med personer utenfor organisasjonen. Medlemmer av en gruppechat kan installere, fjerne eller oppdatere apper for bruk av alle medlemmer. Hvis du vil ha mer informasjon, kan du se Legge til en app i Microsoft Teams.
Vise eller skjule oppdagelsesfeeden
Hvis du vil vise eller skjule oppdagelsesfeeden i kanallisten, velger du Innstillinger og mer
Se reaksjoner på tvers av forskjellige rom i et Mesh-arrangement
I Teams Premium kan Mesh-arrangører nå se deltakernes opprakte hender og reaksjoner på tvers av flere rom i arrangementer med flere rom. Hvis du vil ha mer informasjon, kan du se Komme i gang med engasjerende områder i Microsoft Teams.
Juli 2024
Ny utforming av møtegalleri i Teams
Forbedringer i Teams-møtegalleriet gir en mer konsekvent og tilpasset møteopplevelse:
-
Alle vises i fliser med lik størrelse, enten kameraet er på eller av.
-
Galleriet optimaliserer automatisk synligheten for aktive høyttalere og opprakte hender.
-
Videofliser for Microsoft Teams-rom som blir med, forstørres automatisk, noe som gir bedre inkludering for deltakere som blir med på nettet.
-
Tilpass hvor mange deltakere som vises på skjermen, prioriter deltakere med kameraene på, og skjul deg selv fra hovedgalleriet (bare synlig for deg).
Hvis du vil ha mer informasjon, kan du se Tilpasse møtevisningen i Microsoft Teams.
Emoji er nå blitt personlig
Tilpass og last opp din egen unike emoji i Teams for å reagere med eller sende i chat. Hvis du vil laste opp en egendefinert emoji, velger du Emoji, GIF-er og klistremerker
Tilpasse varslingslyder
Nå kan du justere varslingslydene i Teams for å hjelpe deg med å fokusere. Bruk ulike lyder for ulike varsler, for eksempel hastemeldinger, eller demp varsler når du er opptatt eller i et møte. Gå til Innstillinger og mer
Søkeresultatene omfatter nå chattemeldinger
Når du søker i Teams, vil resultatene nå inneholde meldinger. Filtrer resultatene for å vise meldinger bare ved å trykke på Enter og velge Meldinger under søkefeltet. Hvis du vil ha mer informasjon, kan du se Søke etter meldinger og mer i Microsoft Teams.
Hold kanalvarsler relevante
Hold deg informert om emner som er viktige for deg, ved å administrere kanalvarslene. Bare hold pekeren over et kanalinnlegg, og velg Flere alternativer
Administrer hva deltakerne ser i Teams-hendelser
Arrangører kan nå enkelt administrere det deltakerne ser i arrangementer og nettseminarer i allmøter. Arrangører kan slå presentatører av og på fra Behandle skjerm-ruten. Nye «live»-indikatorer viser når en presentatør er på skjermen. Opptil sju presentatører kan administreres om gangen. Denne funksjonen er inkludert i alle Teams-lisenser for allmøter og krever en Teams Premium-lisens for nettseminarer. For mer informasjon kan du se Administrere hva deltakere ser i Teams-møter.
Presentasjonsrekkefølge for nettseminarer
Tilpass rekkefølgen nettseminarpresentatører vises i, på programhendelsessiden. Bare åpne hendelsesdetaljene fra Teams-kalenderen, og velg Konfigurer > Biografier for presentatørene. Deretter drar du navnene i ønsket rekkefølge. For mer informasjon kan du se Tilpasse et nettseminar i Microsoft Teams.
Maler for Mesh-hendelser i Teams Premium
Bruk maler til raskt å organisere Mesh-hendelser med funksjonene du trenger, ferdig konfigurert. De første malene som er tilgjengelige, er Meadow- og Oasis-miljøene med screenshare-objektet inkludert i begge. Begge miljøene leveres med et panel for skjermdeling som allerede er plassert og klar til å vise innhold. Hvis du vil ha mer informasjon, kan du se Opprette maler i Microsoft Mesh.
Gå tilbake til Mesh-hendelseskoblinger i Teams Premium
I Teams Premium kan du bli med på nytt og dele tidligere hendelser ved hjelp av tidligere hendelseskoblinger for hendelser du opprettet. Bare velg koblingen for å åpne Mesh-programmet og bli med på nytt. Hvis du vil ha mer informasjon, kan du se Bli med i et arrangement.
Uttrykk deg med nye avatarreaksjoner
Bruk nye avatarreaksjoner i Mesh-arrangementer og Teams-møter for å få en mer personlig opplevelse. Hvis du vil ha mer informasjon, kan du se Bruke uttrykksikoner, bevegelser og mer med avataren din i Microsoft Teams.
Personlig avatargrense
Avatarer har nå en personlig grense for å hindre andre i å gå gjennom avatarer eller stå for nært, noe som øker komfort og sikkerhet i omsluttende rom.
Juni 2024
Samarbeidsnotater for kanalmøter
Samarbeid med medlemmer av kanalen for å oppdatere saksliste, notater og gjøremål for kanalmøter ved hjelp av samarbeidsnotater. Samarbeidsnotater holder seg synkronisert med To Do og Planner, noe som gjør det enklere enn noensinne å holde oversikten. Hvis du vil ha mer informasjon, kan du se Bruke samarbeidsmøtenotater i Teams.
Forbedringer på verktøylinjen for presentatør
Når du presenterer i Teams, kan du nå velge og dra den nye dralinjen på verktøylinjen for presentatør for å flytte den hvor som helst på skjermen.
Gi en bedre videodelingsopplevelse i et møte ved å velge Optimaliser på verktøylinjen for presentatør, en ny innstilling som vil hjelpe innholdet til å kjøre jevnere.
Tilpasse meldingen med Copilot
Med Copilot for Microsoft 365 kan du nå tilpasse kladdemeldinger i Teams. Bare skriv meldingen, åpne Copilot, og velg å justere meldingen med en egendefinert ledetekst. Skriv inn ledeteksten, for eksempel «gjør det overbevisende» eller «konverter til en liste», så vil Copilot endre meldingen tilsvarende. Hvis du vil ha mer informasjon, kan du se Skrive om og justere meldingene med Copilot i Microsoft Teams.
Sømløs kommunikasjon på tvers av språk i Teams
Intelligent meldingsoversettelse har kommet til chatter. Når du mottar en melding på et annet språk, foreslår Teams at du oversetter den til foretrukket språk. Du kan også tilpasse oversettelsesinnstillingene slik at du automatisk kan oversette meldinger fra bestemte språk eller deaktivere oversettelse for bestemte språk. Hvis du vil ha mer informasjon, kan du seOversette en melding i Microsoft Teams.
Skråstrekkommandoer for hurtighandlinger
Skråstrekkommandoer hjelper deg med å utføre hurtighandlinger i Teams. Skriv inn en skråstrek (/) i skriveboksen, og velg en kommando for å åpne en chat i et nytt vindu, legge til en kodeblokk, navigere til innstillinger, endre status og mer. Hvis du vil ha mer informasjon, kan du seBruke kommandoer i Microsoft Teams.
Chat med teamet i sanntid med Møt nå
Trenger du å diskutere og holde idédugnad med teamet ditt akkurat nå? Start en rask og uformell samling ved hjelp av Møt nå i en gruppechat. Møt nå i gruppechat muliggjør ad hoc-samtaler i sanntid med teamet og er et alternativ til et formelt, planlagt møte. Uansett hvor du befinner deg, kan du starte en samtale like spontant som om du fysisk stikker innom kollegaens kontorplass.
Reserver kontorplassen med skrivebord som kan reserveres
Reservere skrivebord på stedet ved ganske enkelt å koble til skjermen eller annet utstyr ved skrivebordet. Del posisjonen din for å samarbeide bedre med kolleger på kontoret. IT-team kan også spore eksterne enheter i beholdningen som leveres i administrasjonsportalen for Microsoft Teams-rom Pro. Hvis du vil ha mer informasjon, kan du se De første tingene du bør vite om skrivebord som kan bestilles.
Redigere kodeblokker samtidig i Teams
Samarbeid mer effektivt med teamet ved å redigere kodeblokker samtidig. Sett enkelt inn kode i en Loop-komponent, eller konverter en opprinnelig kodeblokk til en. Alle med tilgang til Loop-komponenten kan se gjennom og redigere koden samtidig, effektivisere kommunikasjon og øke produktiviteten.
Dele kodesnutter med rike forhåndsvisninger
Del kode enkelt med teamet ditt i chatter ved å lime inn en permalink som viser en rik forhåndsvisning fra Azure DevOps. Mottakere kan vise koden i Azure DevOps uten å forlate chatten, noe som hjelper teamet ditt med å forstå konteksten raskt.
Et nytt utseende i skriveboksen
Teams har en ny og forbedret skriveboks som er utformet for å gjøre sending av chatter enklere og mer intuitivt. Det strømlinjeformede oppsettet gir rask tilgang til ofte brukte funksjoner som meldingsredigering, emoji, Loop-komponenter og Copilot. Hvis du vil utforske flere verktøy og funksjoner, velger du plusstegnet for å få tilgang til den utvidede menyen.
Kontrollere tilgang til møteopptak og innsikt
Møtearrangører har nå mer kontroll over hvem som har tilgang til møteopptak, avskrifter og innsikt generert av kunstig intelligens. Velg blant tre alternativer: alle, arrangører og medarrangører, eller bestemte personer. Denne innstillingen kan endres før møtet starter, og er tilgjengelig for de med en Copilot for Microsoft 365-lisens. Teams Premium-lisensierte brukere får tilgang neste kvartal. Hvis du vil ha mer informasjon, kan du se Tilpasse tilgang til møteopptak eller utskrifter i Microsoft Teams.
Dempe og oppheve dempingen av mikrofonen fra oppgavelinjen i Windows
Gjør flere ting samtidig under Teams-møter uten å gå glipp av noe. Nå kan du dempe og oppheve dempingen av mikrofonen direkte fra oppgavelinjen i Windows. Du trenger ikke å bytte frem og tilbake mellom skjermer. Bare klikk på mikrofonikonet på oppgavelinjen for raskt å dempe eller oppheve dempingen av deg selv.
Oppsummering for møter som bare skrives ut
Intelligent oppsummering støttes nå etter transkriberte møter som ikke ble tatt opp. Hvis møtet bare ble transkribert, har du tilgang til navneomtaler og KI-genererte møtenotater og oppgaver. Intelligent oppsummering er også tilgjengelig som en del av Copilot for Microsoft 365-lisensen. Hvis du vil ha mer informasjon, kan du se Oppsummering av møter i Microsoft Teams.
Forbedringer for utskriftslagring
Alle utskrifter lagres nå i OneDrive for Business. Hver gang du åpner en transkripsjon i Teams, ser du transkripsjonskopien for OneDrive for Business. Fremtidige møteavskrifter lagres ikke lenger i Exchange Online. Alle transkripsjoner lagres på OneDrive for Business. Hvis du vil ha mer informasjon, kan du se Vis direkte transkripsjon i Microsoft Teams-møter.
Effektivisert sletting av utskrift
Hvis du sletter en transkripsjon i Teams-appen, slettes begge kopier av utskriften (OneDrive for Business og Exchange Online). Hvis du sletter en transkripsjon fra Stream, slettes bare kopien i OneDrive for Business. Hvis du vil ha mer informasjon, kan du se Redigere eller slette en møtetranskripsjon i Microsoft Teams.
Endringer i standard tillatelser for transkripsjoner
Nå kan transkripsjonseiere laste ned eller slette en transkripsjonsfil, mens deltakerne bare kan vise transkripsjonen. Eiere kan også administrere hvilke deltakere som kan laste ned, vise og redigere transkripsjonen. Hvis du vil ha mer informasjon, kan du se Vis direkte transkripsjon i Microsoft Teams-møter.
Forhindre deling av nettseminar på sosiale medier
Når du organiserer et offentlig nettseminar, velger du om deltakerne skal kunne dele koblingen via sosiale medier. Hvis du vil hindre deling på sosiale medier, åpner du det kommende nettseminaret i Teams-kalenderen, går til Oppsett > Detaljer og slår veksleknappen Tillat deling til sosiale medier fra arrangementsnettstedet av. For mer informasjon kan du se Planlegge et nettseminar i Microsoft Teams.
Mai 2024
Holde deg oppdatert om møter fra chat
Se gjennom alt som skjedde i et møte, fra chatten, inkludert delte filer, notater og mye mer. Med intelligent oppsummering av møter ser du også foredragsholdere, navneomtaler og KI-genererte oppgaver. Intelligent oppsummering av møter er tilgjengelig med en Teams Premium- eller Copilot for Microsoft 365-lisens. For mer informasjon kan du se Oppsummering av møte i Microsoft Teams.
Koble til via Teams-chat
Nå kan du enkelt dele en persons kontaktinformasjon i en chat, selv om kontakten ikke er en del av samtalen. Åpne en chat i Teams, og skriv inn @i skriveboksen. Deretter velger du Del noens kontaktinformasjon
Oppdater avatarens garderobe
Gi avatarens garderobe en makeover med mer profesjonelt utseende og bedre teksturer, passformer og fargealternativer. Hvis du vil ha mer informasjon, kan du se Tilpasse avataren din i Microsoft Teams.
Kopier enkelt filkoblinger
Kopier filkoblinger med færre trinn. Velg Filer -fanen i en chat eller et team, og velg en fil. Velg deretter Kopier kobling
Flere språk i intelligent møteoppsummering
Intelligent møteoppsummering støtter nå 15 ekstra språk: arabisk, tsjekkisk, dansk, nederlandsk, finsk, hebraisk, ungarsk, koreansk, norsk (bokmåll), polsk, portugisisk (Portugal), russisk, svensk, thai og tyrkisk. For mer informasjon kan du se Oppsummering av møte i Microsoft Teams.
Lagre samarbeidsmerknader med Whiteboard
Med samarbeidsmerknader kan personer som deler skjermen i et møte, legge til tegninger, tekst og mer i innholdet de deler. Nå kan skjermdelingsenheter lagre merknader for senere tilgang. Hvis du deler skjermen i et møte, velger du Kommenter på verktøylinjen for presentatør. Velg deretter Ta et øyeblikksbilde for å lagre et øyeblikksbilde av merknadene i en Whiteboard-fil. Hvis du vil ha mer informasjon, kan du se Bruke merknader mens du deler skjermen i Microsoft Teams.
Samhandle med delt innhold under et møte
Når noen deler skjermen sin i et møte, kan deltakerne nå samhandle med innholdet mens de kommenterer. De kan gå videre til lysbilder, bla gjennom et dokument eller fortsette der de slapp, uten å starte merknadsøkten på nytt. Hvis du vil aktivere dette, velger du Start samhandling med bakgrunnen på verktøylinjen for merknader. Hvis du vil ha mer informasjon, kan du se Bruke merknader mens du deler skjermen i Microsoft Teams.
Trimme møteopptak i Stream
Hvis du har redigeringstillatelser, kan du nå trimme møteopptaksvideoer i Microsoft Stream. Hvis du vil ha mer informasjon, kan du se Slik trimmer du videoer i Stream.
April 2024
Samtal mer med Copilot
Når Copilot svarer på spørsmålene dine eller forespørslene dine i chatten, kan du be om mer informasjon eller avklaringer om svarene. Etter at Copilot for eksempel oppsummerer en chat, kan du be om å utdype det første punktet i sammendraget. Hvis du vil ha mer informasjon, kan du se Bruke Copilot i Microsoft Teams-chat og -kanaler.
Skjule den generelle kanalen i et team
Nå kan du skjule eller vise den generelle kanalen til et team, akkurat som andre kanaler. Dette kan hjelpe deg med å tilpasse kanallisten, rydde opp i teamkanalene og fokusere på de som er viktigst for deg. Hvis du vil ha mer informasjon, kan du se Vise og skjule kanaler.
Hold tidsplanen med kalendervarsler
Nå kan du administrere kalendervarsler direkte i aktivitetsfeeden for Teams. Motta og velg varsler om møteinvitasjoner, endringer, avlysninger og videresendinger (hvis du er møtearrangøren) for mer informasjon. For mer informasjon kan du se Administrere varslinger i Microsoft Teams.
Legge til et profilbilde i gruppechatten
Tilpass gruppechatter ved å laste opp eller velge et eksisterende bilde som profilbilde for chatten. Bruk et bilde som representerer emnet for team- eller gruppechatten. Hvis du vil ha mer informasjon, kan du se Tilpasse gruppechatbildet i Microsoft Teams.
Smartere filvedleggsforslag
Finn enkelt filen du vil legge ved i en chat, med kontekstbaserte forslag. Når du velger Legg ved fil
Forenklet oppretting av team
Når du oppretter et team, vil den nye standardopplevelsen være å opprette et team fra grunnen av. Du kan fortsatt opprette et team fra en mal ved å velge Flere alternativer for å opprette team og velge fra malbiblioteket. Hvis du vil ha mer informasjon, kan du se Opprette et team fra grunnen av i Microsoft Teams.
Opprett kanaler på en enkel måte
Opprett en kanal fra samme meny som du oppretter et team fra. Velg Teams
Logg på flere Teams-kontoer samtidig
Nå kan du være logget på flere Teams-kontoer samtidig, inkludert statlige kontoer. Hold oversikt over varsler og oppgaver på tvers av flere kontoer uten å bytte kontekst. Hvis du vil ha mer informasjon, kan du se Administrere kontoer og organisasjoner i Microsoft Teams.
Velg alternativer for oversatt bildetekst i allmøter
Arrangører av allmøtet kan nå velge opptil seks tilgjengelige bildetekstspråk, eller opptil 10 med Teams Premium, for arrangementet. Når deltakerne blir med, kan de velge hvilket språk de vil at bildetekstene skal oversettes til. For mer informasjon kan du se Bruke direkteteksting i Microsoft Teams-møter.
Hold oversikt over spørsmål og svar i allmøter
Når noen legger inn et nytt spørsmål eller svar i en spørsmål og svar-økt i et allmøte, vises en rød prikk ved siden av Spørsmål og svar i møtekontrollene til du velger den for å åpne spørsmål og svar-ruten. Hvis du vil ha mer informasjon, kan du se Spørsmål og svar i Microsoft Teams-møter.
Mars 2024
Gjør møtet offisielt med merkede Teams-møter
Hold det profesjonelt med nye Teams-møter som er merket, tilgjengelig for organisasjoner med Teams Premium. Nå kan organisasjonen sette inn farger og bilder med egen merkevare i møteinvitasjoner, forhåndskoblingsskjermer og bakgrunner. Tilpassinger angis av IT-administrator og brukes automatisk.
Bli med i personlige og profesjonelle møter fra en av Teams-appene
Nå kan du bli med i personlige eller profesjonelle møter uten å bytte Teams-apper eller bli bedt om å bli med fra nettleseren. Hold deg oppdatert på alle møter fra Teams-appen du ble med fra. Hvis du vil ha mer informasjon, kan du se Bli med i et møte i Microsoft Teams.
Dele koblinger til private og delte kanaler
Inviter andre til en kanaldiskusjon ved å sende dem en direkte kobling til kanalen, innlegget eller svaret. Hvis du vil dele en kanal, velger du Teams
Prøv den nye bakgrunnseffekten med frostet glass i Teams
Gjør møtebakgrunnen privat og profesjonell med den nye frostede glasseffekten. Hvis du vil bruke denne effekten, kan du bruke et gjennomsiktig PNG-bilde som er lastet opp av IT-administratoren, eller laste opp dine egne ved å gå til Videoeffekter > Legg til ny. Velg deretter bildet med kameraet på. Det gjennomsiktige området av bildet blir til en uskarp bakgrunn, mens bildets grafikk forblir i bakgrunnen. Hvis du vil ha mer informasjon kan du se Bruke video i Microsoft Teams.
Forbedret utforming av møteinvitasjon
Den nye utformingen av Teams-møteinvitasjonen hjelper deg med å finne viktige møtedetaljer og bli med raskt.
Bruke et innholdskamera i Teams-møter
Hold deltakernes oppmerksomhet på tavler, utskrevne dokumenter og andre fysiske objekter under et Teams-møte med et innholdskamera, som nå støttes i nye Teams. Hvis du vil ha mer informasjon, kan du se Dele tavler og dokumenter ved hjelp av kameraet i Microsoft Teams-møter.
Møtetranskripsjoner inkluderer ikke lenger detaljer om hvem som blir med i eller forlater møtet
Detaljer om når deltakere blir med i eller forlater et møte, vises ikke lenger i en møtetranskripsjon. Arrangører kan fortsatt se denne informasjonen på Fremmøte-fanen etter møtet. Hvis du vil ha mer informasjon, kan du se Administrere møtedeltakelsesrapporter i Microsoft Teams.
Bruke vannmerke på PowerPoint Live- og Whiteboard-innhold
I Teams Premium støttes nå PowerPoint Live- og Whiteboard-innhold i møter med vannmerke aktivert. Hvis du vil ha mer informasjon, kan du se Vannmerke for Teams-møter.
Finn alt i Oppsummering
Hvis møtet har en oppsummering, kan du nå få tilgang til opptaket og transkripsjonen i Oppsummering-fanen i stedet for den forrige Opptak og transkripsjon-fanen. Hvis et møte ikke har en oppsummering, kan du fortsatt finne opptaket og transkripsjonen i fanen Opptak og transkripsjoner. For mer informasjon kan du se Oppsummering av møte i Microsoft Teams.
Arkiver inaktive kanaler
Kanaleiere og administratorer kan nå arkivere kanaler som ikke er i bruk, uten å miste meldinger, filer og faner. Hvis du vil arkivere en kanal, velger du Teams
Tilpasse koder i en kanal
Opprett merker i en kanal for raskt å nå medlemmene i andre kanaler. Hvis du vil opprette en kanalkode, velger du Teams
Februar 2025
Tryggere møter i Apple CarPlay
Nå har Teams i Apple CarPlay et alternativ for å rekke opp hånden og en klarere oversikt over tilstanden din for demping/oppheving av demping, noe som gjør det tryggere å delta i møter på farten. Hvis du vil ha mer informasjon, kan du se Ringe Microsoft Teams med Apple CarPlay.
Utvidet iPad-kalender
Nyt en standard 5-dagers arbeidsukevisning i iPad-kalenderen, med alternativer for å bytte mellom visninger for å finne den som passer best for deg. Praktiske sammenføyningsknapper , synkroniserte kategorifarger og dra-og-slipp-planlegging gjør kalenderadministrasjon enklere enn noensinne.
Maskinvareakselerasjon
Opplev bedre videokvalitet, strømeffektivitet og enhetsytelse under Teams-møter med maskinvareakselerasjon i kompatible iOS-mobilenheter. Hvis du vil ha mer informasjon, kan du se maskinvareakselerasjonsenheter.
Juli 2024
Koble et eksternt webkamera til iPad
Bruk et eksternt webkamera for å forbedre videokvaliteten under Teams-møter på iPad med iOS 17. Koble webkameraet til iPad før du blir med i møtet.
Mai 2024
Bruke Copilot etter møter
Still Copilot spørsmål om et transkribert møte på mobilenheten etter at det er avsluttet. Bare trykk på møtet i Teams-kalenderen, og trykk på Detaljer eller Oppsummering. Dette er tilgjengelig i Teams Premium eller en Copilot for Microsoft 365-lisens. Hvis du vil ha mer informasjon, kan du se Komme i gang med Copilot i Microsoft Teams-møter.
Endre bakgrunnen mens du gjør opptak
Når du nå tar opp et klipp på mobilenheten for å dele i en chat eller kanal, kan du endre eller gjøre bakgrunnen uskarp. Trykk på Kamera
Februar 2025
Maskinvareakselerasjon
Opplev bedre videokvalitet, strømeffektivitet og enhetsytelse under Teams-møter med maskinvareakselerasjon i kompatible Android-mobilenheter. Hvis du vil ha mer informasjon, kan du se maskinvareakselerasjonsenheter.
August 2024
Intelligent møteoppsummering for uplanlagte allmøter
Oppsummere et uplanlagt allmøte med intelligent møteoppsummering, tilgjengelig i Teams Premium. Få med deg KI-genererte notater, bla gjennom innspillingen etter foredragsholder og emne og mer. Bare åpne en tidligere hendelse i Teams-kalenderen, og velg Oppsummering. Hvis du vil ha mer informasjon, kan du se Intelligent produktivitet med Teams Premium.
Bli med i Zoom-møter med en ID og passord fra et Teams-rom på Android
Hvis organisasjonen har aktivert møter der man kan bli med direkte som gjest, for Teams-rom på Android, kan du nå bli med i Zoom-møter med en ID og et passord. Hvis du vil ha mer informasjon, kan du se Bli med i et møte i Microsoft Teams.
Mai 2024
Bruke Copilot etter møter
Still Copilot spørsmål om et transkribert møte på mobilenheten etter at det er avsluttet. Bare trykk på møtet i Teams-kalenderen, og trykk på Detaljer eller Oppsummering. Dette er tilgjengelig i Teams Premium eller en Copilot for Microsoft 365-lisens. Hvis du vil ha mer informasjon, kan du se Komme i gang med Copilot i Microsoft Teams-møter.
Endre bakgrunnen mens du gjør opptak
Når du nå tar opp et klipp på mobilenheten for å dele i en chat eller kanal, kan du endre eller gjøre bakgrunnen uskarp. Trykk på Kamera
Juni 2024
VDI-forbedringer i Teams
Den nye VDI-løsningen for Teams gir bedre ytelse, pålitelighet og sikkerhet. Det finnes også mer avanserte møtefunksjoner og en enklere appoppdateringsopplevelse på Teams VDI. Hvis du vil ha mer informasjon, kan du se Ny VDI-løsning for Teams.
Desember 2023
Ny Teams-app er nå generelt tilgjengelig for VDI-kunder
Opplev den nye Teams-appen i virtuelle skrivebord, som tilbyr funksjonsparitet med klassiske Teams og forbedret ytelse, pålitelighet og sikkerhet. Dra nytte av raskere responstid for apper, redusert minne og diskplassforbruk og eksklusiv tilgang til nye funksjoner og forbedringer. Hvis du vil ha mer informasjon, kan du se Oppgrader til nye Teams for VDI.
Hvis du en IT-administrator eller bare ser etter funksjonsoppdateringer til Teams-fasttelefoner, -skjermer og -paneler, finner du alle oppdateringer under Nyheter for Microsoft Teams-enheter.
His du vil se funksjonsoppdateringer for Microsoft Teams-rom, går du til:
Januar 2025
Enklere tilgang til hjelp og nyheter
Få rask tilgang til hjelpedokumentasjon og detaljer om de nyeste oppdateringene våre ved å velge Flere alternativer
Forbedret kvalitet og feilrettinger
Denne oppdateringen løser flere kvalitetsproblemer i tillegget. Del tilbakemeldingen din om hvordan vi ellers kan forbedre oss.
Desember 2024
Raskere oppretting av Teams-møter
Planlegg nye Teams-møter raskere enn noensinne med den nye oppdateringen. Hvis du vil ha mer informasjon, kan du se Planlegge et Microsoft Teams-møte fra Google-kalenderen.
Legg enkelt til Teams-møte i eksisterende Google Kalender-hendelser
Enten du er en arrangør eller deltaker, kan du styrke samarbeidet ved å opprette et Teams-møte fra et eksisterende Google Kalender-arrangement og dele det. Hvis du vil ha mer informasjon, kan du se Planlegge et Microsoft Teams-møte fra Google-kalenderen.
Oppdatert påloggingsopplevelse
Feilsøke påloggingsproblemer raskere med vår oppdaterte opplevelse. Hvis du vil ha mer informasjon, kan du se Installere Microsoft Teams møtetillegg for Google Workspace.
Friskt utseende
Denne oppdateringen gir moderne og intuitive forbedringer til opplevelsen din i Teams-møtetillegget.
November 2024
Mer informasjon for møtedeltakere
Når du planlegger et møte gjennom tillegget, er tilleggsinformasjon nå tilgjengelig for deltakere, inkludert et passord for møtet, muligheten til å invitere lokale numre til å bli med via telefon og mer.
Forbedret opplevelse når du planlegger møter
Den nyeste oppdateringen inneholder merkbar pålitelighet og ytelsesforbedringer når du planlegger et møte.
September 2024
Møtetitler og -klokkeslett som vises i Teams
Titlene og tidspunktene for møter du angir i Google Kalender, vises nå i Teams-møteloggen og møteopplevelsen. Hvis du vil ha mer informasjon, kan du se Planlegge et Microsoft Teams-møte fra Google-kalenderen.
Rapporter et problem på en enkel måte
Rapporter et problem eller gi forslag til forbedringer ved å velge Flere alternativer