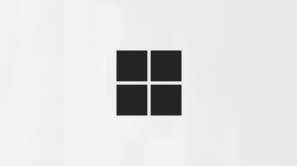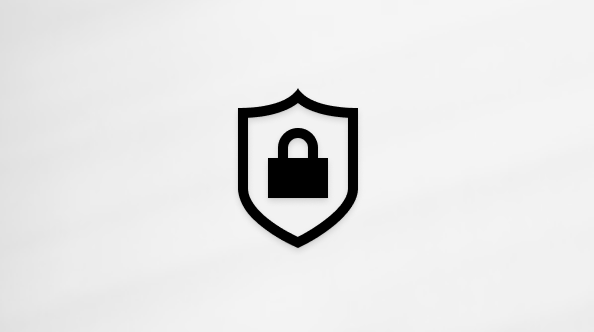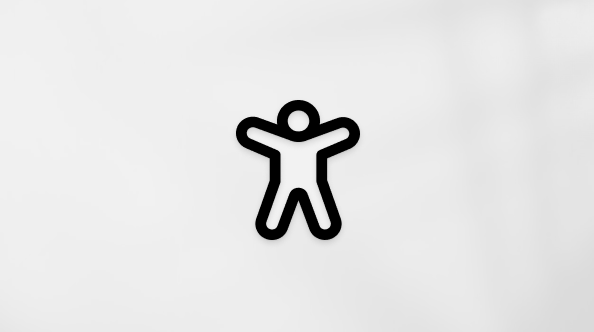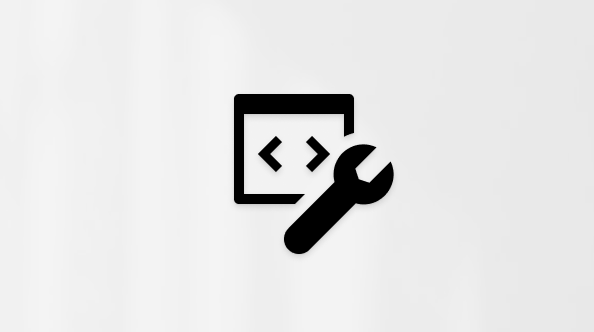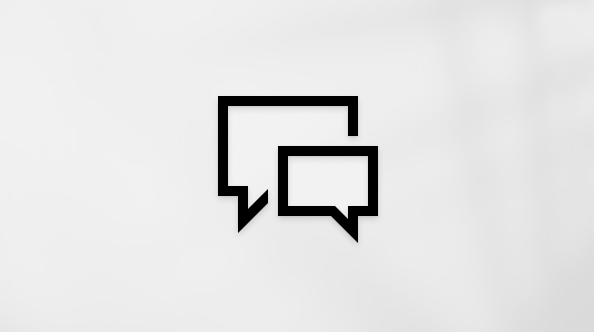Legge til en e-postkonto i Outlook for Windows
Applies To
Outlook for Microsoft 365 Outlook 2024 Outlook 2021 Outlook 2019 Outlook 2016 Microsoft365.com Microsoft 365-administrator Ny Outlook for WindowsDet finnes mange forskjellige typer e-postkontoer du kan legge til i Outlook, inkludert en Outlook.com- eller Hotmail.com-konto, jobb- eller skolekontoen du bruker medMicrosoft 365-, Gmail-, Yahoo-, iCloud- og Exchange-kontoer.
Velg et fanealternativ nedenfor for versjonen av Outlook som du bruker. Hvilken versjon av Outlook har jeg?
Obs!: Hvis trinnene under denne Nye Outlook-fanen ikke fungerer, kan det hende du ikke bruker nye Outlook for Windows ennå. Velg klassisk Outlook-fane, og følg disse trinnene i stedet.
I denne artikkelen:
Legg til en ny konto | Angi som primærkonto | Fjern konto | Feilsøke passordproblemer
Legge til en ny konto i nye Outlook
-
Velg Vis innstillinger på Visning-fanen.
-
Velg Kontoer > e-postkontoer. Nå kan du legge til en ny konto.
-
Velg Legg til konto under E-postkontoer, og velg en foreslått konto fra rullegardinmenyen, eller skriv inn en annen e-postadresse. Klikk Fortsett.
Obs!: Noen ikke-Microsoft-e-postleverandører, for eksempel Gmail, Yahoo og iCloud, krever at du endrer noen innstillinger på nettstedene deres før du kan legge til disse kontoene i Outlook.
-
Hvis du blir bedt om det, skriver du inn passordet for kontoen og velger Ferdig.
Angi som primærkonto i nye Outlook
-
Velg Vis innstillinger > Kontoer > e-postkontoer på Vis-fanen.
-
Finn kontoen du vil gjøre endringer i eller slette, i delen E-postkontoer . Velg Administrer ved siden av kontonavnet.
-
Velg Angi som primærkonto under Kontodetaljer.
-
Når du er ferdig, velger du Gå tilbake til kontosiden eller lukker Innstillinger-vinduet
Fjerne en konto i nye Outlook
-
Velg Vis innstillinger > Kontoer > e-postkontoer på Vis-fanen.
-
Finn kontoen du vil slette, i delen E-postkontoer . Velg Administrer ved siden av kontonavnet.
-
Velg Fjern under Kontodetaljer for å fjerne denne kontoen fra Outlook. Alt frakoblet hurtigbufret innhold for denne kontoen slettes når du fjerner kontoen.
Obs!: Dette trinnet fjerner bare kontoen fra Outlook-appen, den sletter ikke kontoen. Hvis du vil slette en konto, kan du få hjelp fra e-postleverandøren.
-
For kontoer der Microsoft ikke er e-postleverandøren (for eksempel Gmail-, Yahoo-, iCloud- og ikke-Microsoft IMAP- og POP-kontoer), vises vinduet Fjern konto. Velg et alternativ for å fjerne kontoen fra bare denne enheten eller fra alle enheter.Hvis du velger Fjern fra alle enheter, fjernes kontoen fra alle enheter der du har lagt til kontoen i Outlook.
-
Når du er ferdig, velger du Gå tilbake til kontosiden eller lukker Innstillinger-vinduet .
Feilsøke passordproblemer når du legger til en konto i nye Outlook
Har du glemt passordet
Hvis du har glemt passordet for en Microsoft-konto, kan du bruke vår påloggingshjelper til å gå tilbake til kontoen din, eller se Tilbakestille et glemt passord for Microsoft-kontoen.
Hvis du har glemt passordet for en jobb- eller skolekonto, kan du se Tilbakestille jobb- eller skolepassordet ved hjelp av sikkerhetsinformasjon.
App-passordmelding
Hvis du vet at du bruker riktig passord for e-postkontoen, og du ser en melding, for eksempel:
-
Opprett et appassord for Outlook på e-postleverandørens nettsted.
App-passord genereres tilfeldig engangspassord som gir midlertidig tilgang til nettkontoene dine. Midlertidige passord fungerer som et sikkerhetslag, noe som hindrer behovet for å dele hovedkontolegitimasjonen med potensielt mindre sikre eller ukjente programmer.
Avhengig av e-postleverandøren kan et app-passord være nødvendig for å legge til bestemte kontotyper i Outlook, for eksempel IMAP- eller iCloud-kontoer.
Gjør følgende for å legge til et appassord:
-
Gå til e-postleverandøren for å få app-passordet. E-postleverandøren gir instruksjoner for hvordan du genererer et app-passord som skal brukes i e-postprogrammer, for eksempel Outlook, i stedet for det vanlige passordet.
-
Når du har fått app-passordet fra leverandøren, kopierer du det og limer det inn når du blir bedt om å oppgi kontopassordet i Outlook.
Hvis du vil ha spesifikk hjelp med å legge til en Gmail- eller iCloud-konto, kan du se Legge til en Gmail-konto eller Legge til eller administrere en iCloud-e-postkonto.
Veiledet støtte i nettleseren kan gi digitale løsninger for Office-problemer
Disse trinnene er de samme enten du legger til den første e-postkontoen eller flere e-postkontoer i klassisk Outlook for Windows.
-
Velg Fil > Legg til konto.
(Hvis du ikke ser en Fil-fane , bruker du kanskje Ny Outlook for Windows. Gå til Ny Outlook for instruksjoner.»
-
Skriv inn e-postadressen din og klikk på Koble til.
-
Hvis du blir bedt om det, skriver du inn passordet på nytt og velger OK > Fullfør for å begynne å bruke e-postkontoen i klassisk Outlook for Windows.
Fjerne en konto
Hvis du fjerner en e-postkonto fra klassisk Outlook for Windows, deaktiveres ikke e-postkontoen. Hvis du vil deaktivere kontoen, kan du snakke med e-postkontoleverandøren. Når du sletter en konto fra klassisk Outlook, kan du ikke lenger sende og motta e-post fra den kontoen i Outlook.
-
Velg Fil i klassisk Outlook for Windows.
-
Velg Kontoinnstillinger > Kontoinnstillinger.
-
Velg kontoen du vil slette, og velg deretter Fjern.
-
Du ser en melding som advarer deg om at alt frakoblet hurtigbufret innhold for denne kontoen vil bli slettet. Dette påvirker bare innhold som lastes ned og lagres på datamaskinen.
-
Velg Ja for å bekrefte.
Viktig!: Hvis du vil slette den siste eller eneste e-postkontoen du har i klassisk Outlook for Windows, får du en advarsel om at du må opprette en ny plassering for dataene før du fjerner kontoen. Hvis du vil ha mer informasjon, kan du se Opprette en Outlook-datafil.
Feilsøke
Har du glemt passordet
Hvis du har glemt passordet for en Microsoft-konto, kan du bruke vår påloggingshjelper til å gå tilbake til kontoen din, eller se Tilbakestille et glemt passord for Microsoft-kontoen.
Hvis du har glemt passordet for en jobb- eller skolekonto, kan du se Tilbakestille jobb- eller skolepassordet ved hjelp av sikkerhetsinformasjon.
App-passordmelding
Hvis du vet at du bruker riktig passord for e-postkontoen, og du ser en melding, for eksempel:
-
Opprett et appassord for Outlook på e-postleverandørens nettsted.
App-passord genereres tilfeldig engangspassord som gir midlertidig tilgang til nettkontoene dine. Midlertidige passord fungerer som et sikkerhetslag, noe som hindrer behovet for å dele hovedkontolegitimasjonen med potensielt mindre sikre eller ukjente programmer.
Avhengig av e-postleverandøren kan et app-passord være nødvendig for å legge til bestemte kontotyper i klassisk Outlook for Windows, for eksempel IMAP- eller iCloud-kontoer.
Gå til e-postleverandøren for å få app-passordet. E-postleverandøren gir instruksjoner for hvordan du genererer et app-passord, slik at du kan bruke det i e-postprogrammer som klassisk Outlook.
Når du har fått app-passordet fra leverandøren, kopierer du det og limer det inn når du blir bedt om å oppgi kontopassordet i klassisk Outlook.
Hvis du vil ha spesifikk hjelp med å legge til en Gmail- eller iCloud-konto, kan du se Legge til en Gmail-konto eller Legge til eller administrere en iCloud-e-postkonto.
Bruk avansert oppsett
Det kan hende du må legge til e-postkontoen manuelt. Velg fra en av de avanserte metodene nedenfor:
Bruke avansert oppsett til å legge til en POP- eller IMAP-e-postkonto i klassisk Outlook for Windows
Hvis du må angi bestemte verdier for innkommende og utgående servernavn, portnumre eller SSL-innstillinger, kan du bruke alternativet Avansert oppsett for Outlook. Du kan bruke disse instruksjonene til å legge til en POP- eller IMAP-konto i klassisk Outlook.
-
Åpne klassisk Outlook, og velg Fil > Legg til konto.
-
Skriv inn e-postadressen din på neste skjermbilde, velg Avanserte alternativer, merk så av for La meg konfigurere kontoen manuelt, og velg Koble til.
-
Velg kontotypen din. Mesteparten av tiden når du trenger å bruke dette alternativet, velger du IMAP.
-
Kontoinnstillinger-skjermen skal være ferdig utfylt med de fleste kontoinnstillingene du trenger. Men hvis du trenger å slå opp innstillingene, kan du se emnet POP og IMAP Kontoinnstillinger. Angi de innkommende og utgående serverinnstillingene dine, og velg deretter Neste.
-
Skriv inn passordet ditt, og velg deretter Koble til.
Bruk avansert oppsett til å legge til en tredjeparts MAPI-e-postkonto i klassisk Outlook for Windows
Hvis du bruker en tredjeparts MAPI-leverandør, kan du laste ned og konfigurere MAPI-e-postapplikasjonen som foreslått av leverandørfirmaet.
-
Åpne klassisk Outlook, og velg Fil > Legg til konto.
-
Skriv inn e-postadressen din på neste skjermbilde, velg Avanserte alternativer, merk så av for La meg konfigurere kontoen manuelt, og velg Koble til.
-
Velg Annetpå skjermbildet Avansert konfigurasjon.
-
Velg servertypen du vil koble til, fra listen på Annet-skjermen .
Merk: Alternativet Annet og kontotypen som er oppført under den, vises bare hvis du har installert og konfigurert MAPI-leverandøren på riktig måte.
-
Klikk Koble til.
-
Tredjeparts MAPI-tjenesteleverandørens applikasjon som er installert på datamaskinen skal starte.
-
Fullfør konfigurasjon av kontoen ved å følge instruksjonene fra MAPI-leverandøren.
Trenger du å oppdatere innstillingene for en eksisterende e-postkonto i klassisk Outlook?
Hvis du allerede har opprettet en e-postkonto, men trenger å oppdatere eksisterende innstillinger på grunn av nylige problemer, går du til Endre eller oppdater innstillingene for e-postkonto i Outlook for Windows.
Relaterte artikler
Endre eller oppdatere innstillingene for e-postkonto i Outlook for Windows
Legg til en e-postkonto i Outlook for Mac
Konfigurere Outlook-appen for iOS
Konfigurere e-post i Outlook for Android-appen
POP- og IMAP-e-postinnstillinger for Outlook
Tips!: Hvis du er eier av en liten bedrift på jakt etter mer informasjon om hvordan du får Microsoft 365 konfigurert, kan du gå til Hjelp og læring for små bedrifter.