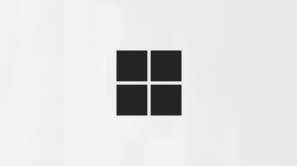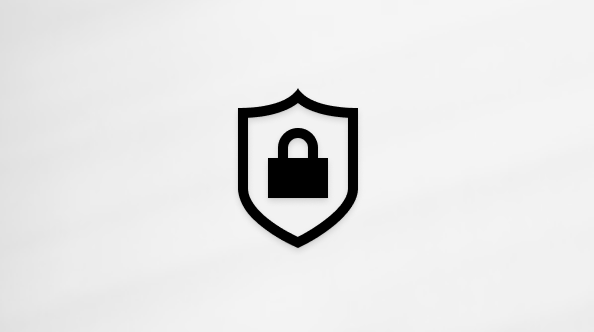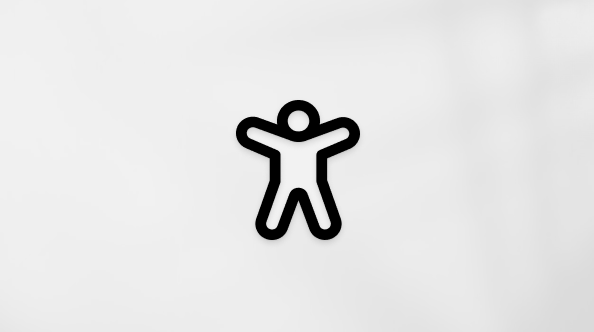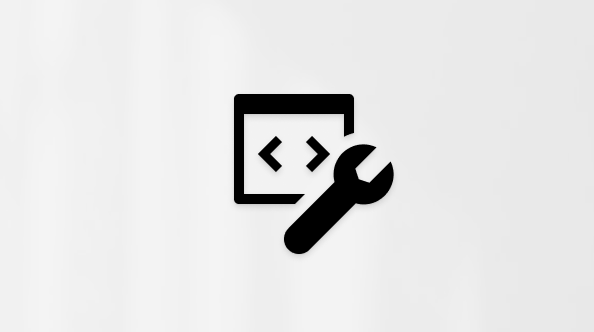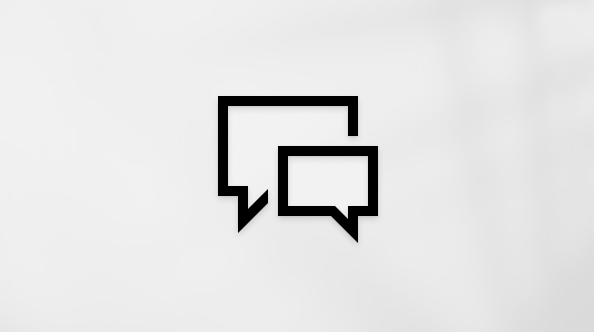Lag en e-postmelding med Copilot i Outlook
Applies To
Outlook for Microsoft 365 Outlook for Microsoft 365 for Mac Outlook på nettet Microsoft365.com Mitt Office for iPhone Ny Outlook for Windows Outlook for Android Outlook for iOS
Viktig!: Copilot i Outlook støtter bare jobb- eller skolekontoer, og Microsoft-kontoer som bruker e-postadressene outlook.com, hotmail.com, live.com og msn.com på dette tidspunktet. E-postkontoer fra tredjeparts e-postleverandører som Gmail, Yahoo og iCloud kan bruke Outlook, men har ikke tilgang til Copilot-funksjoner.
Hvis du ikke får tilgang til Copilot i Outlook, kontakter du IT-administratoren.
Viktig!: I nye Outlook og nettversjoner av Outlook støtter ikke Kladd med Copilot meldinger som er skrevet i ren tekst-format. Hvis du vil skrive meldinger i HTML i stedet for ren tekst, går du til Innstillinger > E-post > Skriv og svar. Velg HTML fra rullegardinlisten.
-
Velg Hjem > Ny e-post i nye Outlook.
-
Hvis du vil starte en ny melding, velger du Copilot-ikonet
-
Skriv inn ledeteksten i Copilot-boksen, eller velg og rediger en av de foreslåtte ledetekstene fra rullegardinlisten.
-
Når du er ferdig, velger du Generer-pilen. Copilot kladder en melding for deg.
-
Se gjennom meldingen. Hvis det ikke er helt det du ønsker, gjør du ett av følgende:
-
Velg ett av alternativene i rullegardinlisten for å endre lengde, tone, eller prøv den samme ledeteksten på nytt.
-
Skriv inn en ny ledetekst, og velg Generer-pilen på nytt.
-
-
Når du er fornøyd med resultatet, velger du Behold det.
-
Rediger utkastet etter behov, og velg deretter Send.
Tips!: Ved å merke tekst i en e-postmelding, klikke på Copilot-knappen og velge ett av de tilgjengelige alternativene kan du bruke Copilot til å endre det merkede området.
Obs!: Hvis du ikke får tilgang til Copilot i Outlook, kontakter du IT-administratoren.
-
Velg Hjem > ny e-post i klassiskOutlook.
-
Velg Copilot-ikonet
-
Velg Kladd med Copilot fra rullegardinmenyen.
-
Skriv inn ledeteksten i Copilot-boksen. «La teamet få vite at vi bestemte oss for å bruke grussild og gå videre, slik at vi oppfyller fristen.»
-
Velg Generer. Copilot vil lage et meldingsutkast for deg.
-
Se gjennom meldingen. Hvis det ikke er helt det du ønsker, gjør du ett av følgende:
-
Hvis du vil opprette noe litt annerledes, velger du Juster
-
Hvis du vil redigere ledeteksten, merker du den blå teksten i ledeteksten og skriver inn nytt innhold, og deretter velger du Generer.
-
Velg Generer på nytt for å starte på nytt.
-
-
Når du er fornøyd med resultatet, velger du Behold.
-
Rediger utkastet etter behov, og velg deretter Send.
Obs!: Copilot i Outlook er bare tilgjengelig i den nyeste versjonen av Outlook for Mac. Eldre Outlook støttes ikke. Se Outlook for Mac.
-
Velg Ny melding i Outlook for Mac.
-
Hvis du vil starte en ny melding, velger du Copilot-ikonet
-
Velg Kladd med Copilot fra rullegardinmenyen.
-
Skriv inn ledeteksten i Copilot-boksen. For eksempel «Takk for hjelpen. Jeg ser frem til å se deg neste uke!»
-
Når du er ferdig, velger du Generer. Copilot vil lage et meldingsutkast for deg.
-
Se gjennom meldingen. Hvis det ikke er helt det du ønsker, velger du Generer utkast på nytt og Copilot oppretter en ny versjon.
-
Slik endrer du tonen og lengden på utdataene:
-
Velg Nøytral for å se en liste over alternativer.
-
Velg Kort for å endre lengden.
-
-
Hvis du vil starte på nytt, endrer du ledeteksten og velger Generer på nytt.
-
Når du er fornøyd, velger du Sett inn.
-
Rediger utkastet etter behov, og velg deretter Send.
Tips!: Ved å merke tekst i en e-postmelding, klikke på Copilot-knappen og velge ett av de tilgjengelige alternativene kan du bruke Copilot til å endre det merkede området.
Obs!: Bildene fungerer som eksempler for iOS, men instruksjonene gjelder både for iOS- og Android-enheter.
-
Velg Ny e-post på Outlook for iOS- eller Outlook for Android-programmet.
-
Hvis du vil skrive en ny melding, trykker du på Copilotikonet
Tips!: Veiledning av Copilot lar deg finjustere din egen melding med KI-drevne forslag. Skriv inn minst 100 tegn for å gjøre Copilot i stand til å gi relevant tilbakemelding.
-
Hvis du valgte Skriv utkast med Copilot, skriver du inn ledeteksten i boksen. Eksempel: «La teamet få vite at vi kommer til å gå videre med den gjeldende markedsføringsplanen for å oppfylle tidsfristen for prosjektet.»
-
Trykk på pilen. Copilot vil generere en melding som du kan se gjennom. Deretter kan du velge Alternativer for å justere tonen og lengden i henhold til preferansene dine.
-
Velg Behold den hvis du er fornøyd, Forkast for å starte på nytt eller Generer på nytt for en helt ny versjon. For ytterligere tilpassing kan du også redigere teksten direkte eller skrive inn egendefinerte instruksjoner i ledetekstboksen og velge Generer for et oppdatert utkast. Gjenta denne prosessen til du er fornøyd med resultatet, og trykk deretter på Behold det når du er ferdig.
-
Rediger utkastet ytterligere om nødvendig, eller trykk på Send for å sende meldingen.
Hvis du vil bruke veiledningsfunksjonen, skriver du en melding med minst 100 tegn og velger Veiledning av Copilot Copilot på verktøylinjen. Copilot Copilot vil se gjennom teksten og gi forslag for å finjustere og forbedre budskapet for klar og effektiv kommunikasjon.
Tips!: Ved å merke tekst i en e-postmelding, klikke på Copilot-knappen og velge ett av de tilgjengelige alternativene kan du bruke Copilot til å endre det merkede området.
Redigere eksisterende tekst
Obs!: Denne funksjonen er for øyeblikket tilgjengelig på alle versjoner av Outlook unntatt Klassisk Outlook. Det kommer snart tilKlassisk Outlook.
Hvis du vil at Copilot skal hjelpe deg med noe tekst du allerede har skrevet i en e-postmelding, merker du ganske enkelt teksten og velger deretter Copilot-ikonet ved siden av den merkede teksten.
Finn ut mer
Oppsummer en e-posttråd med Copilot i Outlook
E-postveiledning med Copilot i Outlook