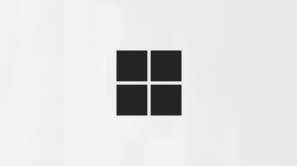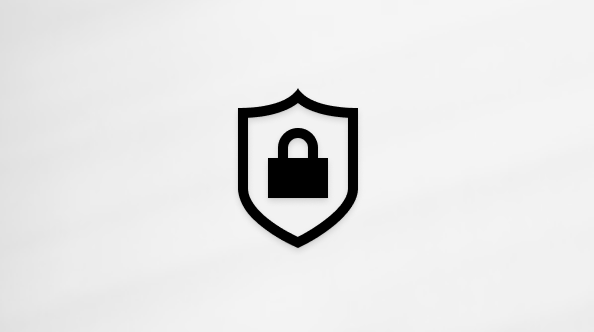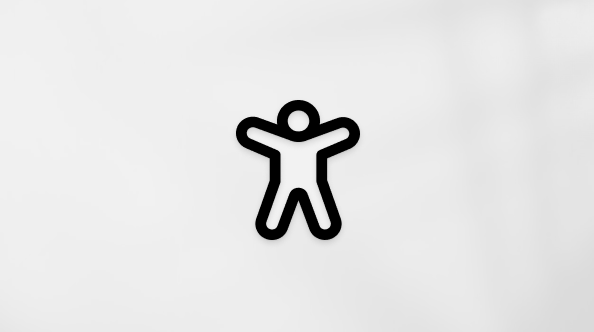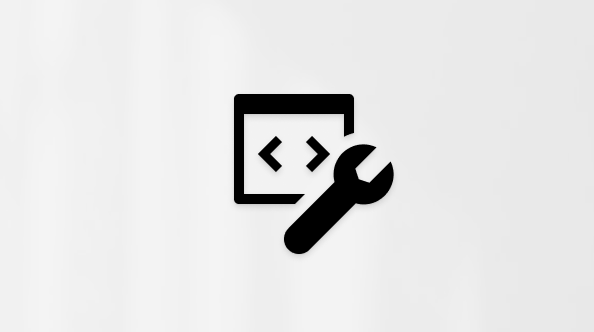Bli med i et møte i Microsoft Teams
Bli med i Teams-møter når som helst, hvor som helst, fra hvilken som helst enhet. Bli med fra Teams-skrivebords- eller mobilappene for å få den beste opplevelsen.
Hvis du har problemer med å bli med i et Teams-møte, kan du prøve disse tipsene: Jeg kan ikke bli med i et Teams-møte.
I denne artikkelen
Bli med via kobling
I møteinvitasjonen velger du Bli med i møtet nå for å bli med i Teams for nett eller skrivebord.
Hvis du allerede har Teams-appen, åpnes møtet der automatisk.
-
Hvis du ikke har en Teams-konto og arrangøren har tillatt det, kan du skrive inn navnet ditt for å bli med i møtet.
-
Hvis du har en Teams-konto, velger du Logg på for å bli med med i møtechatten med mer. Deretter blir du med i møtet umiddelbart eller går inn i lobbyen til en arrangør gir deg tilgang.
Bli med i et møte organisert av en personlig Teams-kontobruker
Bruk Teams-kontoen til å delta på et møte som er angitt av en teams personlig kontobruker. Du kan bli med fra Teams-kalenderen. Hvis noen sender deg en møteinvitasjon i Chat, velger du koblingen og velger Bli med nå.
-
Velg Kalender
-
Finn møtet du vil delta på, og velg Bli med.
Du trenger ikke bytte mellom personlig bruk i Teams og Teams (arbeid eller skole).
Hvis du blir med i et møte i Teams for personlig bruk, blir du med i møtet med din personlige Teams-konto. Microsofts personvernerklæring styrer data for møter med personlige Teams-kontoer.
Obs!: Enkelte møtefunksjoner kan være utilgjengelige for personlige Teams-kontoer. Mer informasjon om møteopplevelser for Microsoft Teams Free-deltakere.
Hvis du er IT-administrator, kan du administrere eksterne møter og chatte med personer og organisasjoner ved hjelp av Microsoft-identiteter.
Hvis du er IT-administrator, kan du administrere chatter og møter med eksterne Teams-brukere som ikke administreres av en organisasjon.
Hvis du er IT-administrator, kan du administrere eksterne brukerprofiler.
Bli med fra kalender eller ID
-
Velg Kalender
-
Finn møtet du vil bruke, og velg Bli med.
Bli med i en møte-ID fra Teams-appen
-
Velg Kalender
-
Velg Bli med med i en ID.
-
Angi en møte-ID og et passord. Du finner møte-ID-en og passordet:
-
I møtedetaljene fra Teams-kalenderen. Velg Detaljer > Vis møteinformasjon.
-
Nederst i Teams-møteinvitasjonen kan du invitere e-post.
-
3. Velg Bli med i møte for å bli med i møtet som deltaker.
Bli med i en kanal
Hvis et møte finner sted i en kanal, ser du en invitasjon til å bli med, relevant innhold, og hvem som er med i møtet, direkte i kanalen. Bare velg Bli med .
Bli med fra chat
Slik starter eller blir du med i et umiddelbart møte fra en gruppechat:
-
Åpne gruppechatten du vil starte et umiddelbart møte i.
-
Velg Møt nå øverst i chatten.
-
Hvis et øyeblikkelig møte starter i en gruppechat, kan du se fra chatlisten at et møte har startet.
-
Du kan åpne gruppechatten og velge Bli med for å delta i møtet.
-
-
Velg direkteindikatoren øverst i gruppechatten for å vise deltakerne.
-
Velg Ring andre for å bli med for å varsle andre i gruppechatten om det umiddelbare møtet.
-
Velg Forlat fra samtalevinduet for å forlate møtet.
Hvis du vil ha mer informasjon, kan du se Starte et umiddelbart møte i Microsoft Teams.
Ringe inn
Hvis du ikke kan bruke Teams-appen eller Teams for nett, kan du bli med i noen møter med telefonnummer. Mer informasjon her: Bli med i et Teams-møte via telefon.
Hvis du finner et telefonnummer og en konferanse-ID i møteinvitasjonen, ringer du nummeret for å bli med.
Hvis du er møtearrangøren, må du angi innringings-PIN-koden når du ringer inn til et møte.
Trenger du hjelp til å finne INNringings-PIN-koden? Velg Tilbakestill innringings-PIN-koden for møteinvitasjonen. Kontroller at du lagrer PIN-koden et sted. du kan bare vise den én gang når du tilbakestiller den. Hvis du glemmer innringings-PIN-koden, tilbakestiller du den på nytt.
Bli med anonymt eller fra en annen konto
Slik blir du med i et Teams-møte med en annen konto:
-
Velg møtet i Teams-kalenderen.
-
Velg: Bli med.
-
Velg Endre øverst på skjermen for å bli med i møtet.
-
Velg kontoen du vil bli med i møtet med.
-
Hvis du ikke ser kontoen du vil bli med fra, velger du Legg til en annen konto. Legg deretter til en eksisterende konto, eller velg Opprett eller bruk en annen konto til å opprette eller logge på en ny konto.
-
-
Velg Bli med for å bli med i møtet.
Slik blir du med i et Teams-møte anonymt:
-
Velg møtet i Teams-kalenderen.
-
Velg: Bli med.
-
Velg Endre øverst på skjermen for å bli med i møtet.
-
Velg Bli med uten å logge på.
-
Skriv inn navnet ditt øverst på skjermen før sammenføyning.
-
Velg Bli med for å bli med i møtet.
Koble til et rom mens du blir med
Før du blir med i et Teams-møte, kan du koble til et møterom og bruke lyd- og videoenhetene.
Slik kobler du til et rom:
-
Bli med i møtet. Før du går inn, må du vente på at et rom oppdages.
Viktig!: Aktiver Bluetooth på enheten for å oppdage rom i nærheten.
-
Velg Romlyd , og bekreft rommet du vil koble til.
Obs!: Velg X for å lukke et foreslått rom og søke etter et annet. Rom med Cast-ikonet
-
Velg Bli med nå.
Redigere visningsnavnet
Obs!: Redigering av visningsnavnet er tilgjengelig som en del av det offentlige forhåndsvisningsprogrammet og kan gjennomgå ytterligere endringer før det publiseres offentlig. Hvis du vil ha tilgang til denne og andre kommende funksjoner, bytter du til teams offentlig forhåndsversjon.
Tilpass tilstedeværelsen din under et Teams-møte ved å redigere visningsnavnet ditt.
Slik endrer du navnet ditt:
-
Velg Folk
-
Hold pekeren over navnet ditt i Deltakere-ruten, og velg Flere alternativer
-
Skriv inn et navn, og velg Lagre.
Det redigerte navnet forblir gjennom hele møtets varighet.
Bli med i et møte som avatar
Du kan bli med i et hvilket som helst Teams-møte som en personlig avatar ved å følge instruksjonene her .
Det finnes mange måter å bli med i et Teams-møte på, fra en mobil.
Obs!: Første gang du blir med i et Teams-møte eller ringer på en enhet som kjører iOS 14, kan det hende du ser en melding fra nettleseren som angir at Teams ber om lokal nettverkstilgang. Dette skyldes en endring i personvernforbedringer for iOS 14. Teams trenger lokale nettverkstillatelser for å støtte node-til-node-arkitektur (P2P) i møter og samtaler.
I denne artikkelen
Oversikt
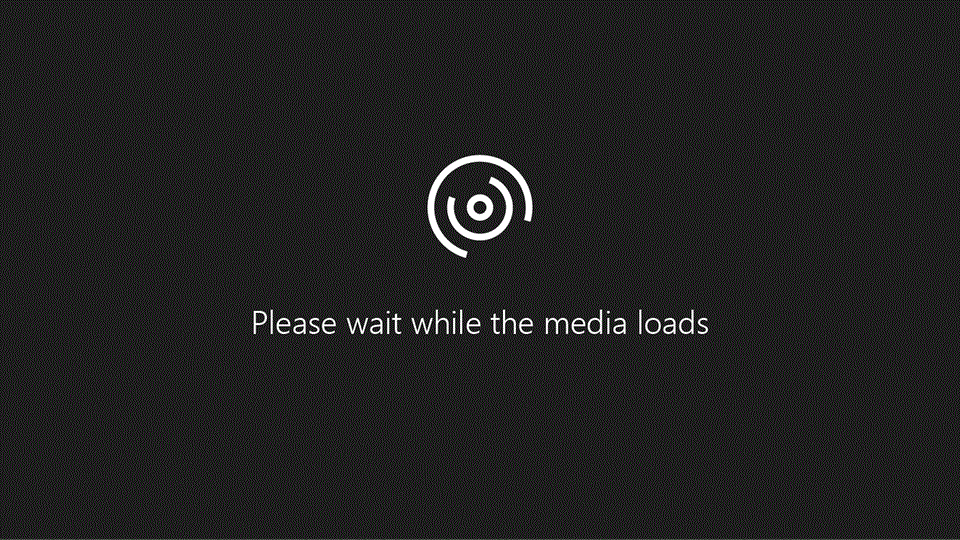
Se denne videoen for å få en rask oversikt over hvordan du blir med i et Teams-møte på mobil.
Obs!: Hvis du blir med fra en mobil enhet, vil skjermen på enheten være på så lenge du har møtevinduet åpent. Hvis du deaktiverer skjermen, forblir du tilkoblet, men enheten låses.
Bli med via kobling
Trykk på Bli med i møtet nå i møteinvitasjonen for å åpne Teams-appen og bli med i møtet.
Hvis du ikke har appen, åpnes appbutikken slik at du kan laste den ned.
Obs!: Prøv å laste end appen før møtet starter. Det kan ta et minutt eller to, avhengig av Internett-tilkoblingen.
Hvis du allerede har Teams-appen, åpnes møtet der automatisk.
-
Hvis du ikke har en Teams-konto, trykker du Bli med som gjest og skriver inn navnet ditt for å bli med i møtet.
-
Hvis du har en Teams-konto, trykker du logg på for å bli med med i møtechatten med mer. Deretter blir du med i møtet umiddelbart eller går inn i lobbyen til en arrangør gir deg tilgang.
Bli med i et møte organisert av en personlig Teams-kontobruker
Bruk Teams-kontoen til å delta på et møte som er angitt av en teams personlig kontobruker. Du kan bli med fra Teams-kalenderen. Hvis noen sender deg en møteinvitasjon i Chat, velger du koblingen og velger Bli med nå.
-
Velg Kalender
-
Finn møtet du vil delta på, og velg Bli med.
Du trenger ikke bytte mellom personlig bruk i Teams og Teams (arbeid eller skole).
Hvis du blir med i et møte i Teams for personlig bruk, blir du med i møtet med din personlige Teams-konto. Microsofts personvernerklæring styrer data for møter med personlige Teams-kontoer.
Obs!: Enkelte møtefunksjoner kan være utilgjengelige for personlige Teams-kontoer. Mer informasjon om møteopplevelser for Microsoft Teams Free-deltakere.
Bli med fra kalender
Slik blir du med i et møte fra Teams-kalenderen:
-
Trykk kalender
-
Trykk møtet du vil bli med i.
-
Trykk på Bli med.
Bli med i en møte-ID fra Teams-appen
-
Trykk kalender
-
Trykk Mer
-
Angi en møte-ID og et passord. Du finner møte-ID-en og passordet:
-
I møtedetaljene fra Teams-kalenderen. Åpne møteinformasjonen, og trykk detaljer > Se mer.
-
Nederst i Teams-møteinvitasjonen kan du invitere e-post.
-
-
Trykk Bli med i møte.
Bli med fra en varsling
Når et Teams-møte starter, får du et varsel som tar deg direkte til møtet. Trykk på varslingen for å bli med.
Bli med i en kanal
Hvis et møte finner sted i en kanal, kan du se en invitasjon til å bli med, relevant innhold og arrangøren, direkte i kanalen. Bare trykk på Bli med.
Bli med fra chat
Hvis møtet eller møtechatten allerede har begynt, vises det i den nylige chatlisten. Åpne chatten, og trykk deretter Bli med øverst i chatten.
Innringing
Noen møter lar deg bli med ved å ringe et telefonnummer hvis du ikke kan bruke Teams-appen.
Hvis det er et telefonnummer i møteinvitasjonen, trykker du det for å ringe nummeret og konferanse-ID-en. Når du er tilkoblet, ringer du 1 for å bli med i møtet.
Hvis du er møtearrangøren, må du angi innringings-PIN-koden når du ringer inn til et møte.
Trenger du hjelp til å finne INNringings-PIN-koden? Trykk på Tilbakestill innringings-PIN-koden i møteinvitasjonen. Kontroller at du lagrer PIN-koden et sted. du kan bare vise den én gang når du tilbakestiller den. Hvis du glemmer innringings-PIN-koden, tilbakestiller du den på nytt.
Bli med anonymt eller fra en annen konto
Bli med i et Teams-møte anonymt eller fra en annen konto ved å bytte kontoer på forhåndsinnføyningsskjermen.
Slik bytter du kontoer:
-
Trykk på et møte i Teams-kalenderen.
-
Trykk på Bli med.
-
Kontroller hvilken konto du er logget på, under forhåndsvisningen av videoen.
-
Trykk på Bytt for å endre kontoer.
-
Velg en konto under Påloggede kontoer, eller trykk Bruk en annen konto for å legge til en annen konto.
-
Trykk På Bli med nå.
Slik blir du med anonymt:
-
Trykk på et møte i Teams-kalenderen.
-
Trykk på Bli med.
-
Trykk på Bytt > Bli med uten å logge på.
-
Skriv inn navnet ditt.
-
Trykk På Bli med nå.
Bli med på flere enheter
Bli med i et møte på mer enn én enhet, for å få flere alternativer for samarbeid og deling av innhold. Hvis du for eksempel er i et møte på den bærbare datamaskinen, kan du bli med på telefonen i tillegg til å dele direkte video, kontrollere en presentasjon og mer.
Slik kobler du til på flere enheter:
-
Bli med i møtet fra primærenheten.
-
Åpne Teams-appen på mobilenheten. Kontroller at begge enhetene er logget på samme Teams-konto.
-
Du ser et varsel øverst på mobilskjermen med alternativet Bli med i møtet på denne enheten.
-
Trykk Bli med i møtet på denne enheten for å legge til mobilenheten i møtet.
Høyttaleren og mikrofonen på mobilenheten dempes automatisk for å forhindre ekkoeffekt.
Hvis du vil ha mer informasjon, kan du se Bli med i et Teams-møte på en annen enhet og Dele innhold i et møte.
Bli med i Apple CarPlay
Ring inn til neste planlagte møte på veien trygt med Apple CarPlay.
Hvis du vil bruke CarPlay med Teams, trenger du:
-
Et kjøretøy som støtter CarPlay
-
En iPhone
-
Teams-mobilappen for iOS (versjon utgitt 31. august 2021 eller nyere)
Slik blir du med i et Teams-møte fra CarPlay:
-
Koble iPhone til kjøretøyet ved hjelp av Bluetooth eller en USB-kabel.
-
Trykk på Teams for å spørre Siri.
-
Bruk Siri-talekommandoer til å bli med i møtet. Si noe sånt som «Ring neste møte ved hjelp av Teams».
Obs!: Hvis Siri-talekommandoer ikke fungerer for deg, kan du ta kontakt med IT-administratoren for å sikre at de tillater bruk av CarPlay med Teams.
-
Bruk Teams-møtekontrollene på bilens skjerm.
Tips!:
-
Du kan bli med i et møte så tidlig som 15 minutter før og så sent som fem minutter etter at møtet starter.
-
Hvis du har motstridende møtetider, blir Teams med i møtet som starter først. Hvis begge starter samtidig, blir Teams med i møtet med tittelen som kommer først alfabetisk.
-
Teams-kalenderen oppdateres ikke med mindre du har appen åpen. Det er mulig at en nylig møteinvitasjon ikke gjenspeiles i kalenderen.
-
Du kan bare bruke Teams-lyd.
-
Når du blir med i et møte, dempes mikrofonen.
Hvis du vil ha mer informasjon, kan du se Ringe Microsoft Teams med Apple CarPlay.