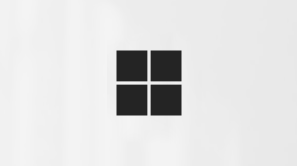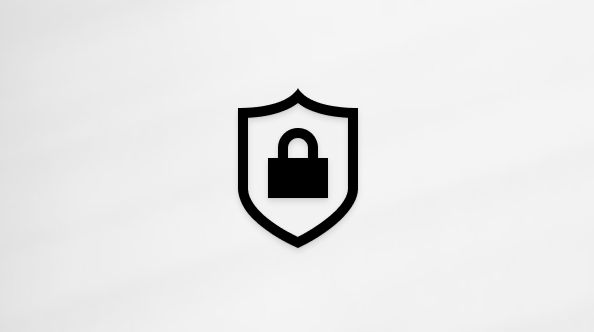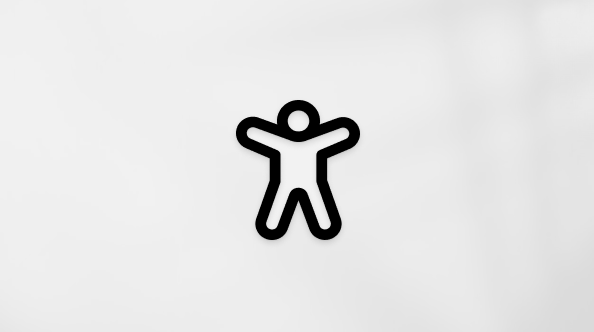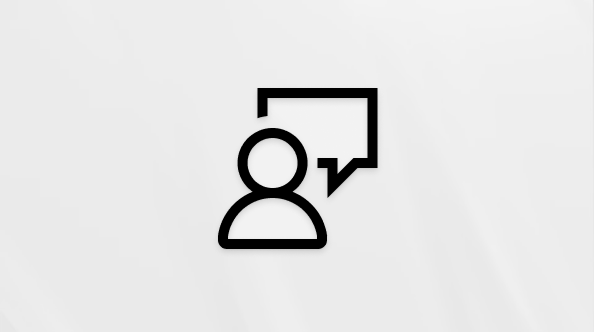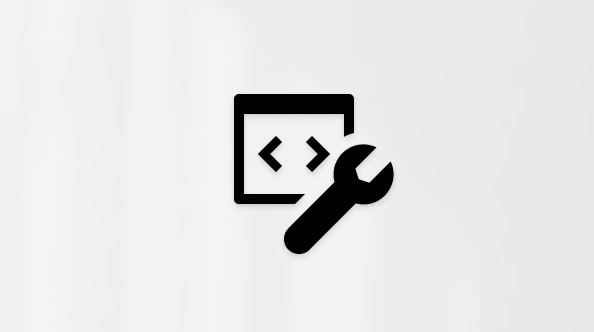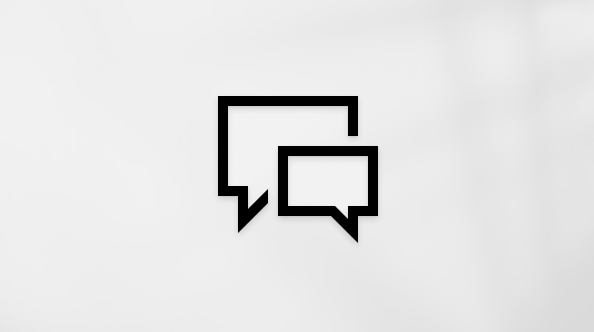Yra daug būdų, kaip padaryti, kad jūsų naudojami įrenginiai, pvz., pelė arba klaviatūra, lengviau sąveikautų su kompiuteriu.
Paprastesnis pelės naudojimas
Valdykite pelę naudodami skaitinę klaviatūrą
-
Norėdami pereiti į kompiuterio pritaikymo neįgaliesiems parametrus, paspauskite "Windows" logotipo klavišą + U arba pasirinkite Pradžia > Parametrai > Pritaikymas neįgaliesiems.

-
Dalyje Sąveikapasirinkite Pelė.
-
Įjunkite pelės klavišų jungiklį.
Pagrindinio pelės mygtuko keitimas, slinkties parinkčių nustatymas arba žymiklio sekų rodymas
-
Norėdami atidaryti Parametrai kompiuteryje, paspauskite "Windows" logotipo klavišą + I arba pasirinkite Pradėti > Parametrai .
-
Pasirinkite Bluetooth & įrenginiai>pelė.
-
Norėdami pakeisti pirminį pelės mygtuką, išplėskite meniu Pagrindinis pelės mygtukas ir pasirinkite norimą parinktį.
-
Norėdami nustatyti slinkties parinktis, dalyje Slinkimas pasirinkite tinkamas parinktis.
-
Jei norite, kad perkeliant žymiklį būtų rodomas kelias per ekraną, pasirinkite Papildomi pelės parametrai ,pasirinkite skirtuką Žymiklio parinktys ir pažymėkite žymės langelį Rodyti žymiklio pėdsakus.
-
Lengviau įžiūrėkite pelės žymiklį
Padarykite, kad pelės žymiklis būtų lengviau matomas, pakeisdami jo dydį arba spalvą.
-
Norėdami pereiti į kompiuterio pritaikymo neįgaliesiems parametrus, paspauskite "Windows" logotipo klavišą + U arba pasirinkite Pradžia > Parametrai > Pritaikymas neįgaliesiems.

-
Pasirinkite Pelės žymiklis ir palieskite.
-
Dalyje Pelės žymiklisreguliuokite slankiklį Dydis, kol pelės žymiklis bus jūsų mėgstamo dydžio.
-
Dalyje Pelės žymikliostilius pasirinkite parinktį, kad pakeistumėte pelės žymiklio spalvą į baltą, juodą, apversta arba bet kurią iš ryškių rekomenduojamų spalvų. Norėdami tinkinti žymiklio spalvą, pasirinkite Pasirinkti kitą spalvą.

Padarykite, kad teksto žymiklį būtų lengviau matyti
„Windows 11“ galite keisti teksto žymiklio storį ir įtraukti spalvingą indikatorių, kad jis būtų labiau matomas.
Keiskite teksto žymiklio storį
-
Norėdami pereiti į kompiuterio pritaikymo neįgaliesiems parametrus, paspauskite "Windows" logotipo klavišą + U arba pasirinkite Pradžia > Parametrai > Pritaikymas neįgaliesiems.

-
Pasirinkite Teksto žymiklis.
-
Dalyje Teksto žymiklio storiskoreguokite slankiklį Teksto žymiklio storis, kol peržiūros storis atrodys taip, kaip norite.
Naudokite teksto žymiklio indikatorių
-
Norėdami pereiti į kompiuterio pritaikymo neįgaliesiems parametrus, paspauskite "Windows" logotipo klavišą + U arba pasirinkite Pradžia > Parametrai > Pritaikymas neįgaliesiems.

-
Pasirinkite Teksto žymiklis.
-
Įjunkite teksto žymiklio indikatoriaus jungiklį.
-
Koreguokite slankiklį Dydis, kol dydis peržiūros metu atrodys taip, kaip norite.

-
Norėdami pakeisti indikatoriaus spalvą, pasirinkite vieną iš meniu Rekomenduojamos spalvos arba pasirinkite Pasirinkti kitą spalvą, kad pasirinktinę spalvą pasirinktumėte.
Palengvinkite klaviatūros naudojimą
-
Norėdami pereiti į kompiuterio pritaikymo neįgaliesiems parametrus, paspauskite "Windows" logotipo klavišą + U arba pasirinkite Pradžia > Parametrai > Pritaikymas neįgaliesiems.

-
Pasirinkite Klaviatūra ir išbandykite kai kurias iš šių parinkčių:
-
Įjunkite ekraninės klaviatūros jungiklį, kad pasirinktumėte klavišus naudodami pelę ar kitą žymiklio valdymo įrenginį (pvz., vairalazdę) arba naudodami vieną jungiklį, kad pereidami per klavišus ekrane.
-
Įjunkite jungiklį Priklijuoti klavišai, jei vienu metu nepavyksta paspausti dviejų klavišų. Priklijuojamieji klavišai leidžia paspausti komandas, kurios vienu metu naudoja kelis klavišus (pvz., "Ctrl" + S).
-
Įjunkite jungiklį Perjungti klavišus, kad būtų galima paleisti garsą, kai paspaudžiate "Caps lock", "Num lock" arba "Scroll lock" klavišus.
-
Įjunkite filtravimo klavišų jungiklį, kad būtų nustatytas klaviatūros slaptumas, kad būtų galima nepaisyti trumpų arba pasikartojančių klavišų paspaudimų.
-
Įjunkite jungiklį Pabraukimo prieigos klavišai, kad būtų pabraukti prieigos klavišai, kai jie pasiekiami.
-
Įjunkite mygtuką Naudoti mygtuką Spausdinti ekraną, kad atidarytumėte ekrano iškarpų jungiklį, kad atidarytumėte ekrano iškarpą naudodami mygtuką Prt Scr.
Patarimas: Taip pat galite valdyti kompiuterį tik balsu naudodami " Windows atpažinimą. Norėdami sužinoti daugiau, žr. Balso atpažinimo naudojimas Windows.
Paprastesnis pelės naudojimas
Norėdami pasiekti pelės parametrus, pasirinkite mygtuką Pradžia, tada pasirinkite Parametrai > Pritaikymas neįgaliesiems > Pelė.
-
Įjunkite perjungiklį dalyje Valdyti pelę klaviatūra, jei norite valdyti pelę naudodami skaičių klaviatūrą.
-
Norėdami pakeisti pagrindinį pelės mygtuką, pasirinkti slinkties parinktis ir kt., pasirinkite Keisti kitas pelės parinktis.
-
Jei norite, kad žymiklis rodytų šleifą jam judant ekrane, pasirinkite Papildomos pelės parinktys ir pažymėkite žymės langelį šalia Rodyti žymiklių šleifus skirtuke Žymiklio parinktys.
Lengviau įžiūrėkite pelės žymiklį
Padarykite, kad pelės žymiklis būtų lengviau matomas, pakeisdami jo dydį arba spalvą.
-
Pasirinkite Pradėti > Parametrai > Pritaikymas neįgaliesiems > pelės žymiklį .
-
Koreguokite slankiklį dalyje Žymiklio dydžio keitimas, kol pasieksite norimą pelės žymiklio dydį.
-
Pakeiskite pelės žymiklio spalvą į baltą, juodą, apverstą arba bet kurią iš pateiktų ryškių spalvų. Norėdami pasirinkti bet kurią spalvą iš spalvų rato, pasirinkite Žymiklio pasirinktinės spalvos pasirinkimas.
Padarykite, kad teksto žymiklį būtų lengviau matyti
„Windows 10“ leidžia keisti teksto žymiklio storį ir pridėti spalvotą indikatorių, kad būtų lengviau jį matyti.
Keiskite teksto žymiklio storį
-
Pasirinkite Pradėti > Parametrai > pritaikymas neįgaliesiems> teksto žymiklį .
-
Koreguokite Teksto žymiklio storio keitimoslankiklį, kol peržiūroje jis atrodys taip, kaip norite.
Naudokite teksto žymiklio indikatorių
-
Pasirinkite Pradėti > Parametrai > pritaikymas neįgaliesiems> teksto žymiklį .
-
Pasirinkite Teksto žymiklio indikatoriaus įjungimas.
-
Koreguokite Teksto žymiklio storio indikatoriaus keitimoslankiklį, kol peržiūroje jis atrodys taip, kaip norite.
-
Pasirinkite vieną iš Siūlomų teksto žymiklio indikatoriaus spalvų arba pasirinkite Pasirinktinės spalvos pasirinkimas, kad išsirinktumėte jums patinkančią spalvą.
Palengvinkite klaviatūros naudojimą
Jei norite, kad klaviatūrą būtų lengviau naudoti, toliau pasirinkite Klaviatūros parametrai arba pasirinkite mygtuką Pradžia, tada pasirinkite Parametrai > Pritaikymas neįgaliesiems > Klaviatūra ir išbandykite kai kurias iš šių parinkčių:
-
Įjunkite perjungiklį dalyje Naudoti ekraninę klaviatūrą, kad pasirinktumėte klavišus naudodami pelę ar kitą žymiklio valdymo įrenginį (pvz., vairalazdę) arba naudotumėte vieną jungiklį norėdami judėti ekrano klavišais.
-
Įjunkite perjungiklį srityje Fiksavimo klavišai, jei jums sunku paspausti du klavišus vienu metu. Fiksavimo klavišai suteikia galimybę naudoti klavišų kombinacijas (pvz., Ctrl + S) spaudžiant po vieną klavišą.
-
Įjunkite perjungiklį dalyje Perjungimo klavišai, kad kiekvieną kartą paspaudus „Caps Lock“, „Num Lock“ arba „Scroll Lock“ klavišus pasigirstų garsas.
-
Įjunkite perjungiklį dalyje Filtravimo klavišai norėdami nustatyti klaviatūros jautrumą, kad ji nereaguotų į trumpus arba pasikartojančius mygtukų paspaudimus.
-
Įjunkite perjungiklį dalyje Pakeisti sparčiųjų klavišų veikimo būdą, kad prieigos klavišai būtų pabraukiami, kai yra pasiekiami.
-
Įjunkite perjungiklį dalyje Ekrano spausdinimo spartusis klavišas norėdami naudoti mygtuką „Prt Scr“ ekrano iškarpų priemonei atidaryti.
Patarimas: Taip pat galite valdyti kompiuterį tik balsu naudodami " Windows atpažinimą. Norėdami sužinoti daugiau, žr. Balso atpažinimo naudojimas Windows.