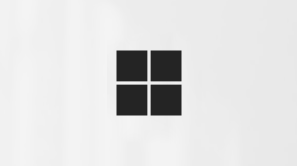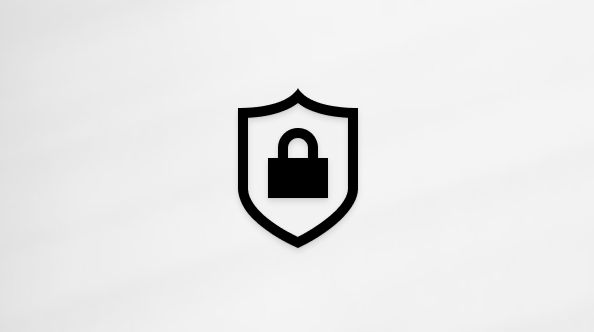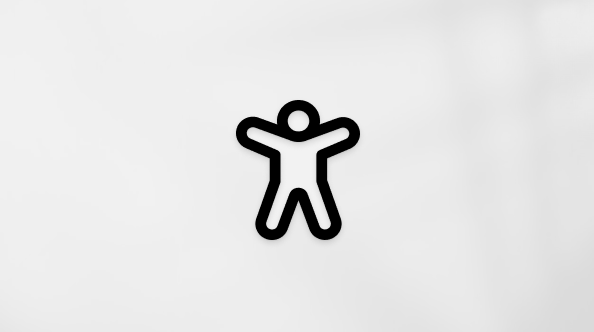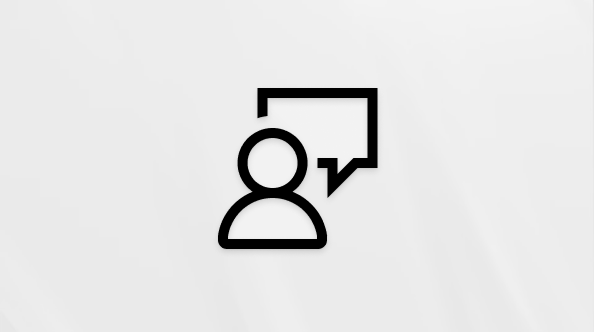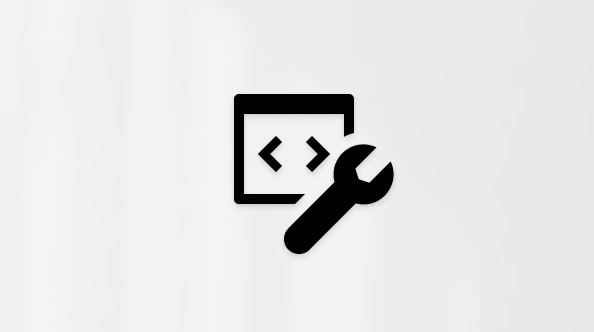Skaitymo eiga yra nemokamas įrankis, įtaisytas "Microsoft Teams" , skirtas palaikyti ir sekti skaitymo sklandumą klasėje. Studentai įrašo savo skaitymą fotoaparatu ir pateikia jį jums. Kai pažymite ir pateikiate jų darbą, duomenys automatiškai renkami ir tvarkomi įžvalgose, kad galėtumėte skirti daugiau laiko mokiniams ir mažiau laiko analizuoti duomenis.
Skaitymo eigos užduoties kūrimas
Remkite savarankišką skaitymo praktiką naudodami skaitymo eigos užduotis programoje "Teams".
-
Pereikite į norimą klasę, tada pasirinkite Užduotys.
-
Pasirinkite Kurti>priskyrimą.
-
Įveskite šios užduoties pavadinimą – tai būtina.
-
Pasirinkite Pridėti. Tada išplečiamajame meniu pasirinkite Skaitymo eiga.
-
Norėdami pasirinkti ištrauką savo mokiniams:
-
Pasirinkite Nusiųsti Word arba PDF, kad galėtumėte naudoti savo failus, įskaitant mokomojo bloknoto, "Teams" failų arba "OneDrive" failus.
-
Pasirinkite Naršyti bibliotekos pavyzdžius , jei norite naudoti skaitinių darbų pateiktas ištraukas.
6. (Pasirinktinai) Užpildykite papildomus laukus, kad peržiūrėtumėte mokinių darbą ir sukurtumėte daugiau duomenų rūšiavimo galimybių.
-
Skaitymo lygis: nustatykite skaitymo lygius taip, kaip geriausiai tinka jūsų klasei. Bet kurį jūsų įvestą skaitymo lygį bus galima rasti įžvalgose.
-
Žanras: pasirinkite Fiction arba Non-fiction.
-
Bandymų skaičius: pasirinkite Neribotas , kad leistumėte studentams daug galimybių praktikuotis, arba pasirinkite bet kokį bandymų skaičių.
-
Tarimo jautrumas: nurodykite, kaip griežtas turėtų būti automatinis aptikimas klausantis ir apskaičiuojant klaidas. Pasirinkite Mažiau slapti, kad paliktumėte daugiau lankstumo tarimui, o labiau jautrus reikalauti tikslesnio skaitymo našumo. Šis parametras koreguojamas peržiūrint mokinių darbą.
Pastaba: Kiekvienos kalbos tarimo aptikimas yra apibendrintas pagal bendrą tarimą ir gali neatpažinti akcentų ir dialektų. Tai tik atspirties taškas ir mes siekiame užtikrinti, kad jie su akcentais ir dialektais būtų įtraukti. Savo nuožiūra pažymėkite klaidas rankiniu būdu, kai kalbėjimo aptikimas neatitinka jūsų mokinio poreikių.
-
Supratimas: kuriant skaitymo eigos užduotį pagal numatytuosius parametrus yra Išjungta. Jei norite, iš čia perjunkite Suvokimas į Įjungta.
-
Reikalauti vaizdo įrašo:Pasirinkite Ne, kad suteiktumėte mokiniams galimybę pateikti tik garsą.
-
Kuriant skaitymo eigos užduotį, skaitymo pagalbinės programos numatytoji reikšmė yra Įjungta. Jei pageidaujate, iš čia perjunkite Skaitymo instruktorius į Išjungta .
-
Redaguokite savo ištrauką: Jei nusiuntėte savo Word arba PDF dokumentą, galite redaguoti ištrauką tiesiog dalyje Skaitymo eiga. Pasirinkite Redaguoti, tada atlikite norimus dokumento keitimus.
-
Pasirinkite Redaguoti kalbą , kad koreguotumėte kalbą, kurios klausys automatinis aptikimas.
-
Baigę redaguoti, pažymėkite varnelę.
-
Pastaba: "ReadWorks" ištraukų redaguoti negalima. Informacija apie ištrauką, pvz., pavadinimas, skaitymo lygis ir žanras, bus automatiškai užpildyta.
-
Mokinio rodinys:Pasirinkite mokinio rodinį, kad galėtumėte išbandyti studentų patirtį.
7. Pasirinkite Pirmyn.
8. (Pasirinktinai) Redaguokite papildomus užduoties aspektus įtraukdami instrukcijas, keisdami taškus arba praplėsdami termino datą.
9. Pasirinkite mokinį, kuriam norite priskirti šią užduotį, tada pasirinkite Priskirti.
Mokiniams bus pranešta apie naują užduotį ir ji bus rodoma užduočių sąraše.
Mokinio darbo peržiūra ir grąžinimas skaitymo eiga
Rinkite vertingus duomenis peržiūrėdami ir grąžindami mokinių skaitymo eigos užduotis.
-
Pereikite į norimą klasę, tada puslapio viršuje pasirinkite skirtuką Užduotys.
-
Dalyje Artėjančios pasirinkite užduotį, kurią esate pasirengę peržiūrėti.
-
Užduotys rikiuojamos pagal Grąžinti ir Grąžinti.
-
Lauke Grąžinta pasirinkite mokinį, kuris pateikė užduotį. Jų įrašas ir tekstas, kuriam jie buvo priskirti, bus atidaryti jūsų vertinimo srityje.
-
Mokinio įraše paspauskite Leisti, kad jį perskaitytumėte.
-
Pažymėkite mokinio klaidas ir skirstykite į kategorijas pažymėdami bet kurį jų neteisingai perskaitytą žodį. Naudodami išplečiamąjį meniu pažymėkite žodžius kaip teisingus arba kategorizuokite klaidą. Skaitymo eiga rinks ir tabuliuos klaidas srityje Tikslumas ir Taisyti žodžius minučių kortelėse peržiūros srities viršuje.Klaidų tipai: - Neveikimas: žodis ištraukoje, kurią mokinys praleido.- Intarpas: žodis, parašytas ne ta ištrauka, kurią mokinys įtraukė.- Mispronunciation: žodis, kuris nebuvo aiškiai ar teisingai išreikštas.- Pasikartojimas: žodis, kurį mokinys skaito daugiau nei vieną kartą. - Savęs taisymas: kai mokinys neteisingai perskaito, atpažįsta savo klaidą ir vėl teisingai perskaito.
-
Jei mokinys įtraukė papildomų žodžių, galite juos įterpti tekste.
-
Pažymėkite žodį, esantį arčiausiai tos vietos, kurioje norite įterpti tekstą.
-
Išplečiamajame meniu pasirinkite Redaguoti tekstą.
-
Pasirinkite, kur norite įterpti tekstą, tada įveskite, ką išgirdote mokinys.
-
-
Norėdami peržiūrėti žodžius, kurių mokinys praktikuoja skaitymo instruktorius, pasirinkite Praktikuoti žodžiai.
-
Bandymai rodo, kiek kartų mokinys praktikavosi, su žvaigždutėmis, nurodančiomis, kaip gerai mokinys atliko veiksmus.
-
Naudojami įrankiai nurodo, kur mokiniai naudojo įrankius, kad padėtų jiems praktikuoti ir kokius įrankius naudojo.
9. Nuspręskite, ką norėtumėte, kad mokiniai matytų savo ataskaitoje.
-
Pasirinkite Redaguoti šalia Parinkties Grąžinti visą ataskaitą studentui.
-
Pasirinkite Visa ataskaita , kad įtrauktumėte mokinio teisingus žodžius per minutę ir tikslumo koeficientą, taip pat pažymėtas klaidas, arba supaprastintą ataskaitą , kad būtų grąžintos tik spalvotos klaidos.
-
Pasirinkite Pasirinktinė ataskaita , kad pasirinktumėte tiksliai, kuriuos duomenų taškus norite matyti mokiniams, tada pasirinkite Įrašyti.
-
Nuspręskite, ar norite, kad šis pakeitimas būtų taikomas būsimiems priskyrimams, arba pasirinkite Tik tai vieną kartą.
-
Pasirinkite Įrašyti.
10. Įveskite raštišką atsiliepimą ir užduoties taškus, tada pasirinkite Grįžti.
11. Paspauskite rodykles šalia mokinio vardo, kad greitai pereitumėte prie kito mokinio.
Pastaba: Taip pat galite pasirinkti Grįžti prie peržiūros ir paprašyti mokinių bandyti užduotį dar kartą.
Naudokite automatinį aptikimą, kad sutaupytumėte laiko
Įvertinkite mokinio klaidas, kad sutaupytumėte laiko. Automatinis aptikimas įvertina mokinių įrašus, kad nustatytų galimas netikslias klaidą ir kitas mokytojams skirtas skaitymo klaidas. Mokytojai visada gali koreguoti klaidas, kad atspindėtų mokinių efektyvumą.
-
Perjunkite Automatinis aptikimas į Įjungta. Numatytos klaidos bus jau pažymėtos ir suskirstytos į eilutes ir apžvalgos kortelėse.
-
Mokinio įraše paspauskite Leisti , kad perskaitytumėte ištrauką.
-
Pasirinkite bet kurį žodį, kurį norite koreguoti. Galite skirstyti klaidas į kategorijas, pažymėti papildomas klaidas arba, jei reikia, pasirinkti Žymėti kaip teisingas . Kai atliksite koregavimus, surinkti duomenys bus dar kartą dar kartą patobulinti.
-
Norėdami pereiti tiesiai prie bet kurio žodžio, pažymėkite jį ištraukoje ir išplečiamajame meniu pasirinkite Peršokti į žodį.
-
Jei automatinis aptikimas nesu interpretuoja mokinio, pabandykite pakoreguoti tarimo jautrumą , kad pakeistumėte, kaip atidžiai automatinis aptikimas yra klausantis ir apskaičiuojant klaidas.
Spartieji klavišai, skirti trumpam peržiūrai
Pažymėję bet kurį tekste esantį žodį, galite naudoti sparčiuosius klavišus, kad naršytumėte skaitydami ir suskirstytumėte klaidas į kategorijas.
1. Pereiti nuo žodžio prie žodžio naudojant rodyklių kairėn ir dešinėn klavišus.
2. Naudokite Ctrl +>, kad pereitumėte prie kito klaidos žodžio. Nuo tos vietos vaizdo įrašas bus paleistas iš naujo.
3. Naudodami tarpo klavišą paleiskite ir pristabdykite vaizdo įrašą, jei reikia.
4. Kai susiduriate su žodžiu, kurį norite koreguoti, paspauskite klavišą "Down" arba "Enter", kad atidarytumėte klaidos meniu.
-
Spauskite žemyn, kol pageidaujamas klaidos tipas bus pažymėtas juodu laukeliu.
3. Pasirinkite Enter , kad pažymėtumėte klaidą; ataskaitų sritis bus perskaičiuota, kai pažymėsite klaidas, o išplečiamasis sąrašas bus uždarytas.
-
Norėdami uždaryti išplečiamąjį sąrašą nepažymėdami klaidos, pasirinkite rodyklės aukštyn klavišą.
Sužinokite daugiau
Skaitymo eigos užduočių susiejimas su skaitymo pagalo priemone
Peržiūrėti skaitymo raidos duomenis įžvalgose
Skaitymo eigos užduoties užbaigimas
Turite skaitymo eigos priskyrimo terminą? Norėdami atlikti šią užduotį, įrašysite savo skaitymą balsu. Ji atrodo taip pat, kaip kitos užduotys, ir bus rodoma klasės komandos kanale Bendra ir skirtuke Užduotys .
-
Pasirinkite Peržiūrėti priskyrimą.
-
Dalyje Mano darbas pasirinkite dokumentą, kad atidarytumėte skaitymo eigą.
Pastaba: Pirmą kartą atlikę skaitymo eigos užduotį, turėsite pasirinkti Leisti, kad programa galėtų pasiekti jūsų fotoaparatą ir garso įrašus.
-
Pasirengę garsiai skaityti? Norėdami pradėti, paspauskite pradėti.
-
Galite pasirinkti Įtraukianti skaitytuvė
-
Baigę skaityti, pasirinkite Atlikau.
-
Jei norite, galite peržiūrėti savo sukurtą įrašą. Paspauskite Leisti , kad peržiūrėtumėte savo įrašą.
-
Jei pedagogas leido išbandyti daugiau nei vieną kartą, galite pasirinkti Bandyti dar kartą , kad sukurtumėte naują įrašą.
-
Pasirinkite Naudoti šį įrašą , kad pridėtumėte savo įrašą prie užduoties.
-
Nepamirškite pasirinkti Pateikti , kad pateiktumėte užduotį mokytojui.
Švęskime – jūsų smegenys stiprėja!
Skaitymo eigos rezultatų peržiūra
Kai pedagogas grąžins užduotį, klaidos bus nuspalvintos tekste. Galite peržiūrėti vaizdo įrašą ir išgirsti klaidas, kurias padarėte, kad galėtumėte toliau tobulinti savo skaitymo įgūdžius!
1. Bakstelėkite gautą pranešimą, kai pedagogas grąžins darbą, arba eikite į Užduotys>Atlikta ir raskite norimą ištrauką.
2. Pasirinkite Skaitymo eigos ištrauką, pažymėtą Mano darbas.
-
Dabar galite peržiūrėti savo klaidas. Pasirinkite bet kurį pažymėtą žodį, tada paspauskite Peršokti į žodį, kad pamatytumėte ir išgirstumėte, kaip jį skaitote.
-
Pasirinkite Klausyti šio žodžio, kad išgirstumėte, kaip jis turėtų būti ryškus.
3. Pasikalbėkite su mokytoju apie tai, ką reiškia jūsų rezultatai ir kaip galite išmokti pagerinti savo skaitymą!
Kalbos, kurios gali naudoti automatinio aptikimo funkciją
Automatinis aptikimas yra peržiūros funkcija skaitymo eiga, kuri skaičiuoja klaidas pagal bendrą tarimą. Dokumentus bet kuria kalba galima nusiųsti ir pažymėti rankiniu būdu. Šiuo metu automatinio aptikimo palaikomos kalbos:
-
Afrikanų
-
Amharų
-
Arabų:
-
Alžyras
-
Bahreinas
-
Egiptas
-
Irakas
-
Izraelis
-
Dūda
-
Kuveitas
-
Libanas
-
Libija
-
Marokas
-
Palestina
-
Kataras
-
Sirija
-
Saudi Arabia (المملكة العربية السعودية)
-
Tunisas
-
Jungtiniai Arabų Emyratai
-
Jemenas
-
-
Bulgarų
-
Birmos
-
Catalan, Ispanija
-
Kinų:
-
Honkongas
-
Taivanas
-
-
Kroatų
-
Čekų
-
Danų
-
Olandų:
Nyderlandai
Belgija
-
Anglų:
-
Australija
-
Kanada
-
Gana
-
Didžioji Britanija
-
Honkongas
-
Indija
-
Kenija
-
Naujoji Zelandija
-
Nigerija
-
Filipinai
-
Singapūras
-
Tanzanija
-
South Africa
-
Jungtinės Valstijos
-
-
Estų
-
Persų
-
Filipiniečių
-
Prancūzų:
-
Belgija
Kanada
-
Prancūzija
-
Šveicarija
-
-
Vokiečių:
-
Vokietija
Austrija
-
-
Graikų
-
Hebrajų
-
Hindi
-
Vengrų
-
Islandų
-
Indoneziečių
-
Airių
-
Italų
-
Japonų
-
Javiečių
-
Kanadų
-
Khmerų
-
Korėjiečių
-
Laosiečių
-
Latvių
-
Lietuvių
-
Makedonų
-
Malajiečių
-
Maltiečių
-
Marathų
-
Norvegų k.
-
Polish, Lenkija
-
Portugalų:
-
Brazilija
-
Portugalija
-
-
Rumunų
-
Rusų
-
Serbų
-
Sinhalų
-
Ispanų:
-
Argentina
-
Bolivija
-
Čilė
-
Kolumbija
-
Kosta Rika
-
Kuba
-
Dominikos Respublika
-
Ekvadoras
-
Pusiaujo Gvinėja
-
Gvatemala
-
Hondūras
-
Meksika
-
Panama
-
Peru
-
Puerto Rike
-
Paragvajus
-
Salvadoras
-
Ispanija
-
Jungtinės Valstijos
-
Urugvajus
-
Venesuela
-
-
Slovakų
-
Slovėnų
-
Suvahili
-
Švedų k.
-
Tamilų
-
Telugų
-
Tajų
-
Turkų
-
Ukrainiečių
-
Uzbekų
-
Vietnamiečių
-
Zulusų
Stengiamės įtraukti daugiau kalbų ir dialektų. Savo nuožiūra pažymėkite klaidas rankiniu būdu, kai kalbėjimo aptikimas neatitinka jūsų mokinio poreikių.
Kyla problema?
Išbandykite šiuos sprendimus, kad skaitymo eiga būtų parengta ir veiktų. Visada ieškome jūsų atsiliepimo, todėl praneškite mums, jei atsakymas į jūsų klausimą dar nėra čia.
Mikrofono ir fotoaparato prieiga
Kai kurie mokiniai pranešė apie iššūkius, kai "Reading Progress" atpažįsta savo fotoaparatą ir (arba) mikrofoną. Taip gali būti todėl, kad jie netyčia išjungė teises. Norėdami išspręsti šią problemą:
Mobiliajame įrenginyje pasirinkite piktogramą su studentų inicialais.
Darbalaukyje pasirinkite ... puslapio viršuje.
Iš čia:
1. Pasirinkite Parametrai, tada – Programos teisės.
2. Pasirinkite Užduotys.
3. Įsitikinkite, kad medija įjungta, ji turėtų būti violetinė. Mobiliajame įrenginyje būtinai įjunkite fotoaparatą ir mikrofoną. Darbalaukyje jie bus įtraukti, kai perjungsite mediją.
Kai kitą kartą atidarysite skaitymo eigos užduotį, mokinys gali matyti raginimą leisti naudoti fotoaparatą ir garsą. Jiems reikės Leisti teises pradėti užduotį.
Patarimai:
-
Jei tai nepadeda, patikrinkite, ar fotoaparatą naudoja kita programėlė.
-
Kai kurie mobilieji įrenginiai gali būti nepakankamai atnaujinti, kad palaikytų vaizdo transliaciją. Nepalaikomų mobiliųjų įrenginių mokiniai gali išjungti vaizdo kamerą ir įrašyti tik su garsu.
-
Kai kuriuose "iOS" įrenginiuose programos teisės gali būti nepasiekiamos. Tokiu atveju pabandykite:
-
Eikite į įrenginio parametrus
-
Slinkite, kad rastumėte "Teams" programą
-
Mikrofono ir fotoaparato perjungiųjų įjungimas