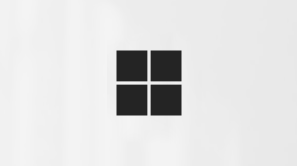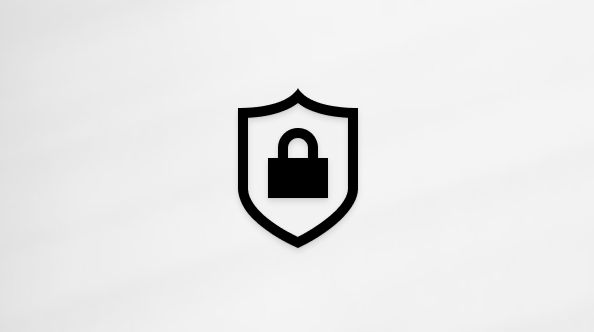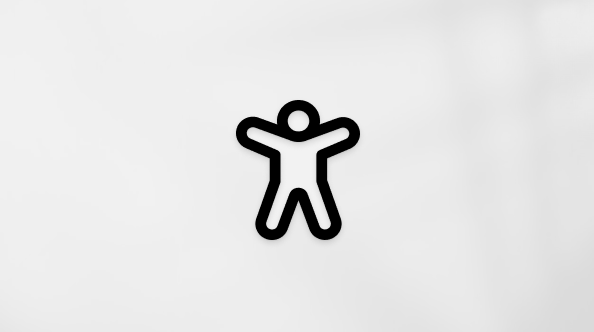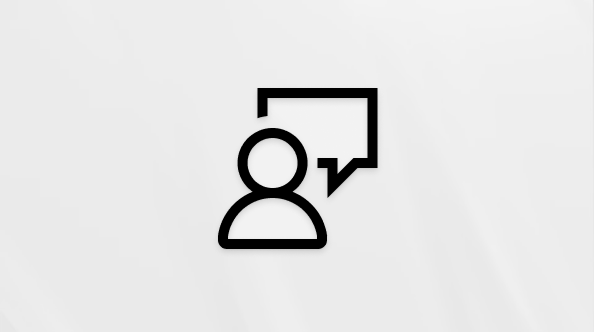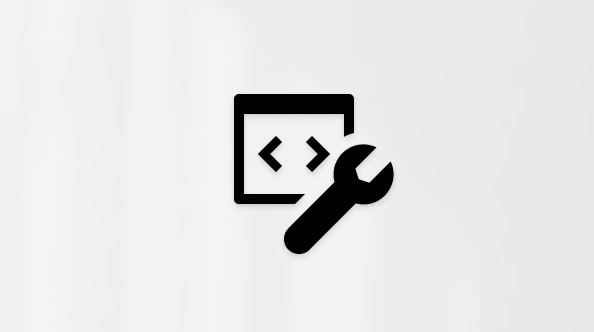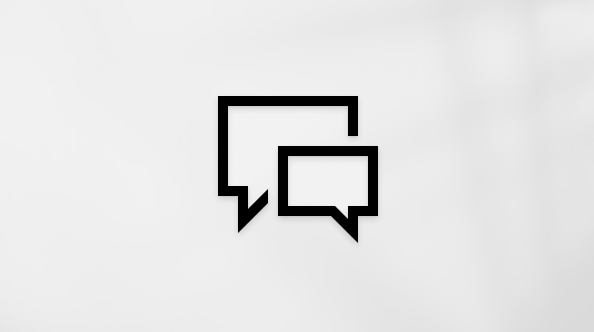"OneDrive" yra efektyvus įrankis, leidžiantis saugoti, bendrinti ir pasiekti failus iš bet kurios vietos. Naudodami "OneDrive" mobiliųjų įrenginių programėlę, savo failus galite pasiekti išmaniajame telefone arba planšetiniame kompiuteryje. Šiame vadove aprašyti veiksmai, kaip pradėti naudoti "OneDrive" mobiliajame įrenginyje.
Darbo pradžia
-
Atidarykite "Google Play" parduotuvę "Android" įrenginyje.
-
Ieškokite "OneDrive".
-
Bakstelėkite Diegti, kad atsisiųstumėte ir įdiegtumėte programėlę.
Norėdami sužinoti daugiau apie "OneDrive" naudojimą "Android" įrenginyje, žr. Mobilieji ir "Mac", skirti "OneDrive".
-
Atidarykite App Store savo "iPhone" arba "iPad".
-
Ieškokite "OneDrive".
-
Bakstelėkite Gauti, kad atsisiųstumėte ir įdiegtumėte programėlę.
-
Prisijunkite prie „OneDrive“
-
Atidarykite OneDrive programėlę.
-
Bakstelėkite Prisijungti.
-
Įveskite savo "Microsoft" paskyros el. pašto adresą ir slaptažodį.
-
Bakstelėkite Prisijungti.
Norėdami sužinoti daugiau apie "OneDrive" naudojimą "iOS" įrenginyje, žr. Mobilieji ir "Mac", skirti "OneDrive".
"OneDrive" naudojimas mobiliuosiuose įrenginiuose
-
Atidarykite OneDrive programėlę.
-
Bakstelėkite (+) piktogramą ekrano apačioje.
-
Pasirinkite Nusiųsti.
-
Pasirinkite failus, kuriuos norite nusiųsti iš savo įrenginio.
-
Atidarykite OneDrive programėlę.
-
Naršykite aplankus arba naudokite ieškos juostą, kad rastumėte konkrečius failus.
-
Bakstelėkite failą, kad jį atidarytumėte.
-
Atidarykite OneDrive programėlę.
-
Eikite į failą, kurį norite bendrinti.
-
Bakstelėkite tris taškus (...) šalia failo vardo.
-
Pasirinkite Bendrinti.
-
Pasirinkite, kaip norite bendrinti failą (pvz., el. paštu, saitu ar kitomis programėlėmis).
-
Atidarykite OneDrive programėlę.
-
Pereikite prie failo, kurį norite pasiekti neprisijungę.
-
Bakstelėkite tris taškus (...) šalia failo vardo.
-
Pasirinkite Padaryti pasiekiamą neprisijungus.
-
Atidarykite OneDrive programėlę.
-
Bakstelėkite (+) piktogramą ekrano apačioje.
-
Pasirinkite Kurti aplanką.
-
Įveskite aplanko pavadinimą ir bakstelėkite Kurti.
-
Atidarykite OneDrive programėlę.
-
Pereikite prie failo, kurį norite panaikinti.
-
Bakstelėkite tris taškus (...) šalia failo vardo.
-
Pasirinkite Naikinti.
-
Atidarykite OneDrive programėlę.
-
Bakstelėkite piktogramą Aš apatiniame dešiniajame ekrano krašte.
-
Pasirinkite Šiukšlinė.
-
Bakstelėkite tris taškus (...) šalia failo, kurį norite atkurti.
-
Pasirinkite Atkurti.
Patarimai ir gudrybės
-
Naudokite fotoaparato turinio nusiuntimo funkciją, kad automatiškai įrašytumėte nuotraukas ir vaizdo įrašus iš savo įrenginio į "OneDrive".
-
Įgalinkite pranešimus, kad jie būtų nuolat atnaujinami bendrinamuose failuose ir aplankuose.
-
Naudokite nuskaitymo funkciją, kad skaitytumėte dokumentus ir įrašytumėte juos tiesiogiai į "OneDrive".
Trikčių diagnostika
Jei kyla problemų naudojant "OneDrive" mobiliajame įrenginyje, apsilankykite "OneDrive" mobiliųjų įrenginių programėlės trikčių diagnostika , kad sužinotumėte išsamesnius trikčių šalinimo veiksmus ir palaikymą.