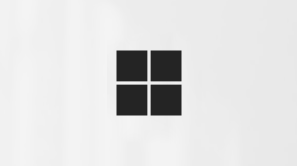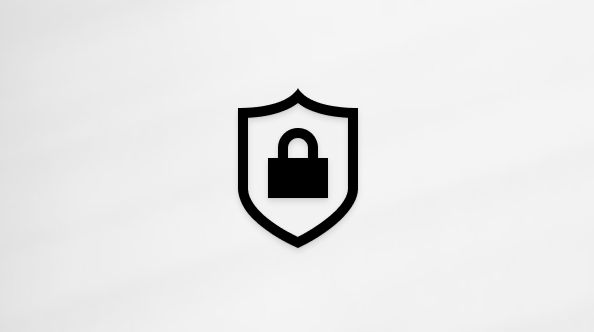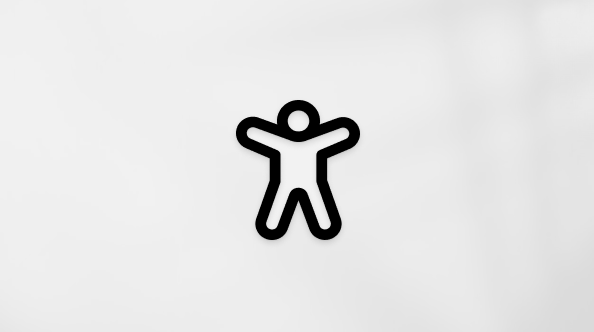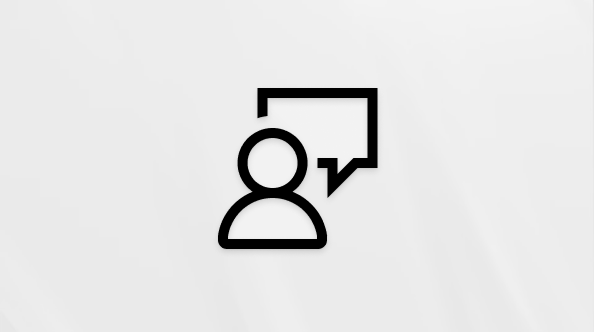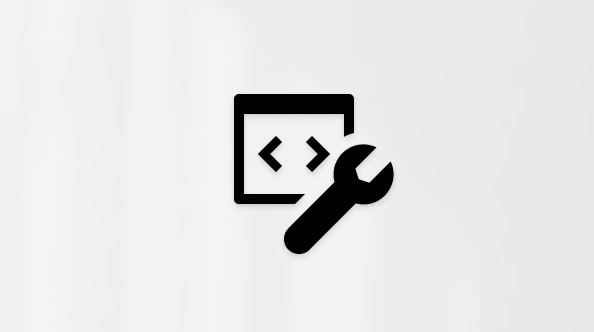Tiesioginių transkripcijos peržiūra "Microsoft Teams" susitikimuose
"Teams" susitikimo metu galite pradėti tiesioginį transkripciją, kad užfiksuotumėte viską, kas pasakyta. Transkripcija rodoma realiuoju laiku, įskaitant kiekvieno kalbėtojo vardą ir laiko žymą.
Šiame straipsnyje
Pradėti tiesioginį transkripciją
Įrašant susitikimą, transkripcija pradedama automatiškai.
Norėdami pradėti tik tiesioginį transkripciją:
-
Susitikimo valdikliuose pasirinkite Daugiau veiksmų
-
Pasirinkite Įrašyti ir transkribuoti
-
Patvirtinkite kalbą, kuria visi kalbasi susitikime.
-
Pasirinkite Prisijungti.
Visi dalyviai mato pranešimą, kad susitikimas transkribuojamas. Dalyviai gali pasirinkti paslėpti savo tapatybes susitikimo antraštėse ir nuorašuose.
Žvaigždutės paslepia nešvankybes.
Transkripcijos kalbos keitimas
Norėdami užtikrinti transkripcijos tikslumą, įsitikinkite, kad susitikimo kalba atspindi kalbą, kuria kalba visi kalba.
Jei žmonės kalba kita kalba nei susitikimo kalba, "Teams" aptiks kalbos neatitikimą. Tada susitikimo organizatorius, bendras organizatorius, transkripcijos iniciatorius arba funkcijos, kuri įjungė transkripciją, iniciatorius bus paragintas atnaujinti šnekamąją kalbą:
-
Pasirinkite Parametrai , kad rankiniu būdu atnaujintumėte susitikimo šnekamąją kalbą.
-
Pasirinkite Taip, pakeiskite, kad iš karto atnaujintumėte į aptiktą susitikimo šnekamąją kalbą.
Susitikimo organizatorius, bendras organizatorius (-iai), transkripcijos iniciatorius arba bet kurios funkcijos, kuri įjungė transkripciją, iniciatorius gali bet kada pasiekti susitikimo šnekamąją kalbą.
Norėdami pakeisti transkripcijos kalbą:
-
Susitikimo valdikliuose pasirinkite Daugiau veiksmų
-
Laikykite žymiklį virš Įrašyti ir transkribuoti
-
Pasirinkite Rodyti nuorašą
-
Nuorašo srityje pasirinkite Kalbos parametrai
-
Dalyje Susitikimo kalba pasirinkite kalbą, kuria kalba kalba žmonės.
-
Pasirinkite Naujinti. Nuorašas dabar bus rodomas šia kalba.
Svarbu: Kad kiti dalyviai galėtų pasiekti susitikimo šnekamąją kalbą, transkripcija turi būti išjungta. Jei vyksta transkripcija, pirmiausia jie turi ją išjungti arba išjungti funkciją, kuri pradėjo transkripciją. Tada jie turi rankiniu būdu vėl įjungti transkripciją.
Transkripcijai galite rinktis iki 41 skirtingų kalbų:
Anglų (JAV), anglų (Kanada), anglų (Indija), anglų (JK), anglų (Australija), anglų (Naujoji Zelandija), arabų (Arabų Emyratai), arabų (Saudo Arabija), kinų (supaprastinta Kinija), kinų (tradicinė, YAKR Honkongas), kinų (tradicinė, Taivanas), čekų (čekų), danų (Danija), olandų (Belgija), olandų (Nyderlandai), prancūzų (Kanada), prancūzų (Prancūzija), suomių (Suomija), vokiečių (Vokietija), graikų (Graikija), hebrajų (Izraelis), hindi (Indija), vengrų (Vengrija), italų (Italija), Japonų (Japonija), korėjiečių (Korėja), norvegų (Norvegija), lenkų (Lenkija), portugalų (Brazilija), portugalų (Portugalija), rumunų (Rumunija), rusų (Rusija), slovakų (Slovakija), ispanų (Meksika), ispanų (Ispanija), švedų (Švedija), tajų (Tailandas), turkų (Turkija), ukrainiečių (Ukraina), vietnamiečių (Vietnamas), valų (Jungtinė Karalystė)
Svarbu: Pakeitus šnekamosios kalbos parametrą, nuorašo ir antraštės kalba bus pakeista visiems.
Tiesiogiai išversta transkripcija
Susitikimo metu geriau supraskite vienas kitą versdami susitikimo nuorašą į patogiausią kalbą.
Tiesioginis išverstas transkripcija galimas kaip Teams Premium dalis. Norėdami pasiekti Teams Premium, kreipkitės į savo IT administratorių.
Norėdami pradėti tiesiogiai išverstą transkripciją:
-
Prisijunkite prie susitikimo naudodami "Teams".
-
Laikykite žymiklį virš Įrašyti ir transkribuoti
-
Pasirinkite Rodyti nuorašą
-
Nuorašo srityje pasirinkite Kalbos parametrai
-
Įjunkite perjungiklį Versti į .
-
Išplečiamajame meniu pasirinkite kalbą, į kurią norite išversti titrus.
Pastaba: Ankstesni išversti nuorašai nesaugomi. Saugomas tik pradinis nuorašas. Jei dalyviai vėlu prisijungs prie susitikimo, jie galės peržiūrėti išverstą nuorašą tik nuo tos vietos, kai jie prisijungė prie susitikimo.
Tiesioginio transkripcijos slėpimas arba rodymas
-
Susitikimo valdikliuose pasirinkite Daugiau veiksmų
-
Laikykite žymiklį virš Įrašyti ir transkribuoti
-
Pasirinkite Slėpti nuorašą
Stabdyti tiesioginę transkripciją
Susitikimo organizatorius, bendradarbiai ir pranešėjai gali sustabdyti ir iš naujo paleisti transkripciją susitikimo metu.
-
Susitikimo valdikliuose pasirinkite Daugiau veiksmų
-
Laikykite žymiklį virš Įrašyti ir transkribuoti
-
Pasirinkite Stabdyti transkripciją arba Stabdyti įrašymą.
Transkripcija sustabdoma automatiškai, kai visi dalyviai išeina iš susitikimo.
Atsisiųsti nuorašą
Pasibaigus susitikimui, nuorašas iš karto pasiekiamas kalendoriaus susitikimo įvykyje. Pagal numatytuosius nustatymus susitikimo organizatoriai ir bendradarbiai gali jį atsisiųsti kaip .docx arba .vtt failą.
Taip pat galite suteikti kitiems teisę atsisiųsti nuorašą, atsižvelgiant į jūsų IT administratoriaus nustatytas strategijas.
Norėdami atsisiųsti nuorašą:
-
Pasirinkite Pokalbio
-
Atidaryti praėjusio susitikimo pokalbį.
-
Pasirinkite Priminti iš naujo.
-
Dalyje Priminti pasirinkite išplečiamąją rodyklę šalia Atsisiųsti
Nuorašo naikinimas
Susitikimo organizatorius ir bendraautoriai gali panaikinti nuorašą.
Norėdami panaikinti nuorašą:
-
Pasirinkite Pokalbio
-
Atidaryti praėjusio susitikimo pokalbį.
-
Pasirinkite Priminti iš naujo.
-
Virš nuorašo pasirinkite Naikinti
Norėdami sužinoti daugiau, žr. Susitikimo nuorašo redagavimas arba naikinimas "Microsoft Teams".
Kas gali paleisti, sustabdyti, peržiūrėti ir atsisiųsti nuorašą?
Naudodami Teams Premium ir "Copilot", susitikimų organizatoriai gali valdyti įrašymo ir transkribavimo teises, kai planuoja "Teams" susitikimus.
Yra trys būdai, kas gali įrašyti ir transkribuoti susitikimą:
-
Organizatoriai ir bendradarbiai
-
Organizatoriai, bendradarbiai ir pranešėjai
-
Niekas
Informacijos apie organizatoriaus ir pranešėjo vaidmenis žr. "Teams" susitikimo vaidmenys.
|
Susitikimo dalyvio tipas |
Pradėti ir sustabdyti transkripciją |
Rodyti transkripciją realiuoju laiku |
Peržiūrėti nuorašą po susitikimo |
Atsisiųsti nuorašą po susitikimo |
|---|---|---|---|---|
|
Organizatorius |
Taip |
Taip |
Taip |
Taip |
|
Asmuo iš tos pačios organizacijos |
Taip |
Taip |
Taip |
Ne, bet organizatoriai gali sukonfigūruoti, kas gali atsisiųsti „Stream“. |
|
Asmuo iš kito nuomotojo |
Ne |
Yes |
Ne |
Ne |
|
Anonimas |
Ne |
Ne |
Ne |
Ne |
žmonės, kurie skambina į susitikimą, negali peržiūrėti nuorašo.
Pastabos:
-
"Teams" tiesioginiai susitikimų, kuriuose įrašoma ir (arba) transkripcija, nuorašai saugomi susitikimo organizatoriaus „OneDrive“ verslui. Nuorašą galima pasiekti susitikimo pokalbyje ir "Teams" skirtuke Priminti , kol susitikimo organizatorius panaikins nuorašą.
-
Jei naudojate debesies vaizdo įrašų sąveiką (CVI) prisijungti prie „Teams“ susitikimų, kreipkitės į savo CVI teikėją ir įsitikinkite, kad CVI dalyviai gaus transkripcijos pranešimą, kai pradedama transkripcija.
Svarbu: „Microsoft“ pasilieka teisę apriboti transkripcijos ir vertimo paslaugas, iš anksto pranešusi, kad būtų apribotas perteklinis naudojimas ir (arba) apgaulė, ir toliau būtų galima teikti paslaugas. Šios tarnybos apima tiesioginius aprašus, subtitrus ir transkripcijos funkcijas, pasiekiamas „Office 365“ produktuose, pvz., „Microsoft Teams“, „PowerPoint“, „Stream“ ir kt.
"Teams" susitikimo metu galite pradėti tiesioginį transkripciją, kurioje užfiksuotas visas pasakytas tekstas. Tekstas rodomas šalia susitikimo vaizdo ar garso transliacijos realiuoju laiku, įskaitant pranešėjo vardą ir laiko žymą.
Pradėti / sustabdyti transkripciją
-
Norėdami pradėti transkripciją, bakstelėkite Daugiau veiksmų
-
Norėdami sustabdyti transkripciją, bakstelėkite Daugiau veiksmų
Prieiga prie transkripcijos
Pasibaigus susitikimui galite peržiūrėti jo nuorašą susitikimo pokalbių retrospektyvoje.
Norėdami pasiekti nuorašą:
-
Bakstelėkite Pokalbių
-
Bakstelėkite ankstesnio susitikimo pokalbį.
-
Raskite pranešimą Susitikimas baigtas ir bakstelėkite toliau esantį nuorašą .
Pastaba: "Teams" mobiliųjų įrenginių programėlė šiuo metu palaiko nuorašo peržiūrą pasibaigus susitikimui. Tiesioginis transkripcija galimas tik "Teams", skirtoje staliniams kompiuteriams.