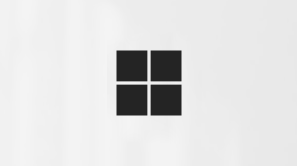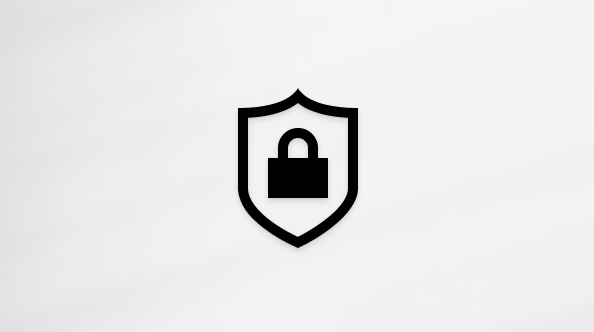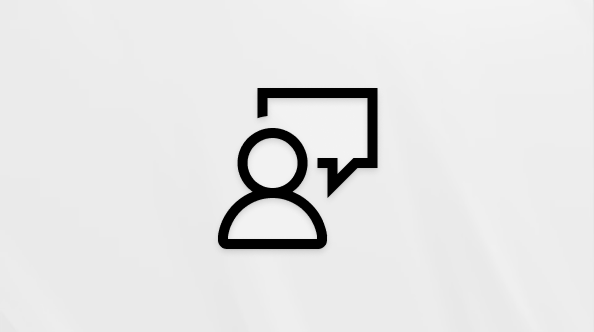Copilot 앱이 Windows PC에 아직 없는 경우 Windows에 Copilot를 설치하는 방법을 참조하세요. 새 Windows 11 PC에서는 Copilot 앱이 기본적으로 이미 설치되어 있어야 합니다. 작업 표시줄 또는 시작 메뉴에서 고정된 Copilot 앱을 찾을 수 있습니다.
설치되면 Copilot 앱을 열고 개인 Microsoft 계정을 사용하여 로그인합니다. Copilot 로그인하면 채팅 기록, 이미지 생성, 긴 대화, 음성 상호 작용 및 기타 Copilot 기능에 액세스할 수 있습니다.
기능
Windows의Copilot 일반적으로 몇 가지 중요한 차이점과 함께 copilot.microsoft.com 사용할 수 있는 모든 동일한 기능을 지원합니다.
-
바로 가기 키 및 빠른 보기
-
대화하려면 누르기
-
디바이스 컨텍스트
이러한 각 기능에 대한 자세한 내용은 아래를 참조하세요.
바로 가기 키 및 빠른 보기
언제든지 Alt + 스페이스바를 눌러 Windows에서 Copilot 가져올 수 있습니다. 더 작은 버전의 Copilot 인터페이스가 표시되어 프롬프트에 입력할 수 있습니다.
Copilot 앱 바로 가기 키를 사용하지 않거나 다시 사용하도록 설정하려면 계정 > 설정 > Alt + 스페이스바 바로 가기를 사용하여 Copilot 열기 로 이동하고 스위치를 전환합니다.
대화하려면 누르기
에서 대화하려면 키를 누르면 핫키를 사용하여 음성과 Copilot 상호 작용할 수 있으며, 현재 워크플로에 머무르는 동안 즉각적인 응답을 제공하고 중단 없이 작업을 계속할 수 있습니다.
Press를 사용하여 대화하는 방법:
-
Copilot 음성 대화를 시작하려면 PC에서 Alt + 스페이스바 를 2초 이상 유지합니다. Copilot 음성 명령을 사용할 준비가 되면 화면에 마이크가 나타납니다.
참고: Press를 사용하여 처음으로 대화할 때 마이크에 액세스할 수 있는 권한을 Copilot 부여해야 할 수 있습니다.
-
대화를 끝내려면 Esc 키를 누르거나 마이크 옆에 있는 X 아이콘을 누릅니다. 또한 아무도 몇 초 동안 Copilot 말하지 않으면 Copilot 자동으로 대화를 종료합니다. 대화가 마이크 위에 있으면 화면의 마이크 아이콘이 사라집니다.
Copilot 앱에서 통신하도록 Press를 구성하는 방법:
-
통신을 사용하지 않도록 설정하거나 다시 사용하도록 설정하려면 계정 > 설정 > Alt + 스페이스바를 길게 눌러 Copilot 빠르게 대화 하고 스위치를 전환합니다.
-
계속 대화하려면 바로 가기 키를 길게 눌러야 하는 동작을 변경하려면 계정 > 설정 > Copilot 대화 하고 Press에서 변경 하여 길게 눌러 대화하는 방법을 참조하세요.
디바이스 컨텍스트
Windows의Copilot 디바이스를 사용하는 방법에 대한 질문에 답변하는 데 도움이 될 수 있습니다. "어떻게 할까요? 내 PC에 Bluetooth 헤드셋을 설정하시겠습니까?"와 같은 질문을 하고 Copilot 현재 OS에 맞게 조정된 답변을 제공합니다.