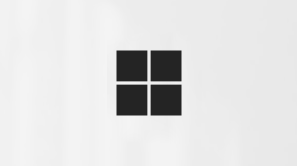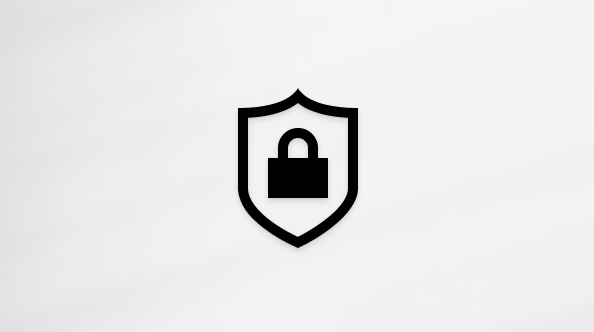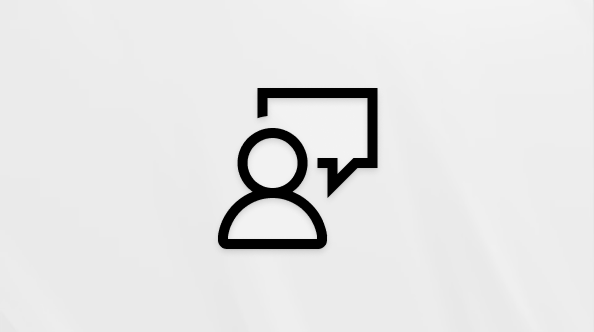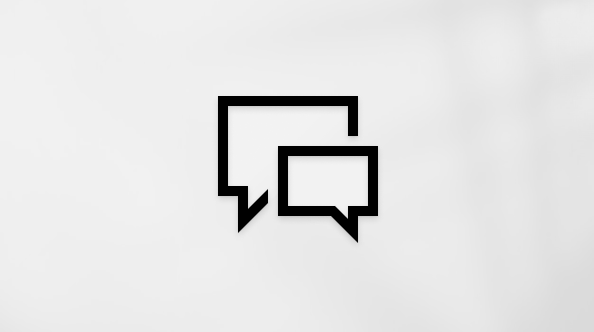Outlook의 Copilot을 사용하여 전자 메일 초안 작성
Applies To
Microsoft 365용 Outlook Mac용 Microsoft 365용 Outlook 웹용 Outlook Microsoft365.com iPhone용 My Office 새 Windows용 Outlook Android용 Outlook iOS용 Outlook
중요: Outlook의 Copilot은 회사 또는 학교 계정 및 outlook.com, hotmail.com, live.com 및 msn.com 이메일 주소를 사용하는 Microsoft 계정만 지원합니다. Gmail, Yahoo 및 iCloud와 같은 타사 전자 메일 공급자의 전자 메일 계정은 Outlook을 사용할 수 있지만 Copilot 기능에는 액세스할 수 없습니다.
Outlook의 Copilot 액세스할 수 없는 경우 IT 관리자와 검사.
중요: 새 Outlook 및 웹 버전의 Outlook에서 Copilot으로 초안 작성은 일반 텍스트 형식으로 구성된 메시지를 지원하지 않습니다. 일반 텍스트 대신 HTML로 메시지를 작성하려면 설정 > 메일 > 작성으로 이동하고 회신합니다. 드롭다운에서 HTML을 선택합니다.
-
새 Outlook 에서 홈 > 새 메일을 선택합니다.
-
새 메시지를 시작하려면 빈 이메일 위의 도구 모음에서 Copilot 아이콘
-
Copilot 상자에 프롬프트를 입력하거나 드롭다운에서 제안된 프롬프트 중 하나를 선택하고 편집합니다.
-
완료되면 생성 화살표를 선택합니다. Copilot 메시지 초안을 작성합니다.
-
메시지를 검토합니다. 원하는 내용이 아닌 경우 다음 중 하나를 수행합니다.
-
드롭다운에서 옵션 중 하나를 선택하여 길이, 톤을 수정하거나 동일한 프롬프트를 다시 시도합니다.
-
새 프롬프트를 입력하고 생성 화살표를 다시 선택합니다.
-
-
결과에 만족하면 유지를 선택합니다.
-
필요에 따라 초안을 편집한 다음 보내기를 선택합니다.
팁: 이메일 메시지에서 텍스트를 선택하고 Copilot 버튼을 클릭한 다음 사용 가능한 옵션 중 하나를 선택하면 Copilot을(를) 사용하여 선택 항목을 수정할 수 있습니다.
참고: Outlook의 Copilot 액세스할 수 없는 경우 IT 관리자와 검사.
-
클래식Outlook 에서 홈 > 새 Email 선택합니다.
-
도구 모음에서 Copilot 아이콘을
-
드롭다운 메뉴에서 Copilot 있는 초안 을 선택합니다.
-
Copilot 상자에서 프롬프트를 입력합니다. 예를 들어 "팀에게 점토 대상 포진을 사용하고 최종 기한을 맞추기로 결정했다는 것을 알려주세요."
-
생성을 선택합니다. Copilot이 메시지 초안을 작성합니다.
-
메시지를 검토합니다. 원하는 내용이 아닌 경우 다음 중 하나를 수행합니다.
-
약간 다른 항목을 만들려면
-
프롬프트를 편집하려면 프롬프트의 파란색 텍스트를 선택하고 새 콘텐츠를 입력한 다음 생성을 선택합니다.
-
다시 시작하려면 다시 생성을 선택합니다.
-
-
결과에 만족하면 유지를 선택합니다.
-
필요에 따라 초안을 편집한 다음 보내기를 선택합니다.
참고: Outlook의 Copilot은(는) 최신 버전의 Mac용 Outlook에서만 사용할 수 있습니다. 레거시 Outlook은(는) 지원되지 않습니다. Mac용 새 Outlook을 확인해 보세요.
-
Mac용 Outlook 에서 새 메시지를 선택합니다.
-
새 메시지를 시작하려면 도구 모음에서 Copilot 아이콘을
-
드롭다운 메뉴에서 Copilot(으)로 초안 작성을 선택합니다.
-
Copilot 상자에서 프롬프트를 입력합니다. 예를 들어 "도움을 주셔서 감사합니다. 다음 주에 여러분을 만나기를 기대합니다!"
-
완료되면 생성을 선택합니다. Copilot이 메시지 초안을 작성합니다.
-
메시지를 검토합니다. 원하는 내용이 아닌 경우 초안 다시 생성을 선택하면 Copilot이 새 버전을 만듭니다.
-
출력의 톤과 길이를 변경하려면 다음을 수행합니다.
-
중립을 선택하여 옵션 목록을 표시합니다.
-
짧게를 선택하여 길이를 변경합니다.
-
-
다시 시작하려면 프롬프트를 변경하고 생성을 다시 선택합니다.
-
만족스러우면 삽입을 선택합니다.
-
필요에 따라 초안을 편집한 다음 보내기를 선택합니다.
팁: 이메일 메시지에서 텍스트를 선택하고 Copilot 버튼을 클릭한 다음 사용 가능한 옵션 중 하나를 선택하면 Copilot을(를) 사용하여 선택 항목을 수정할 수 있습니다.
참고: 이미지는 iOS의 예제로 사용되지만 지침은 iOS 및 Android 장치 모두에 적용할 수 있습니다.
-
iOS용 Outlook 또는 Android용 Outlook 애플리케이션에서 새 메일을 선택합니다.
-
새 메시지를 작성하려면 도구 모음에서 Copilot아이콘
팁: Copilot의 코칭을 통해 AI 기반 제안으로 나만의 메시지를 구체화할 수 있습니다. Copilot이 관련 피드백을 제공하게 하려면 100자 이상을 입력합니다.
-
Copilot으로 초안 작성을 선택한 경우 상자에 프롬프트를 입력합니다. 예를 들어 "프로젝트 마감일을 맞추기 위해 현재 마케팅 계획을 추진할 것임을 팀에 알립니다."
-
화살표를 탭합니다. Copilot은 검토할 메시지를 생성합니다. 그런 다음 옵션을 선택하여 기본 설정에 따라 어조와 길이를 조정할 수 있습니다.
-
만족할 경우 유지, 다시 시작하려면 취소 또는 완전히 새 버전으로 다시 생성을 선택합니다. 추가 사용자 지정을 위해 직접 텍스트를 편집하거나 프롬프트 상자에 사용자 지정 지침을 입력한 후 생성을 선택하여 업데이트된 초안을 만들 수도 있습니다. 결과에 만족할 때까지 이 프로세스를 반복한 다음, 완료되면 유지를 탭합니다.
-
필요한 경우 초안을 추가로 편집하거나 보내기를 탭하여 메시지를 보냅니다.
코칭 기능을 사용하려면 메시지를 100자 이상으로 작성하고 도구 모음에서 Copilot의 코칭을 선택합니다. Copilot이 텍스트를 검토하며 명확하고 효과적인 통신을 위해 메시지를 구체화하고 개선할 수 있는 제안을 합니다.
팁: 이메일 메시지에서 텍스트를 선택하고 Copilot 버튼을 클릭한 다음 사용 가능한 옵션 중 하나를 선택하면 Copilot을(를) 사용하여 선택 항목을 수정할 수 있습니다.
기존 텍스트 편집
참고: 이 기능은 현재 클래식 Outlook 를 제외한 모든 버전의 Outlook 사용할 수 있습니다. 클래식 Outlook 곧 제공될 예정입니다.
전자 메일 메시지에서 이미 작성한 일부 텍스트를 Copilot 원하는 경우 해당 텍스트를 선택한 다음 선택한 텍스트 옆에 있는 Copilot 아이콘을 선택하기만 하면 됩니다.
자세한 정보
Outlook에서 Copilot를 사용하여 전자 메일 스레드 요약