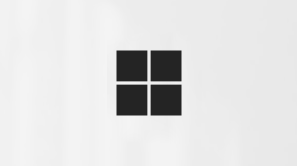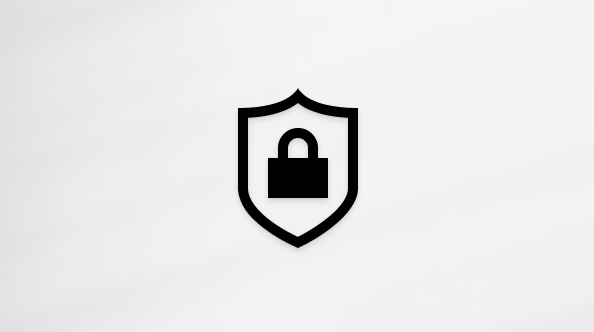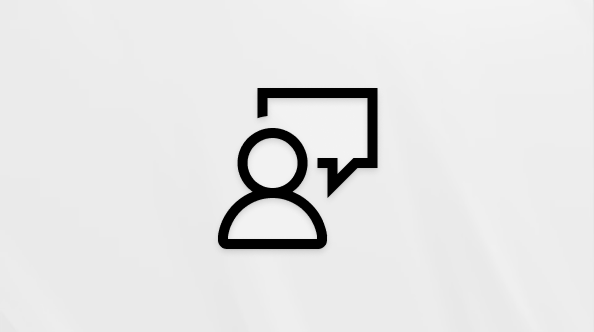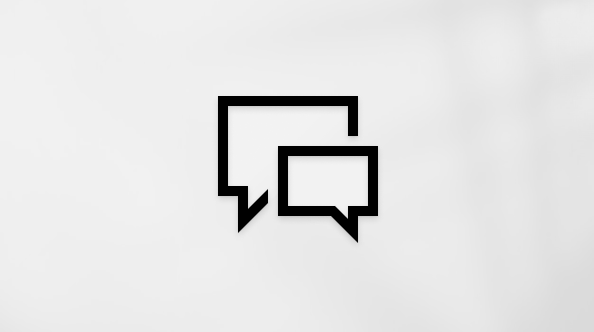Windows 10 또는 Mac에서 즐겨찾기 가져오기
브라우저에서 가져오기
-
Microsoft Edge를 열고 설정 및 기타 항목을 선택합니다.
-
즐겨찾기를 선택합니다.
-
즐겨찾기 창에서 추가 옵션을 선택한 다음 즐겨 찾기 가져오기를 선택합니다.
-
다음에서 가져오기 메뉴에서 Internet Explorer, Google Chrome 또는 Mozilla Firefox에서 즐겨찾기를 가져올지 여부를 선택합니다.
-
가져올 항목 선택에서 즐겨찾기 또는 책갈피를 선택합니다(다른 항목도 선택할 수 있음).
-
가져오기를 선택합니다.
-
가져오기가 완료되면 알림이 표시됩니다. 완료를 선택합니다.
파일에서 가져오기
-
Microsoft Edge를 열고 설정 및 기타 항목을 선택합니다.
-
즐겨찾기를 선택합니다.
-
즐겨찾기 창에서 추가 옵션을 선택한 다음 즐겨 찾기 가져오기를 선택합니다.
-
가져올 위치 메뉴에서 즐겨찾기 또는 책갈피 HTML 파일을 선택합니다.
-
파일 선택을 선택하고 다른 브라우저에서 즐겨찾기를 내보낼 때 만든 파일을 찾습니다.
-
사용할 파일을 선택하고 열기를 선택합니다.
-
가져오기가 완료되면 알림이 표시됩니다. 완료를 선택합니다.
-
즐겨찾기 모음의 폴더에서 가져온 즐겨찾기를 찾습니다. 이 폴더의 이름이 가져옴일 수도 있습니다.
Windows 10 S에서 즐겨찾기 가져오기
Internet Explorer에서 즐겨찾기 가져오기
-
Microsoft Edge를 열고 설정 및 기타 항목을 선택합니다.
-
즐겨찾기 창에서 추가 옵션을 선택한 다음 즐겨 찾기 가져오기를 선택합니다.
-
다음에서 가져오기 메뉴에서 Microsoft Internet Explorer를 선택합니다.
-
가져오기를 선택합니다.
즐겨찾기를 여기에 유지하거나 원하는 위치로 끕니다. 즐겨찾기 폴더를 만들거나 삭제하거나 이름을 바꿀 수도 있습니다. 즐겨찾기를 사전순으로 정렬하려면 목록에서 아무 항목을 길게 누르거나 마우스 오른쪽 단추로 클릭합니다.
다른 브라우저에서 즐겨찾기 가져오기
-
Microsoft Edge를 열고 설정 및 기타 항목을 선택합니다.
-
즐겨찾기 창에서 추가 옵션을 선택한 다음 즐겨 찾기 가져오기를 선택합니다.
-
다음에서 가져져오기 메뉴에서 Google Chrome 또는 Mozilla Firefox를 선택합니다.
-
가져오기를 선택합니다.
-
가져오기가 완료되면 알림이 표시됩니다. 완료를 선택합니다.
-
가져오기가 완료되면 알림이 표시됩니다. 완료를 선택합니다.
즐겨찾기를 여기에 유지하거나 원하는 위치로 끕니다.