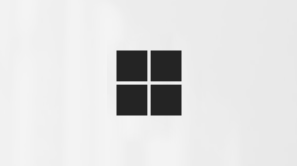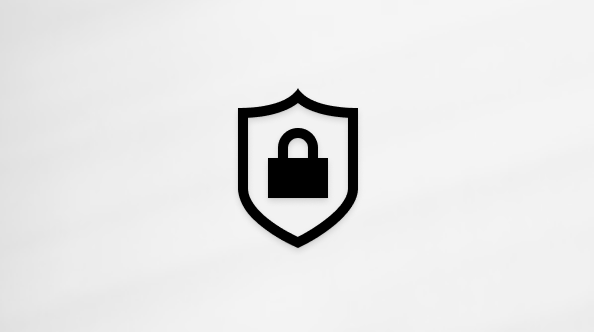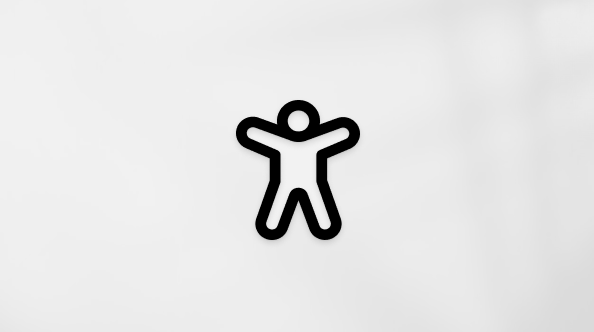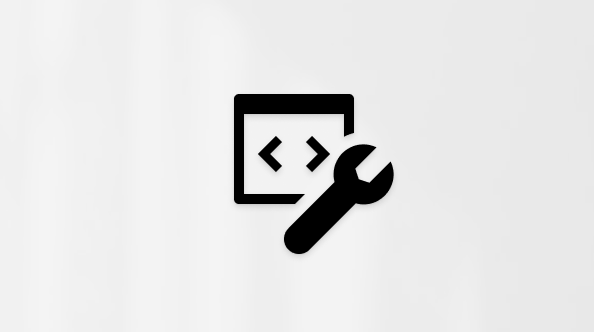Windows 11は、PC がこれまで以上に中心となるときに、接続、作成、再生する方法に合ったタイミングで起動し、好きなものを近づけるために作られています。 Windows 11の最小システム要件を設定する際には、優れたユーザー エクスペリエンスを確保するために、次の 3 つの基本原則に重点を置いて説明しました。
-
信頼性
-
セキュリティ
-
Compatibility互換性
最小システム要件と、これらの原則が決定にどのように影響したかをより深く理解するために、この詳細なブログ記事をチェックしてください。
注: この記事では、PC でWindows 11を実行するための最小システム要件について説明します。 これらの要件は、現在と将来の両方で、さまざまなデバイス間で優れたコンピューティング エクスペリエンスを確保するように設計されています。 PC に追加する特定の機能、アプリ、ハードウェアが、これらの最小要件を超える場合があります。 機能固有の要件の詳細については、「Windows 11仕様」ページを参照してください。 アプリまたはハードウェアの要件の詳細については、特定の発行元または製造元にチェックしてください。
Windows 11を実行するための最小システム要件
PC が満たす必要がある最小システム要件は次のとおりです。
2 つ以上のコアで 1 Ghz 以上、承認済みの CPU の一覧に表示されます。 PC のプロセッサは、Window 11 を実行するための主な決定要素です。 クロック速度 (1 GHz 以上) とコア数 (2 以上) は、プロセッサの設計に固有のものであり、アップグレード可能なものではありません。
4 GB。 PC のメモリ容量が 4 GB 未満の場合は、追加の RAM を搭載するためのアップグレード オプションが用意されている場合があります。 PC の製造元の Web サイトまたは販売店に問い合わせて、Windows 11 の最小要件を満たす購入しやすい手頃な価格のオプションを確認してみてください。
64 GB 以上のストレージ デバイス。 PC に十分に大きなストレージ ドライブが搭載されていない場合は、ドライブのアップグレード オプションが用意されている場合があります。 PC の製造元の Web サイトまたは販売店に問い合わせて、Windows 11 の最小要件を満たす購入しやすい手頃な価格のオプションを確認してみてください。
UEFI (Unified Extensible Firmware Interface、最新バージョンの PC BIOS) およびセキュア ブートに対応。 お使いのデバイスが、セキュア ブート対応ではないために最小要件を満たさない場合は、この記事を読んで、セキュア ブートを有効にする手順があるかどうかご確認ください。 セキュア ブートは、UEFI でのみ有効にすることができます。この記事は、セキュア ブートを有効にする設定を変更するオプションについて理解するのに役立ちます。
トラステッド プラットフォーム モジュール (TPM) バージョン 2.0。 お使いのデバイスが、TPM が原因で最小要件を満たさない場合は、この記事を読んで、これを修復する手順があるかどうかをご確認ください。
DirectX 12 以降 (WDDM 2.0 ドライバー) に対応。
対角サイズ 9 インチ以上で 8 ビット カラーの高解像度 (720p) ディスプレイ。 画面サイズが 9 インチ未満の場合は、意図した Windows のユーザー インターフェイスが完全に表示されない可能性があります。
個人的な使用とWindows 11 HomeのためのWindows 11 Proは、初期デバイスのセットアップ中にインターネット接続と Microsoft アカウントを必要とします。
Windows Update を介してアップグレードするには、お使いのデバイスが Windows 10 バージョン 2004 以降を実行している必要があります。 [設定] > [更新とセキュリティ] の [Windows Update] から無料の更新プログラムを利用できます。
S モードのときにWindows 11にアップグレードする
注: Windows 10 Pro、Windows Education、および Windows Enterprise の場合、S モードはWindows 11では使用できなくなります。 Windows 11 へのアップグレードをご希望の場合は、S モードから切り替える必要があります。切り替えを行うと、S モードに戻すことはできません。 Windows 10 Home は、S モードから切り替えることなく Windows 11 Home (S モード) にアップグレードできます。
Windows 11にアップグレードする前に、次の手順に従って S モードから切り替えてください。
-
Windows 10 (S モード) を実行している PC で、[設定] >[更新とセキュリティ] > [ライセンス認証] の順に選択します。
-
[Windows 10 Home に切り替える] または [Windows 10 Pro に切り替える] セクションで、[Microsoft Store に移動] リンクをクリックします。
重要: [Windows のエディションのアップグレード] の下にあるリンクを選択しないでください。 それは、S モードに維持するための別のプロセスです。
-
Microsoft Store で表示されるページ (「S モードから切り替える」ページまたは同様のページ) で、[入手] ボタンをクリックします。 この操作を確定すると、Microsoft Store 以外からアプリをインストールできるようになります。
アップグレード資格Windows 11
簡単なプロセスで、お使いの PC が Windows 11 の最小システム要件を満たし、アップグレードの対象となるかどうかを判断したいと考えるお客様もいらっしゃると思います。 そのために、Windows 10 PC 用の PC 正常性チェック アプリを提供しています。 診断チェックの他に、Windows 11 へのアップグレードの適格性を確認できるプッシュ ボタン式の簡単な方法もあります。
Windows Update には、[設定] > [Update & Security > Windows Update] からアップグレードの適格性を評価する方法も用意されています。
注: これらのオプションは、IT 管理者が管理していない PC 向けに設計されています。 お使いの PC が IT 管理者によって管理されている場合でも、Windows 11 へのアップグレードの可否について IT 管理者にご確認ください。
重要:
-
上記のシナリオのいずれで PC をアップグレードをして変更を加える場合でも、Windows 11 の準備が整ったことが Windows Update から通知されるまで待つことをお勧めします。
-
デバイスの不適格性が原因で既存の PC をWindows 11にアップグレードできず、新しいデバイスに移行する準備ができていない場合でも、Windows 10は確実な選択のままです。 Windows 10は引き続き 2025 年 10 月 14 日までサポートされます
好きにすることもできます...
コンピューターのパフォーマンス向上を保護するための Microsoft のPC マネージャー。 一部のロケールでは使用できません。