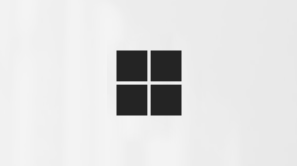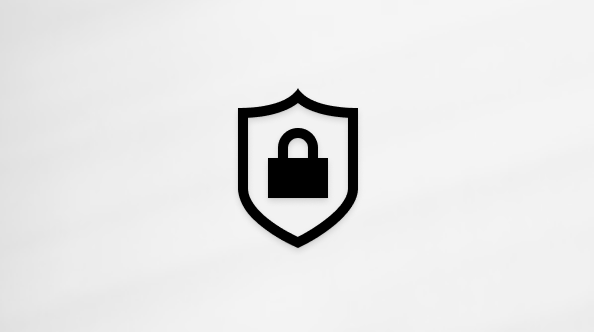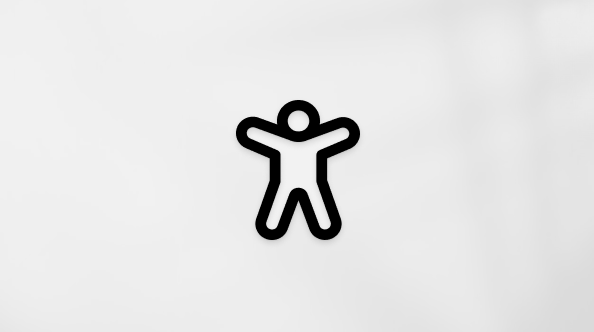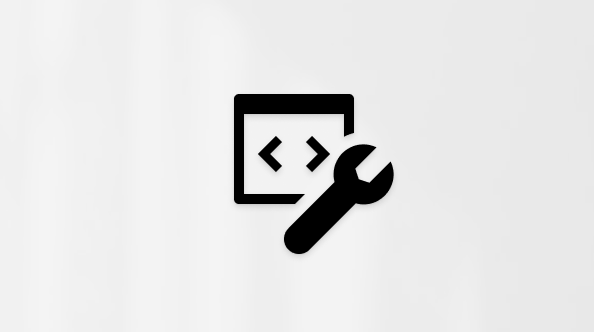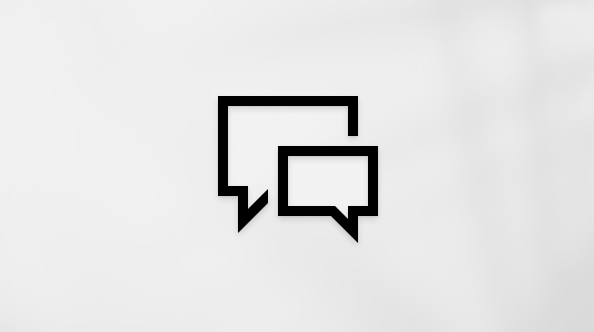Windows ライセンス認証のトラブルシューティング ツールの使用
Applies To
Windows 11 Windows 10ライセンス認証を実行すると、お使いの Windows のコピーが正規品であり、マイクロソフト ソフトウェア ライセンス条項で許可されているデバイス数を超えて使われていないことを確認できます。
Windows 11をアクティブ化できない場合は、アクティブ化のトラブルシューティング ツールが役立つ可能性があります。 トラブルシューティング ツールを使用するには、[システム > > >設定 を開始する] を選択し、[トラブルシューティング ] を選択します。トラブルシューティング設定を開く
このオプションを使用するには、管理者としてサインインしている必要があります。 まだ管理者でない場合は、「 Windows でユーザー アカウントを管理する」を参照してください。 [トラブルシューティング] オプションは、Windows 11のコピーがアクティブ化されていない場合にのみ使用できます。 ライセンス認証すると、このオプションは表示されなくなります。
トラブルシューティング ツールによって解決できる問題の一部を以下に示します。 エラー コードが表示され、それが以下の手順で解決できない場合は、「Windows のライセンス認証エラーに関するヘルプ」をご覧ください。
ライセンス認証の詳細については、「 Windows のライセンス認証」を参照してください。 プロダクト キーに関するヘルプについては、「Windows のプロダクト キーを探す」をご覧ください。 トラブルシューティング ツールで問題を解決できない場合は、サポートにお問い合わせください。
注: Windows ライセンス認証にはインターネット接続が必要です。 詳細については、「 オンラインにする」を参照してください。
ライセンス認証に関する一般的な問題のトラブルシューティング
トラブルシューティング ツールを使用するには、[スタート] > [設定] [システム > >] を 選択し、[トラブルシューティング ] を選択します。トラブルシューティング設定を開く
デジタル ライセンスを使用してアクティブ化するには、Windows 11 Pro にアップグレードする必要があります。
-
作業内容を保存し、開いているアプリをすべて閉じます。
-
トラブルシューティング ツールで、[Windows 11 Pro にアップグレード] を選択します。
-
[アップグレードの開始] を選択します。 アップグレードに時間がかかる場合があり、完了するまでデバイスを使用できません。
デジタル ライセンスを使用してライセンス認証を行うには、Windows 11 Home をインストールする必要があります。
-
メディア作成ツールページに移動します。
-
このツールを使用して、Windows 11 Home のインストール メディアを作成する方法と、クリーンインストールを行う方法に関する手順を確認してください。
-
Windows 11 Home のセットアップ中に、プロダクト キーの入力を求められます。 Windows 11 Home のデジタル ライセンスが既にあるため、この手順をスキップしてインストールを続行できます。 インストールが完了すると、デジタル ライセンスを使用して Windows が自動的にアクティブ化されます。
デジタル ライセンスを使用して Windows のライセンス認証を行うには、トラブルシューティング ツールで、[Windows のライセンス認証] を選択して、[ライセンス認証] を選択します。
Windows 11デジタル ライセンスがデバイスに関連付けられています。 マザーボードの交換などの大幅な変更を行うと、デバイスに一致するライセンスが Windows で認識されなくなります。 この問題の解決については、「 ハードウェア変更後の Windows の再アクティブ化」を参照してください。
エラー コードが表示され、ここに記載されている情報で解決できない場合は、「Windows のライセンス認証エラーに関するヘルプ」をご覧ください。
お使いのデバイスでの Windows の再ライセンス認証についてさらに支援が必要な場合は、カスタマー サポート にお問い合わせください。
関連トピック
ライセンス認証を実行すると、お使いの Windows のコピーが正規品であり、マイクロソフト ソフトウェア ライセンス条項で許可されているデバイス数を超えて使われていないことを確認できます。
Windows 10をアクティブ化できない場合は、アクティブ化のトラブルシューティング ツールが役立つ可能性があります。 トラブルシューティング ツールを使用するには、[Update & Security >] [ >設定の 開始]> 選択し、[トラブルシューティング ] を選択します。トラブルシューティング設定を開く
このオプションを使用するには、管理者としてサインインしている必要があります。 まだ管理者でない場合は、「 Windows でユーザー アカウントを管理する」を参照してください。 [トラブルシューティング] オプションは、お使いの Windows 10 (Version 1607 以降) でライセンス認証が行われていない場合にのみ使用できます。 ライセンス認証すると、このオプションは表示されなくなります。
トラブルシューティング ツールによって解決できる問題の一部を以下に示します。 エラー コードが表示され、それが以下の手順で解決できない場合は、「Windows のライセンス認証エラーに関するヘルプ」をご覧ください。
ライセンス認証の詳細については、「 Windows のライセンス認証」を参照してください。 プロダクト キーに関するヘルプについては、「Windows のプロダクト キーを探す」をご覧ください。 トラブルシューティング ツールで問題を解決できない場合は、サポートにお問い合わせください。
注: Windows ライセンス認証にはインターネット接続が必要です。 詳細については、「 オンラインにする」を参照してください。
ライセンス認証に関する一般的な問題のトラブルシューティング
トラブルシューティング ツールを使用するには、[スタート] > [設定] [ Update & Security > ]> 選択し、[トラブルシューティング ] を選択します。トラブルシューティング設定を開く
デジタル ライセンスを使用してライセンス認証を行うには、Windows 10 Pro にアップグレードする必要があります。
-
作業内容を保存し、開いているアプリをすべて閉じます。
-
トラブルシューティング ツールで、[Windows 10 Pro へアップグレード] を選択します。
-
[アップグレードの開始] を選択します。 アップグレードに時間がかかる場合があり、完了するまでデバイスを使用できません。
デジタル ライセンスを使用してライセンス認証を行うには、Windows 10 Home をインストールする必要があります。
-
メディア作成ツールページに移動します。
-
Windows 10 Home のインストール メディアを作成するツールを使用する方法と、クリーン インストールを実行する方法についての指示を読みます。
-
Windows 10 Homeのセットアップ中に、プロダクト キーの入力を求められます。 既に Windows 10 Home のデジタル ライセンスを所持しているため、この手順を省略してインストールを続行できます。 インストールが完了すると、デジタル ライセンスを使用して Windows が自動的にアクティブ化されます。
デジタル ライセンスを使用して Windows のライセンス認証を行うには、トラブルシューティング ツールで、[Windows のライセンス認証] を選択して、[ライセンス認証] を選択します。
Windows 10デジタル ライセンスがデバイスに関連付けられています。 マザーボードの交換などの大幅な変更を行うと、デバイスに一致するライセンスが Windows で認識されなくなります。 この問題を解決するには、「ハードウェア構成の変更後に Windows 10 のライセンス認証をもう一度行う」をご覧ください。
エラー コードが表示され、ここに記載されている情報で解決できない場合は、「Windows のライセンス認証エラーに関するヘルプ」をご覧ください。
お使いのデバイスでの Windows の再ライセンス認証についてさらに支援が必要な場合は、カスタマー サポート にお問い合わせください。
関連トピック