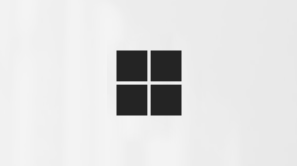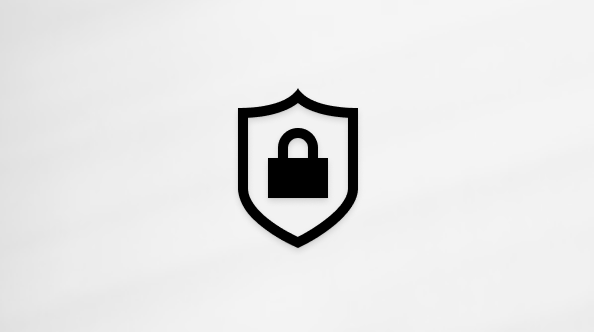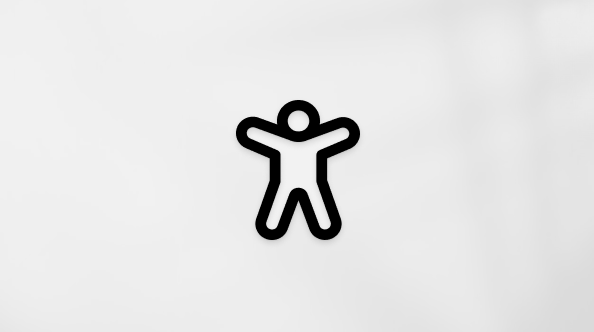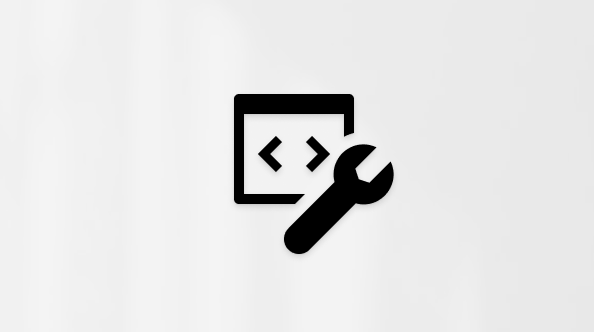クラス チームで始める
Applies To
Microsoft Teams for EducationMicrosoft 365 EducationとMicrosoft Teamsでオンライン教室にすぐにアクセスできます。 デバイスと学校のサインイン情報を使用して、Microsoft365.com でクラスに進 みます。

Teams にサインインする
-
Web ブラウザー で Microsoft365.com を開き、学校のメールとパスワードでサインインします。
-
Teams アプリを選択します。
注: Teams for Education は Microsoft 365 Education の一部です。 対象機関の学生や教師は、Microsoft 365 Education に無料でサインアップすることができます。 サインアップの詳細については、こちらをご覧ください。
クラス チームを作成する
IT 管理者が既にクラスをセットアップしている場合があります。 そうでない場合は、作成してください。
-
アプリ バーから [ Teams ]
-
[チームに参加、またはチームを作成] > [チームの作成] の順に選択します。
-
チームの種類として [クラス] を選択します。
-
1 つのチャネル - 全般 - 新しいクラスを設定することで自動的に作成されます。 [このテンプレートを使用する] ボタンを選択します。
-
クラスの名前とオプションの説明を入力します。 [作成] を選択します。
注: チームを作成するオプションが表示されない場合 適切なアクセス許可があることを確認するには、IT 管理者にお問い合わせください。
学生を追加する (オプション)
-
[Teams] ページのクラスの一覧でクラスを見つけます。
-
クラス タイルの [ その他のオプション
-
ドロップダウン メニューから [ メンバーの追加] を選択します。
-
学生の名前またはメール アドレスを入力して、正しい学生を見つけます。 複数の学生をクラス リストに追加できます。
-
[ 追加 ] ボタンを選択して、リスト内のすべての学生をクラス グループに追加します。 学校にクラス グループが既に作成されている場合は、クラス グループの名前を IT 管理者に問い合わせてください。
注:
-
教師をこのクラス チームに追加するには、教師をクラス グループに追加し、[ ロール ] 列に移動し、 メンバー から所有者に変更 します。
-
これで、操作は完了です。
後で学生を追加したり、このチームに変更を加えたりするには、チームに移動して、[その他のオプション]
Teams にサインインする
-
Microsoft365.com を開き、学校のメールとパスワードでサインインします。
-
Office.com のホームページから、Teams アプリをクリックして、ブラウザーで直接開きます。
-
[Teams]
注: クラス チーム タイルが表示されない場合 教師は次の方法でクラス チームに参加するように招待している場合があります。
-
参加コード ([Teams] ページで、[チームに参加する、またはチームを作成する] を選択し、コードを入力します)
-
リンク (メールをご確認ください)
クラス タイルが表示されたら、いずれかをクリックして、教師やクラスメートとの接続を開始しましょう。


![[Teams] ボタン](https://flashblogg.com:443/je/cache.php/https://support.microsoft.com/images/ja-jp/20305b5c-df47-4154-a21a-b12712c4224c)