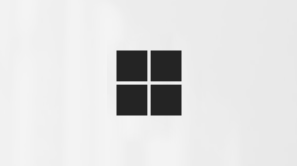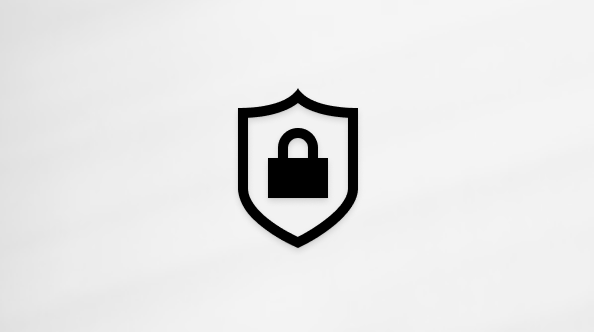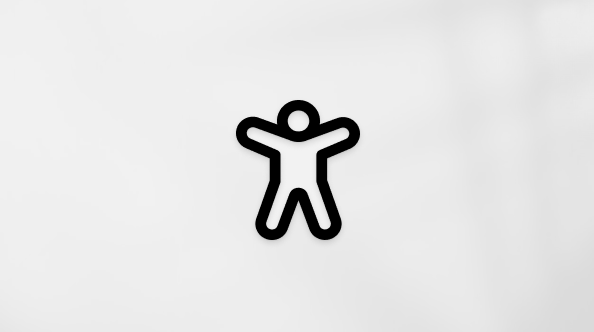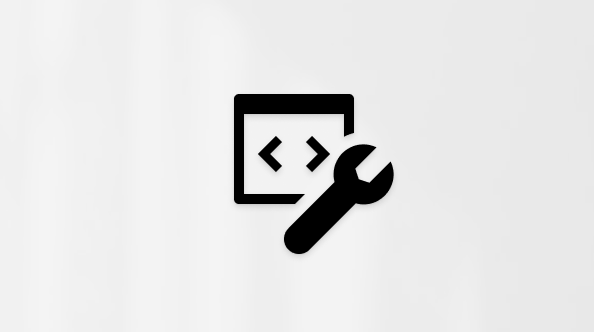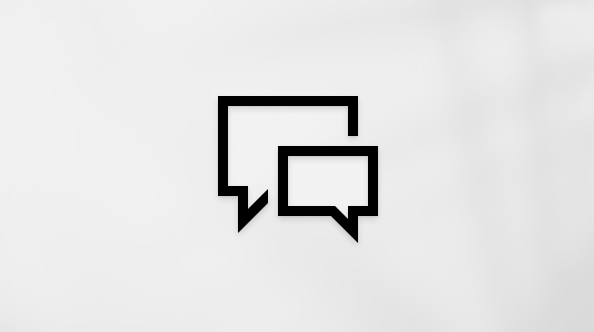Outlook で電子メール メッセージを作成する
Applies To
Outlook for Microsoft 365 Outlook 2024 Outlook 2021 Outlook 2019 Outlook 2016 Microsoft365.com 一般法人向け Office Office 365 Small Business Outlook on the web Outlook.com 新しい Outlook for WindowsOutlook で新しいメール メッセージを簡単に作成し、1 人以上の受信者に送信できます。
使用している Outlook のバージョンに応じて、以下のタブ オプションを選択します。 所有している Outlook のバージョンが不明な場合。
注: この [新しい Outlook ] タブの手順が機能しない場合は、新しい Outlook for Windows をまだ使用していない可能性があります。 [従来の Outlook] を選択し、代わりに次の手順に従います。
新しい Outlook で電子メール メッセージを作成する
-
新しい Outlook 内からリボンをオフにして、[新しい > メール] を選択するか、 Ctrl + N キーを押します。
新しい Outlookで複数のメール アカウントが構成されている場合は、新しいメッセージの上部 に From:<accountname> が表示されます。 メッセージを送信するアカウントを変更するには、ドロップダウンを選択し、別のアカウントを選択します。
-
[ 宛先]、[ Cc]、または [Bcc ] ボックスに、受信者のメール アドレスまたは名前を入力します。
受信者の名前の入力を開始すると、Outlook で以前にメールを送信したユーザーの名前が提案されます。 最近メールを送信したユーザーは、[ おすすめ連絡先] として表示されます。 一覧から名前を選択するか、完全な名前またはメール アドレスを入力するか、[宛先]、[ Cc]、または [Bcc] ボタンを選択すると、その他のオプションが表示されます。
[ 宛先]、[ Cc]、または [Bcc ] ボタンを選択すると、[ 受信者の追加] ウィンドウが開きます。 受信者の一覧から、メッセージに含める名前の横にある [ + ] を選択します。 名前の追加が完了したら、[保存] を選択 します。
ヒント: Bcc がメッセージのボタンとして表示されない場合は、[To] ボタンの右側にある [Bcc] を選択します。 常に Bcc を表示する方法の詳細については、「Bcc (ブラインド カーボン コピー) フィールドの表示、非表示、表示」を参照してください。
-
[ 件名の追加] フィールドに 、メッセージの件名を入力します。
-
[ 挿入] > [添付ファイル] を選択して添付ファイルを追加します。
-
メッセージの作成が完了したら、[送信] をクリックします。
従来の Outlook で電子メール メッセージを作成する
その方法を見たい場合は、下のビデオに直接移動できます。
-
従来の Outlook 内からリボンから [新しいメール] を選択するか、 Ctrl + N キーを押します。
-
Outlook で複数のメール アカウントが構成されている場合は、[ 元 ] ボタンが表示され、メッセージを送信するアカウントが表示されます。 アカウントを変更するには、[ 元 ] をクリックし、使用するアカウントを選択します。
-
[件名] ボックスに、メッセージの件名を入力します。
-
[宛先]、[CC]、または [BCC] ボックスに、受信者のメール アドレスまたは名前を入力します。 複数の受信者を指定するときは、セミコロン (;) で区切ります。
ヒント: 受信者の名前の入力を開始すると、Outlook で以前にメールを送信したユーザーの名前が提案されます。 最近メールを送信したユーザーは、[最近使った連絡先] として一覧に表示され、メールを送信する頻度の低いユーザーは、[その他のご提案] として表示されます。 一覧から名前を選ぶか、氏名またはメール アドレスを入力するか、[宛先]、[CC]、または [BCC] をクリックしてアドレス帳から名前を選択することができます。
アドレス帳の一覧から受信者の名前を選択するには、[ 宛先]、[ Cc]、または [Bcc] をクリックし、目的の名前を選択します。
Bcc が表示されない場合、および今後のすべてのメッセージに 対して Bcc を表示するには、[オプション] > [フィールドの表示 ] > [Bcc] を選択します。
-
[ 挿入 ] タブで、[ ファイルの添付] を選択して添付ファイルを追加します。 または、[ Outlook アイテム] を選択して、メール メッセージ、タスク、連絡先、予定表アイテムなどの ファイルを Outlook に添付します。
-
メッセージの作成が完了したら、[送信] をクリックします。
注: [送信] が表示されない場合は、メール アカウントの設定が必要な場合があります。
操作方法を確認する

Outlook on the web または Outlook.com で電子メール メッセージを作成する
-
Outlook on the web または Outlook.com 内で、リボンの外にある [新しい > メール] を選択 します。
-
[ 宛先]、[ Cc]、または [Bcc ] 行に、受信者のメール アドレスまたは名前を入力します。
受信者の名前の入力を開始すると、Outlook で以前にメールを送信したユーザーの名前が提案されます。 最近メールを送信したユーザーは、[ おすすめ連絡先] として表示されます。 一覧から名前を選択するか、完全な名前またはメール アドレスを入力するか、[宛先]、[ Cc]、または [Bcc] ボタンを選択すると、その他のオプションが表示されます。
[ 宛先]、[ Cc]、または [Bcc ] ボタンを選択すると、[ 受信者の追加] ウィンドウが開きます。 受信者の一覧から、メッセージに含める名前の横にある [ + ] を選択します。 名前の追加が完了したら、[保存] を選択 します。
ヒント: Bcc がメッセージのボタンとして表示されない場合は、[To ] ボタンの右側にある [Bcc] を選択します。 常に Bcc を表示する方法の詳細については、「Bcc (ブラインド カーボン コピー) フィールドの表示、非表示、表示」を参照してください。
-
[ 件名の追加] フィールドに 、メッセージの件名を入力します。
-
[ 挿入] > [添付ファイル] を選択して添付ファイルを追加します。
-
メッセージの作成が完了したら、[送信] をクリックします。

![リボンの [新しいメール] アイコンを示すスクリーンショット](https://flashblogg.com:443/je/cache.php/https://support.microsoft.com/images/ja-jp/66ab92cd-28af-49cd-baab-1f3ef484a83e)
![[挿入] メニューの [ファイルの添付] を示すリボンのスクリーンショット](https://flashblogg.com:443/je/cache.php/https://support.microsoft.com/images/ja-jp/4dcfdda1-f21d-4537-b096-96fc10447457)