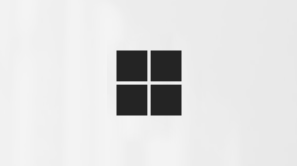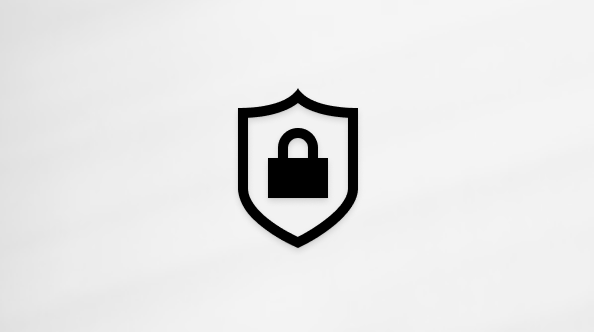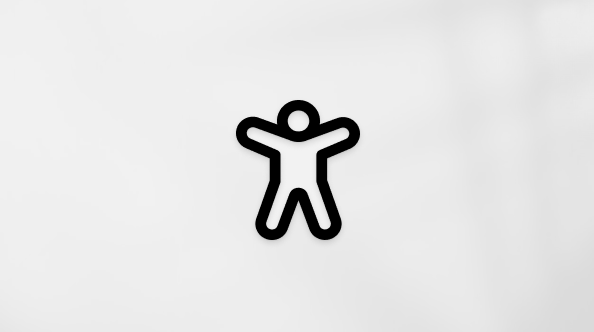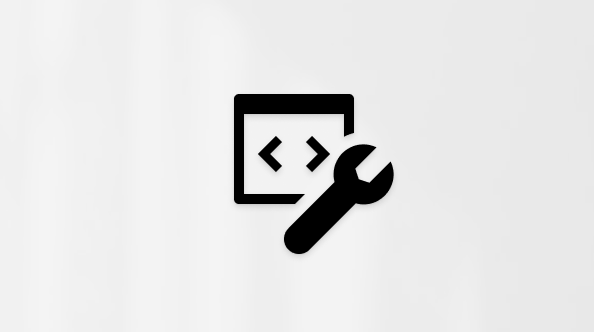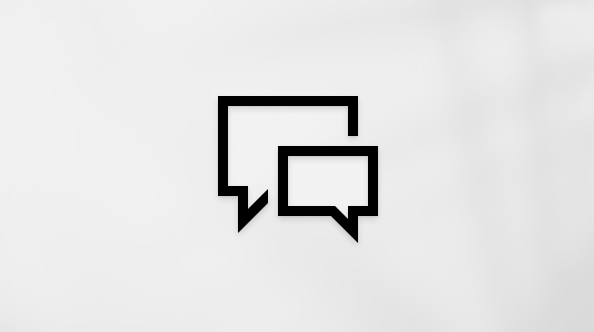OneNote のキーボード ショートカット
Applies To
OneNote for Microsoft 365 OneNote for Microsoft 365 for Mac OneNote for the web OneNote 2024 OneNote 2024 for Mac OneNote 2021 OneNote 2021 for Mac OneNote for Windows 10 OneNote 2016 OneNote Microsoft365.com My Office for iPhone多くのユーザーは、 OneNote のキーボード ショートカットを備えた外部キーボードを使用すると、より効率的に作業できることがわかります。 運動機能障碍または視覚障碍を伴うユーザーの場合、キーボード ショートカットはタッチスクリーンを使用するよりも簡単であり、マウスの基本的な代替手段です。
注:
-
このトピックで示すショートカット キーは、米国のキーボードのレイアウトを参照しています。 その他のレイアウトでのキーは、米国のキーボードのキーと正確に対応しない可能性があります。
-
ショートカットのプラス記号 (+) は、複数のキーを同時に押す必要があることを意味しています。
-
ショートカットのコンマ記号 (,) は、複数のキーを順番に押す必要があることを意味しています。
この記事では、デスクトップ用の OneNote のキーボード ショートカット Windows 一覧表示します。
注:
-
アプリのバージョンの違いについては、「OneNote バージョンの違いは何ですか?」を参照してください。
-
この記事で紹介しているショートカットをすばやく見つけるには、[検索] を使用します。 Ctrl キー + F を押してから、検索語句を入力します。
この記事の内容
よく使われるショートカット キー
|
目的 |
キー |
|---|---|
|
新しい OneNote ウィンドウを開きます。 |
Ctrl キー + M |
|
クイック ノートを作成します。 |
Ctrl + Shift + M または Alt + Windows ロゴ キー + N |
|
OneNote ウィンドウをドッキングします。 |
Ctrl + Alt + D |
|
直前の操作を元に戻す。 |
Ctrl + Z |
|
直前の操作をやり直す。 |
Ctrl + Y |
|
現在のページのすべてのアイテムを選びます。 |
Ctrl + A 選択範囲を展開するには、Ctrl キーを押しながら A キーをもう一度押します。 |
|
選択されているテキストまたはアイテムを切り取ります。 |
Ctrl + X |
|
選択したテキストまたはアイテムをクリップボードにコピーします。 |
Ctrl + C |
|
クリップボードの内容を貼り付けます。 |
Ctrl + V |
|
行の先頭に移動します。 |
Home |
|
行の末尾に移動します。 |
End |
|
左へ 1 単語分移動する。 |
Ctrl + ← |
|
右へ 1 単語分移動する。 |
Ctrl + → |
|
左にある文字を 1 文字削除する。 |
BackSpace |
|
右に 1 文字削除する。 |
Delete |
|
左側の 1 語を削除します。 |
Ctrl + BackSpace |
|
右に 1 単語削除する。 |
Ctrl + Delete |
|
新しい段落を開始せずに改行を挿入します。 |
Shift + Enter |
|
スペルをチェックします。 |
F7 |
|
現在選択されている単語の類義語辞典を開きます。 |
Shift + F7 |
|
現在フォーカスされているオブジェクトのコンテキスト メニューを表示します。 |
Shift + F10 またはメニュー キー |
|
情報バーがページの上部に表示されたら、推奨されるアクションを実行します。 |
Ctrl + Shift + W |
|
選択したオーディオ録音を再生します。 |
Ctrl + Alt + P |
|
オーディオ録音の再生を停止します。 |
Ctrl + Alt + S |
|
現在のオーディオ録音を 10 秒前にスキップします。 |
Ctrl + Alt + Y |
|
現在のオーディオ録音を 10 秒前にスキップします。 |
Ctrl + Alt + U |
ノートの書式を設定する
|
操作内容 |
キー |
|---|---|
|
選択したテキストを強調表示します。 |
Ctrl + Alt + H |
|
ハイパーリンクを挿入する。 |
Ctrl + K |
|
選択したテキストの書式をコピーします (書式ペインタ)。 |
Ctrl + Shift + C |
|
選択したテキストに書式を貼り付けます (書式ペインタ)。 |
Ctrl + Shift + V |
|
ハイパーリンクを開きます。 |
ハイパーリンク テキストに「when when」と入力します |
|
太字の書式の設定と解除を切り替える。 |
Ctrl + B |
|
斜体の書式設定を適用または削除します。 |
Ctrl + I |
|
下線の書式を適用または削除する。 |
Ctrl + U |
|
取り消し線の書式を適用する、または解除する。 |
Ctrl + ハイフン (-) |
|
上付き文字の書式を適用または削除します。 |
Ctrl + Shift + 等号 ( = ) |
|
下付き文字の書式設定を適用または削除します。 |
Ctrl + 等号 ( = ) |
|
箇条書きの書式を適用または削除します。 |
Ctrl + ピリオド (.) |
|
番号付きリストの書式を適用または削除します。 |
Ctrl + スラッシュ (/) |
|
見出し 1 スタイルを現在のノートに適用します。 |
Ctrl + Alt + 1 |
|
見出し 2 スタイルを現在のノートに適用します。 |
Ctrl + Alt + 2 |
|
見出し 3 スタイルを現在のノートに適用します。 |
Ctrl + Alt + 3 |
|
見出し 4 スタイルを現在のノートに適用します。 |
Ctrl + Alt + 4 |
|
見出し 5 スタイルを現在のノートに適用します。 |
Ctrl + Alt + 5 |
|
見出し 6 スタイルを現在のノートに適用します。 |
Ctrl + Alt + 6 |
|
選択したテキストに適用されているすべての書式をクリアします。 ( 標準 スタイルを適用します)。 |
Ctrl + Shift + N |
|
段落インデントを増やします。 |
行の先頭にある場合は Alt + Shift + 右方向キーまたは Tab キー |
|
段落インデントを小さくします。 |
行の先頭にある場合は Alt + Shift + 左方向キーまたは Shift + Tab キー |
|
現在の段落を左揃えにします。 |
Ctrl + L |
|
現在の段落を右揃えにします。 |
Ctrl キー + R |
|
選択したテキストのフォント サイズを拡大する。 |
Ctrl キー + Shift キー + 右角かっこ (>) |
|
選択したテキストのフォント サイズを縮小する。 |
Ctrl キー + Shift キー + 左角かっこ (<) |
|
現在のページのルール行を表示または非表示にします。 |
Ctrl + Shift + R |
ページにアイテムを挿入する
|
目的 |
キー |
|---|---|
|
現在のページにドキュメントまたはファイルを挿入します。 |
Alt + N、F |
|
現在のページにドキュメントまたはファイルの印刷イメージを挿入します。 |
Alt + N、O |
|
Windows 10 の場合 のハイ コントラスト モードまたは Windows 11 のコントラスト テーマの 1 つがアクティブになっている場合、現在のページでドキュメントの印刷を表示または非表示にします。 |
Alt + Shift + P |
|
ファイルから画像を挿入します。 |
Alt + N、P |
|
ステッカーを挿入します。 |
Alt + N、S |
|
画面の領域を挿入します。 注: Windows タスク バーの通知領域で、 OneNote アイコンがアクティブになっている必要があります。 |
Windows ロゴ キー + Shift + S キー、Ctrl + V キー |
|
現在の日付を挿入します。 |
Alt + Shift + D |
|
現在の日付と時刻を挿入します。 |
Alt + Shift + F |
|
現在の時刻を挿入します。 |
Alt + Shift + T |
|
改行を挿入します。 |
Shift + Enter |
|
方程式を開始します。または、選択したテキストを方程式に変換します。 |
Alt + 等号 (=) |
表を操作する
|
操作内容 |
キー |
|---|---|
|
表を作成します。 |
新しいテキスト行を入力した後の Tab キー |
|
1 行のテーブルに 1 列作成します。 |
Tab キー |
|
テーブルの末尾のセルに位置しているときに 1 列作成します。 |
Enter 注: もう一度 Enter キーを押して、テーブルの作成を完了します。 |
|
現在の行の下に行を挿入します。 |
Ctrl キーを押しながら Enter キーを押しながら、表のセルに入力する |
|
テーブルの同じセル内に別の段落を作成します。 |
Alt + Enter |
|
テーブルの現在の列の右側に 1 列作成します。 |
Ctrl + Alt + R |
|
表の現在の列の左側に 1 列作成します。 |
Ctrl + Alt + E |
|
テーブル内の現在の行の上に行を作成します。 |
カーソルが任意の行の先頭にあるときに、最初の行を除いて入力します |
|
新しいセルまたは行を作成します。 |
テーブルの最後のセルにある場合の Tab キー |
|
テーブル内の現在の空の行を削除します。 |
カーソルが行の先頭にある場合は、削除してからもう一度削除します |
テキストおよびオブジェクトを選択する
|
操作内容 |
キー |
|---|---|
|
現在のページのすべてのアイテムを選びます。 |
Ctrl + A 選択範囲を展開するには、Ctrl キーを押しながら A キーをもう一度押します。 |
|
現在のカーソル位置から行の末尾を選択します。 |
Shift + End |
|
行全体を選択します。 |
カーソルが行の先頭にある場合は、Shift キーを押しながら下方向キーを押します。 |
|
ページのタイトルにジャンプし、タイトルを選びます。 |
Ctrl + Shift + T |
|
アウトラインまたはページの選択を取り消します。 |
Esc |
|
選択した段落を上に移動します。 |
Alt + Shift + ↑ キー |
|
選択した段落を下に移動します。 |
Alt + Shift + ↓ |
|
段落インデントを増やします。 |
Alt + Shift + ← |
|
段落インデントを小さくします。 |
Alt + Shift + → |
|
現在の段落とその下位レベルの段落を選びます。 |
Ctrl + Shift + ハイフン (-) |
|
選択したノートまたはオブジェクトを削除します。 |
Delete |
|
行の先頭に移動します。 |
Home |
|
行の末尾に移動します。 |
End |
|
直前に開いたページに戻ります。 |
Alt キー + ←キー |
|
次に開いたページに進みます。 |
Alt キー + →キー |
ノートにノート シールを適用する
|
操作内容 |
キー |
|---|---|
|
To Do タグを適用、選択、またはクリアします。 |
Ctrl + 1 |
|
[重要] タグを適用またはクリアします。 |
Ctrl + 2 |
|
質問タグを適用またはクリアします。 |
Ctrl + 3 |
|
[後でメモする] タグを適用またはクリアします。 |
Ctrl + 4 |
|
定義タグを適用またはクリアします。 |
Ctrl + 5 |
|
[強調表示] タグを適用またはクリアします。 |
Ctrl + 6 |
|
連絡先タグを適用またはクリアします。 |
Ctrl + 7 |
|
Address タグを適用またはクリアします。 |
Ctrl + 8 |
|
電話番号タグを適用またはクリアします。 |
Ctrl キー + 9 |
|
選択したすべてのノート タグを削除します。 |
Ctrl + 0 |
アウトラインを使う
|
操作内容 |
キー |
|---|---|
|
選択したアウトラインを レベル 1 に折りたたみます。 |
Alt + Shift + 1 |
|
アウトラインを レベル 2 に展開します。 |
Alt + Shift + 2 |
|
アウトラインを レベル 3 に展開します。 |
Alt + Shift + 3 |
|
アウトラインを レベル 4 に展開します。 |
Alt + Shift + 4 |
|
アウトラインを レベル 5 に展開します。 |
Alt + Shift + 5 |
|
アウトラインを レベル 6 に展開します。 |
Alt + Shift + 6 |
|
アウトラインを レベル 7 に展開します。 |
Alt + Shift + 7 |
|
アウトラインを レベル 8 に展開します。 |
Alt + Shift + 8 |
|
アウトラインを レベル 9 に展開します。 |
Alt + Shift + 9 |
|
アウトラインのすべてのレベルを展開します。 |
Alt + Shift + 0 |
|
選択した見出しを展開します。 |
Alt + Shift + 等号 ( = ) |
|
選択した見出しを折りたたみます。 |
Alt + Shift + ハイフン (-) |
|
インデントを 1 レベル増やします。 |
Tab キー |
|
インデントを 1 レベル減らします。 |
Shift + Tab |
|
選択した折りたたまれたアウトラインを展開します。 |
Alt + Shift + 正符号 (+) |
|
選択した展開されたアウトラインを折りたたみます。 |
Alt + Shift + 負符号 (-) |
言語を設定する
注: ノートの書き込み方向を変更するには、[ Office 言語の基本設定の設定] で 1 つ以上の右から左の言語を有効にする必要があります。 手順については、「 編集言語またはオーサリング言語を追加する」または「Office で言語設定を設定する」を参照してください。
|
目的 |
キー |
|---|---|
|
記述方向を左から右に設定します。 |
Ctrl + 左 Shift キー |
|
記述方向を右から左に設定します。 |
Ctrl + 右 Shift キー |
|
右から左に記述するテキストのインデントを 1 レベルずつ上げます。 |
Tab キー |
|
右から左に記述するテキストのインデントを 1 レベルずつ下げます。 |
Shift + Tab |
ページを操作する
|
目的 |
キー |
|---|---|
|
全ページ ビューを有効または無効にします。 |
F11 |
|
新しい OneNote ウィンドウを開きます。 |
Ctrl キー + M |
|
クイック ノートを作成します。 |
Ctrl + Shift + M |
|
ページ ナビゲーション ウィンドウでページ グループを展開または折りたたみます。 |
Ctrl キー + Shift キー + アスタリスク (*) |
|
現在のページを印刷します。 |
Ctrl + P |
|
選択したセクションの最後に新しいページを追加します。 |
Ctrl + N |
|
ページ ナビゲーション ウィンドウの幅を大きくします。 |
Ctrl + Shift + 左角かっこ ( [ ) |
|
ページ ナビゲーション ウィンドウの幅を小さくします。 |
Ctrl + Shift + 右角かっこ ( ] ) |
|
ページ ナビゲーション ウィンドウの現在のページのインデント レベルを下げます。 |
Ctrl + Alt + 左角かっこ ([) |
|
ページ ナビゲーション ウィンドウで現在のページのインデント レベルを上げます。 |
Ctrl + Alt + 右角かっこ (]) |
|
現在のページの下に新しいサブページを作成します。 |
Ctrl + Shift + Alt + N |
|
すべてのアイテムを選びます。 |
Ctrl + A 選択範囲を展開するには、Ctrl キーを押しながら A キーをもう一度押します。 |
|
現在のページを選びます。 |
Ctrl + Shift + A 選択したページがグループの一部である場合は、Ctrl キーを押しながら A キーを押して、グループ内のすべてのページを選択します。 |
|
ページ ナビゲーション ウィンドウで、選択したページを上に移動します。 |
Alt + Shift + ↑ キー |
|
ページ ナビゲーション ウィンドウで、選択したページを下に移動します。 |
Alt + Shift + ↓ |
|
ページ タイトルに移動します。 |
Ctrl + Shift + T |
|
ページ ナビゲーション ウィンドウの現在表示されているページ セットの最初のページに移動します。 |
Alt + PageUp |
|
ページ ナビゲーション ウィンドウの現在表示されているページ セットの最後のページに移動します。 |
Alt + PageDown |
|
現在のページの上へスクロールします。 |
PageUp |
|
現在のページの下へスクロールします。 |
PageDown |
|
現在のページの最初までスクロールします。 |
Ctrl + Home |
|
現在のページの最後までスクロールします。 |
Ctrl + End |
|
次の段落に移動します。 |
Ctrl + ↓ |
|
1 つ前の段落に移動します。 |
Ctrl + ↑ |
|
現在のページでカーソルを上に移動するか、ページを上に展開します。 |
Ctrl + Alt + 上方向 |
|
現在のページでカーソルを下に移動するか、ページを下に展開します。 |
Ctrl + Alt + 下方向 |
|
カーソルを現在のページの左に移動するか、ページを左側に展開します。 |
Ctrl + Alt + 左方向 |
|
現在のページでカーソルを右に移動するか、ページを右に展開します。 |
Ctrl + Alt + 右方向 |
|
次のノート コンテナーに移動します。 |
Alt + 下方向キー |
|
行の最初に移動します。 |
Home |
|
行の最後に移動します。 |
End |
|
アクセスした前のページに移動します。 |
Alt キー + ←キー |
|
可能であれば、アクセスした次のページに移動します。 |
Alt キー + →キー |
|
拡大表示します。 |
テンキーの Alt + Ctrl + プラス記号 (+) または Alt + Ctrl + Shift + プラス記号 (+) |
|
縮小表示します。 |
テンキーまたは Alt + Ctrl + Shift + ハイフン (-) の Alt + Ctrl + マイナス記号 (-) |
|
ノートブックを同期します。 注: OneNote 実行中は、ノートを変更するたびに自動的に保存されます。 ノートを手動で保存する必要はありません。 |
Ctrl + S |
ノートブックとセクションを操作する
|
操作内容 |
キー |
|---|---|
|
OneNoteを開きます。 |
Windows ロゴ キー + Shift + N |
|
ノートブックを開きます。 |
Ctrl + O |
|
セクションを開きます。 |
Ctrl + Alt + Shift + O |
|
新しいセクションを作成します。 |
Ctrl + T |
|
次のセクションに移動します。 |
Ctrl + Tab |
|
1 つ前のセクションに移動します。 |
Ctrl + Shift + Tab |
|
セクション内の次のページに移動します。 |
Ctrl+Page down |
|
セクション内の前のページに移動します。 |
Ctrl+Page up |
|
セクション内の最初のページに移動します。 |
Alt + Home |
|
セクション内の最後のページに移動します。 |
Alt + End |
|
表示されているページ タブ セットの最初のページに移動します。 |
Alt + PageUp |
|
表示されているページ タブ セットの最後のページに移動します。 |
Alt + PageDown |
|
現在のページを移動またはコピーします。 |
Ctrl + Alt + M |
|
現在のページ タブにフォーカスを置きます。 |
Ctrl + Alt + G |
|
現在のページ タブを選びます。 |
Ctrl + Shift + A |
|
現在のセクション タブにフォーカスを置きます。 |
Ctrl + Shift + G |
|
現在のセクションを移動します。 |
(水平タブ)Ctrl + Shift + G、左/右方向キー、Shift + F10 キー (垂直タブ)Ctrl + Shift + G、上/下矢印、Shift + F10 |
|
ナビゲーション バー上の異なるノートブックに切り替えます。 |
Ctrl + G キーを押し、下方向キーまたは上方向キーを使用してセクションを移動するか、Tab キーを使用して別のノートブックを選択してから、Enter キーを押します |
ノートを検索する
|
目的 |
キー |
|---|---|
|
[検索] ボックスに移動して、すべてのノートブックを検索します。 |
Ctrl + E |
|
すべてのノートブックを対象とする検索で、次の結果をプレビューで表示します。 |
下方向キー |
|
すべてのノートブックを検索中に、選択した結果に移動し、検索を閉じます。 |
Enter |
|
検索範囲を変更します。 |
Ctrl + E、Tab キー、Space キー |
|
[ 検索結果 ] ウィンドウを開きます。 |
(検索後に) Alt + O |
|
現在のページを検索します。 |
Ctrl + F |
|
現在のページを対象とする検索で、次の結果に移動します。 |
Enter F3 |
|
現在のページを対象とする検索で、前の結果に移動します。 |
Shift + F3 |
|
検索を閉じ、ページに戻ります。 |
Esc |
ノートを共有する
|
目的 |
キー |
|---|---|
|
選択したページを電子メール メッセージで送信します。 |
Ctrl + Shift + E |
|
選択したノートから TodayOutlook タスクを作成します。 |
Ctrl + Shift + 1 |
|
選択したノートから Tomorrow Outlook タスクを作成します。 |
Ctrl + Shift + 2 |
|
選択したノートから 、今週 のOutlook タスクを作成します。 |
Ctrl + Shift + 3 |
|
選択したノートから Next Week Outlook タスクを作成します。 |
Ctrl + Shift + 4 |
|
選択したノートから [日付なし ]Outlook タスクを作成します。 |
Ctrl + Shift + 5 |
|
選択した Outlook タスクを開きます。 |
Ctrl + Shift + K |
|
選択した Outlook タスクを完了としてマークします。 |
Ctrl キー + Shift キー + 9 |
|
選択した Outlook タスクを削除します。 |
Ctrl キー + Shift キー + 0 |
|
現在の共有ノートブックの変更を同期します。 |
Shift + F9 |
|
すべての共有ノートブックの変更を同期します。 |
F9 |
|
現在のページを 未読としてマークします。 |
Ctrl + Q |
ノートを保護する
|
目的 |
キー |
|---|---|
|
パスワードで保護されたセクションをすべてロックします。 |
Ctrl + Alt + L |
関連項目
スクリーン リーダーを使用して OneNote を探索して移動する
この記事では、 OneNote for Windows 10のキーボード ショートカットの一覧を示します。
注: この記事で紹介しているショートカットをすばやく見つけるには、[検索] を使用します。 Ctrl キー + F を押してから、検索語句を入力します。
この記事の内容
よく使われるショートカット キー
次の表は、OneNote for Windows 10 で最もよく使用するショートカットの一覧です。
|
操作内容 |
キー |
|---|---|
|
現在のセクションにフォーカスを置きます。 |
Ctrl + Shift + G |
|
コンテキスト メニューを開きます。 |
Shift + F10 またはメニュー キー |
|
選択したセクションの最後に新しいページを追加します。 |
Ctrl + N |
|
ノートブックを開きます。 |
Ctrl + O |
|
ナビゲーション バーで別のノートブックに切り替えます。 |
Ctrl + G キー、下方向キーまたは上方向キーを押して別のノートブックを選択し、Enter キーを押します。 |
|
新しいセクションを作成します。 |
Ctrl + T |
|
現在のページの下に新しいサブページを作成します。 |
Ctrl + Alt + Shift + N |
|
全ページ ビューを有効または無効にします。 |
F11 |
|
現在のページ タブにフォーカスを置きます。 |
Ctrl + Alt + G |
|
現在のページを移動またはコピーします。 |
Ctrl + Alt + M |
|
現在のページを選びます。 |
Ctrl + Shift + A |
|
ページ タイトルに移動して選択します。 |
Ctrl + Shift + T |
|
検索ボックスを開いて、現在開いているすべてのノートブックを検索します。 |
Ctrl キー + E |
ノートの入力と編集
|
操作内容 |
キー |
|---|---|
|
新しい OneNote ウィンドウを開きます。 |
Ctrl キー + M |
|
直前の操作を元に戻します。 |
Ctrl + Z |
|
直前の操作を繰り返します。 |
Ctrl + Y |
|
現在のページのすべてのアイテムを選びます。 |
Ctrl + A 選択範囲を展開するには、Ctrl キーを押しながら A キーをもう一度押します。 |
|
選択したテキストまたは項目をクリップボードに切り取ります。 |
Ctrl + X |
|
選択したテキストまたはアイテムをクリップボードにコピーします。 |
Ctrl + C |
|
クリップボードの内容を貼り付けます。 |
Ctrl + V |
|
行の先頭に移動します。 |
Home |
|
行の末尾に移動します。 |
End |
|
左へ 1 単語分移動する。 |
Ctrl + ← |
|
右へ 1 単語分移動する。 |
Ctrl + → |
|
左にある文字を 1 文字削除する。 |
BackSpace |
|
右に 1 文字削除する。 |
Delete |
|
左側の 1 語を削除します。 |
Ctrl + BackSpace |
|
右に 1 単語削除する。 |
Ctrl + Delete |
|
新しい段落を開始せずに改行を挿入します。 |
Shift + Enter |
|
フォーカスしているオブジェクトのコンテキスト メニューを開きます。 |
Shift + F10 またはメニュー キー |
|
情報バーがページの上部に表示される場合は、推奨されるアクションを実行します。 |
Ctrl + Shift + W |
|
作成者名と最後に変更されたタイム スタンプを挿入します。 |
Ctrl + Shift + M |
ノートの書式を設定する
|
操作内容 |
キー |
|---|---|
|
選択したテキストを強調表示します。 |
Ctrl + Shift + H または Ctrl + Alt + H |
|
ハイパーリンクを挿入する。 |
Ctrl + K |
|
選択したテキストの書式をコピーします (書式ペインタ)。 |
Ctrl + Shift + C |
|
選択したテキストに書式を貼り付けます (書式ペインタ)。 |
Ctrl + Shift + V |
|
ハイパーリンクを開きます。 |
ハイパーリンク テキストに「when when」と入力します |
|
太字の書式の設定と解除を切り替える。 |
Ctrl + B |
|
斜体の書式設定を適用または削除します。 |
Ctrl + I |
|
下線の書式を適用または削除する。 |
Ctrl + U |
|
取り消し線の書式を適用する、または解除する。 |
Ctrl + ハイフン (-) |
|
上付き文字の書式を適用または削除します。 |
Ctrl + Shift + 等号 ( = ) |
|
下付き文字の書式設定を適用または削除します。 |
Ctrl + 等号 ( = ) |
|
箇条書きの書式を適用または削除します。 |
Ctrl + ピリオド (.) |
|
番号付きリストの書式を適用または削除します。 |
Ctrl + スラッシュ (/) |
|
見出し 1 スタイルを現在のノートに適用します。 |
Ctrl + Alt + 1 |
|
見出し 2 スタイルを現在のノートに適用します。 |
Ctrl + Alt + 2 |
|
見出し 3 スタイルを現在のノートに適用します。 |
Ctrl + Alt + 3 |
|
見出し 4 スタイルを現在のノートに適用します。 |
Ctrl + Alt + 4 |
|
見出し 5 スタイルを現在のノートに適用します。 |
Ctrl + Alt + 5 |
|
見出し 6 スタイルを現在のノートに適用します。 |
Ctrl + Alt + 6 |
|
選択したテキストに適用されているすべての書式をクリアします。 ( 標準 スタイルを適用します)。 |
Ctrl + Shift + N |
|
段落インデントを増やします。 |
行の先頭にある場合は Alt + Shift + 右方向キーまたは Tab キー |
|
段落インデントを小さくします。 |
行の先頭にある場合は Alt + Shift + 左方向キーまたは Shift + Tab キー |
|
選択した段落を右揃えで配置します。 |
Ctrl + R |
|
選択した段落を左揃えで配置します。 |
Ctrl + L |
|
選択したテキストのフォント サイズを拡大する。 |
Ctrl キー + Shift キー + 右角かっこ (>) |
|
選択したテキストのフォント サイズを縮小する。 |
Ctrl キー + Shift キー + 左角かっこ (<) |
|
現在のページのルール行を表示または非表示にします。 |
Ctrl + Shift + R |
ページにアイテムを追加する
|
操作内容 |
キー |
|---|---|
|
画面のクリッピングをクリップボードにコピーします ( Windows 10 の場合 Creators Update が必要です)。 |
Windows ロゴ キー + Shift + S |
|
現在の日付を挿入します。 |
Alt + Shift + D |
|
現在の日付と時刻を挿入します。 |
Alt + Shift + F |
|
現在の時刻を挿入します。 |
Alt + Shift + T |
|
改行を挿入します。 |
Shift + Enter |
|
数式を開始するか、選択したテキストを数式に変換します。 |
Alt + 等号 (=) |
表を操作する
|
操作内容 |
キー |
|---|---|
|
表を作成します。 |
新しいテキスト行を入力した後の Tab キー |
|
1 行のテーブルに 1 列作成します。 |
Tab キー |
|
テーブルの末尾のセルに位置しているときに 1 列作成します。 |
Enter 注: もう一度 Enter キーを押して、テーブルの作成を完了します。 |
|
現在の行の下に行を挿入します。 |
Ctrl キーを押しながら Enter キーを押しながら、表のセルに入力する |
|
テーブルの同じセル内に別の段落を作成します。 |
Alt + Enter |
|
テーブルの現在の列の右側に 1 列作成します。 |
Ctrl + Alt + R |
|
テーブル内の現在の行の上に行を作成します。 |
カーソルが任意の行の先頭にあるときに、最初の行を除いて入力します |
|
新しいセルまたは行を作成します。 |
テーブルの最後のセルにある場合の Tab キー |
|
テーブル内の現在の空の行を削除します。 |
カーソルが行の先頭にある場合は、削除してからもう一度削除します |
ノートとオブジェクトを選ぶ
|
操作内容 |
キー |
|---|---|
|
現在のページのすべてのアイテムを選びます。 |
Ctrl + A 選択範囲を展開するには、Ctrl キーを押しながら A キーをもう一度押します。 |
|
行の末尾まで選択します。 |
Shift + End |
|
ページ タイトルに移動して選択します。 |
Ctrl + Shift + T |
|
アウトラインまたはページの選択を取り消します。 |
Esc |
|
現在の段落または選択した段落を上に移動します。 |
Alt + Shift + ↑ キー |
|
現在の段落または選択した段落を下に移動します。 |
Alt + Shift + ↓ |
|
段落インデントを増やします。 |
Alt + Shift + → |
|
段落インデントを小さくします。 |
Alt + Shift + ← |
|
現在の段落とその下位レベルの段落を選びます。 |
Ctrl + Shift + ハイフン (-) |
|
選択したノートまたはオブジェクトを削除します。 |
Delete |
|
行の先頭に移動します。 |
Home |
|
行の末尾に移動します。 |
End |
|
アクセスした前のページに移動します。 |
Alt キー + ←キー |
|
可能であれば、アクセスした次のページに移動します。 |
Alt キー + →キー |
|
新しいオーディオ録音を作成します。 |
Ctrl + Alt + A |
|
選択したオーディオ録音を再生します。 |
Ctrl + Alt + P |
|
オーディオ録音の再生を停止します。 |
Ctrl + Alt + S |
|
現在のオーディオ録音を 10 秒前にスキップします。 |
Ctrl + Alt + Y |
|
現在のオーディオ録音を 5 分後ろにスキップします。 |
Ctrl + Alt + T |
|
現在のオーディオ録音を 10 秒前にスキップします。 |
Ctrl + Alt + U |
|
現在のオーディオ録音を 5 分前にスキップします。 |
Ctrl + Alt + I |
ノートにノート シールを適用する
|
操作内容 |
キー |
|---|---|
|
To Do タグを適用、選択、またはクリアします。 |
Ctrl + 1 |
|
[重要] タグを適用またはクリアします。 |
Ctrl + 2 |
|
質問タグを適用またはクリアします。 |
Ctrl + 3 |
|
[後でメモする] タグを適用またはクリアします。 |
Ctrl + 4 |
|
定義タグを適用またはクリアします。 |
Ctrl + 5 |
|
選択したノートからすべてのノート シールを削除します。 |
Ctrl + 0 |
アウトラインを使う
|
操作内容 |
キー |
|---|---|
|
レベル 1 を表示します。 |
Alt + Shift + 1 |
|
レベル 2 に展開します。 |
Alt + Shift + 2 |
|
レベル 3 に展開します。 |
Alt + Shift + 3 |
|
レベル 4 に展開します。 |
Alt + Shift + 4 |
|
レベル 5 に展開します。 |
Alt + Shift + 5 |
|
レベル 6 に展開します。 |
Alt + Shift + 6 |
|
レベル 7 に展開します。 |
Alt + Shift + 7 |
|
レベル 8 に展開します。 |
Alt + Shift + 8 |
|
レベル 9 に展開します。 |
Alt + Shift + 9 |
|
すべてのレベルを表示します。 |
Alt + Shift + 0 |
|
インデントを 1 レベル増やします。 |
Tab キー |
|
インデントを 1 レベル減らします。 |
Shift + Tab |
|
折りたたまれているアウトラインを展開します。 |
Alt + Shift + 正符号 (+) |
|
展開されているアウトラインを折りたたみます。 |
Alt + Shift + 負符号 (-) |
言語を設定する
注: ノートの書き込み方向を変更するには、[ Office 言語の基本設定の設定] で 1 つ以上の右から左の言語を有効にする必要があります。 手順については、「 編集言語またはオーサリング言語を追加する」または「Office で言語設定を設定する」を参照してください。
|
目的 |
キー |
|---|---|
|
書き込み方向を左から右に設定します。 |
Ctrl + 左 Shift キー |
|
書き込み方向を右から左に設定します。 |
Ctrl + 右 Shift キー |
|
右から左に記述するテキストのインデントを 1 レベルずつ上げます。 |
Tab キー |
|
右から左に記述するテキストのインデントを 1 レベルずつ下げます。 |
Shift + Tab |
ページを操作する
|
目的 |
キー |
|---|---|
|
全ページ ビューを有効または無効にします。 |
F11 |
|
新しい OneNote ウィンドウを開きます。 |
Ctrl キー + M |
|
選択したページ グループを展開または折りたたみます。 |
Ctrl キー + Shift キー + アスタリスク (*) |
|
[アクセシビリティ チェック] ウィンドウを開き、アクセシビリティの問題をチェックします。 |
Ctrl + Shift + F |
|
現在のページを印刷します。 |
Ctrl + P |
|
選択したセクションの最後に新しいページを追加します。 |
Ctrl + N |
|
現在のページの下にある同じレベルで新しいページを作成します。 |
Ctrl + Alt + N |
|
現在のページの下に新しいサブページを作成します。 |
Ctrl + Alt + Shift + N |
|
すべてのアイテムを選ぶ。 |
Ctrl + A 選択範囲を展開するには、Ctrl キーを押しながら A キーをもう一度押します。 |
|
現在のページを選びます。 |
Ctrl + Alt + G |
|
選択したページを上に移動します。 |
Alt + Shift + ↑ キー |
|
選択したページを下に移動します。 |
Alt + Shift + ↓ |
|
カーソルをページ タイトルに移動します。 |
Ctrl + Shift + T |
|
現在のページを上にスクロールします。 |
PageUp |
|
現在のページを下にスクロールします。 |
PageDown |
|
現在のページの最初までスクロールします。 |
Ctrl + Home |
|
現在のページの最後までスクロールします。 |
Ctrl + End |
|
次の段落に移動します。 |
Ctrl + ↓ |
|
1 つ前の段落に移動します。 |
Ctrl + ↑ |
|
次のノート コンテナーに移動します。 |
Alt + 下方向キー |
|
行の最初に移動します。 |
Home |
|
行の最後に移動します。 |
End |
|
最後にアクセスしたページに戻るします。 |
Alt キー + ←キー |
|
次にアクセスしたページに進みます。 |
Alt キー + →キー |
|
現在のページを既読または未読としてマークします。 |
Ctrl + Q |
|
拡大表示します。 |
テンキーの Ctrl + Alt + プラス記号 (+) または Ctrl + Alt + Shift + プラス記号 (+) |
|
縮小表示します。 |
テンキーまたは Ctrl + Alt + Shift + ハイフン (-) の Ctrl + Alt + マイナス記号 (-) |
|
ノートブックを同期します。 注: OneNote 実行中は、ノートを変更するたびに自動的に保存されます。 ノートを手動で保存する必要はありません。 |
Ctrl + S |
ノートブックとセクションを操作する
|
操作内容 |
キー |
|---|---|
|
ノートブックを開きます。 |
Ctrl + O |
|
新しいセクションを作成します。 |
Ctrl + T |
|
次のセクションに移動します。 |
Ctrl + Tab |
|
1 つ前のセクションに移動します。 |
Ctrl + Shift + Tab |
|
セクション内の次のページに移動します。 |
Ctrl+Page down |
|
セクション内の前のページに移動します。 |
Ctrl+Page up |
|
セクション内の最初のページに移動します。 |
Alt + Home |
|
セクション内の最後のページに移動します。 |
Alt + End |
|
現在のページを移動またはコピーします。 |
Ctrl + Alt + M |
|
現在のページ タブにフォーカスを置きます。 |
Ctrl + Alt + G |
|
現在のセクション タブにフォーカスを置きます。 |
Ctrl + Shift + G |
|
ナビゲーション バーで別のノートブックに切り替えます。 |
Ctrl + G キー、下方向キーまたは上方向キーを押して別のノートブックを選択し、Enter キーを押します。 |
|
現在のセクションのコンテキスト メニューを開きます。 |
Ctrl + Shift + G、Shift + F10 または Windows メニュー キー |
ノートを検索する
|
操作内容 |
キー |
|---|---|
|
検索ボックスを開いて、現在開いているすべてのノートブックを検索します。 |
Ctrl キー + E |
|
検索ボックスを開いて現在のページを検索します。 |
Ctrl + F |
|
すべてのノートブックを対象とする検索で、次の結果をプレビューします。 |
下方向キー |
|
すべてのノートブックを検索しているときに、選択した結果に移動します。 |
Enter |
|
検索範囲を変更します。 |
Ctrl + E キー、Tab キーを 2 回押した後、下方向キー |
|
検索を閉じ、ページに戻ります。 |
Esc |
ノートを保護する
|
目的 |
キー |
|---|---|
|
パスワードで保護されたセクションをすべてロックします。 |
Ctrl + Alt + L |
関連項目
スクリーン リーダーを使用して OneNote を探索して移動する
この記事では、 OneNote for Macのキーボード ショートカットの一覧を示します。
注:
-
オペレーティング システムの一部のバージョンと一部のユーティリティ アプリケーションの設定は、 Microsoft 365 for Macのキーボード ショートカットとファンクション キー操作と競合する可能性があります。 キーボード ショートカットのキー割り当てを変更する方法については、macOS またはユーティリティ アプリケーションのバージョンに関するオペレーティング システムのヘルプを参照してください。
-
ニーズを満たすキーボード ショートカットがここで見つからない場合は、キーボード ショートカットを自分で作成できます。 手順については、「Office for Mac のカスタム ショートカット キーを作成する」にアクセスしてください。
-
この記事で紹介しているショートカットをすばやく見つけるには、[検索] を使用します。 Command + F を押してから、検索語句を入力します。
この記事の内容
フル キーボード アクセスを有効にする
リボンでキーボードを最適に使用するには、キーボードですべてのコントロールにアクセスできるようにします。
-
システム環境設定を開くには、次のいずれかの操作を行います。
-
Ctrl キーを押しながら F2 キーを押してメニュー バーにフォーカスを移動し、Space キーを押します。 [システム環境設定] オプションに達するまで下方向キーを押し、Space キーを押します。
-
Command キーを押しながら Space キーを押し、 システム環境設定を入力し、Return キーを押します。
-
-
[ システム環境設定] で、[アクセシビリティ] を選択 します。
-
[アクセシビリティ] ダイアログ ボックスで、[ナビゲーション] タブ選択します。
-
[ フル キーボード アクセスを有効にする] チェック ボックスをオンにします。
よく使われるショートカット
次の表に、 OneNote for Macで最もよく使用されるショートカットの一覧を示します。
|
目的 |
キー |
|---|---|
|
新しいページの作成 |
|
|
直前の操作を元に戻す。 |
|
|
直前の操作をやり直す。 |
|
|
選択したコンテンツを切り取り、クリップボードにコピーします。 |
|
|
選択したコンテンツをクリップボードにコピーします。 |
|
|
クリップボードの内容を貼り付けます。 |
|
|
ノートブックを開きます。 |
|
|
全画面表示モードを開始または終了します。 |
|
|
現在のノートブックを閉じます。 |
|
|
このノートブックを同期します。 |
|
|
すべてのノートブックを同期します。 |
|
|
現在のページのすべてのアイテムを選びます。 |
選択範囲を拡張するには、もう一度 |
|
ページ タイトルを選びます。 |
|
|
段落インデントを増やします。 |
行の先頭または +右角かっこ (]) を |
|
段落インデントを小さくします。 |
Shift + Tab 行の末尾または +左角かっこ ([) を |
|
拡大表示します。 |
|
|
縮小表示します。 |
|
|
ズーム倍率をリセットします。 |
|
|
展開されているアウトラインを折りたたみます。 |
Control + Shift + 正符号 (+) |
|
折りたたまれているアウトラインを展開します。 |
Control + Shift + 負符号 (-) |
|
選択したリンクを開きます。 |
Return または Shift + Return |
|
選択した編集記号の表示/非表示を切り替えます。 |
|
|
コピーした書式を貼り付けます。 |
|
|
ページ上のテキストを検索します。 |
|
|
開いているすべてのノートブック内のテキストを検索します。 |
|
テキストやグラフィックスを編集する
|
操作内容 |
キー |
|---|---|
|
選択したコンテンツを切り取り、クリップボードにコピーします。 |
|
|
選択したコンテンツをクリップボードにコピーします。 |
|
|
クリップボードの内容を貼り付けます。 |
|
|
選択した編集記号の表示/非表示を切り替えます。 |
|
|
コピーした書式を貼り付けます。 |
|
|
箇条書きの作成を開始します。 |
アスタリスク (*) を押し、Space キーを押します 注: テキストに 1 つの箇条書きを挿入するには、Option キーを押しながら 8 キーを押します |
|
番号付きリストの作成を開始します。 |
「1」と入力し、Space キーを押すか、または +スラッシュ (/) を |
|
選択したリストアイテムを上昇(インデント)させます。 |
|
|
選択したリスト アイテムを降格 (インデントの減少) します。 |
|
|
上付き文字の書式設定を適用します。 |
|
|
下付き書式を適用します。 |
|
|
改行を挿入します。 |
Shift キー + Return キー |
|
現在の日付を挿入します。 |
|
|
現在の日付と時刻を挿入します。 |
|
|
数式を挿入します (または、選択したテキストを数式に変換します)。 |
Control + Equal sign ( = ) |
|
[スマート参照] 作業ウィンドウを使用して、選択したテキストを検索します。 |
|
|
絵文字を挿入します。 |
|
|
カーソルの左側にある文字を削除します。 |
Delete |
|
カーソルの右側にある文字を削除します。 |
Fn + Delete |
|
カーソルの左側にある単語を削除します。 |
Option + Delete |
|
カーソルの右側にある単語を削除します。 |
Fn + Option + Delete または Option + Del |
|
段落インデントを増やします。 |
|
|
段落インデントを小さくします。 |
|
|
選択したイメージまたはオブジェクトを上に移動します。 |
|
|
選択したイメージまたはオブジェクトを下に移動します。 |
|
表を操作する
|
操作内容 |
キー |
|---|---|
|
別のテーブル行を作成します。 |
テーブルの最後のセルに when を返します。 注: もう一度 Return キーを押してテーブルを終了します。 |
|
現在の列の右側にテーブル列を作成します。 |
|
|
現在の列の左側にテーブル列を作成します。 |
|
|
現在の行の下にテーブル行を作成します。 |
|
|
同じセルに別の段落を作成します。 |
Option + Return |
ノートブックとセクションを操作する
|
操作内容 |
キー |
|---|---|
|
ノートブック内のセクションを移動します。 |
|
|
セクション内のページを切り替えます。 |
|
|
他のノートブックを開くか、新しく作成します。 |
|
|
開いているノートブックの一覧を確認します。 |
Control キー + G |
|
新しいノートブック ページを作成します。 |
|
|
OneNote アプリの基本設定を開きます。 |
|
|
現在のページを別の場所に移動します。 |
|
|
現在のページを別の場所にコピーします。 |
|
|
全画面モードを開始します。 |
|
|
このノートブックを同期します。 |
|
|
すべてのノートブックを同期します。 |
|
|
キーボード フォーカスをページ リストに移動します。 |
|
|
キーボード フォーカスをセクション一覧に移動します。 |
Control + Shift + G キー |
関連項目
スクリーン リーダーを使用して OneNote を探索して移動する
この記事では、 OneNote for the webのキーボード ショートカットの一覧を示します。
注:
-
Windows 10 Fall Creators Update でナレーターを使用する場合、Web版 Microsoft 365 でドキュメント、スプレッドシート、プレゼンテーションを編集するには、スキャン モードをオフにする必要があります。 詳細については、「Turn off virtual or browse mode in screen readers in Windows 10 Fall Creators Update」 (Windows 10 Fall Creators Update のスクリーン リーダーで仮想モードまたはブラウズ モードをオフにする) を参照してください。
-
この記事で紹介しているショートカットをすばやく見つけるには、[検索] を使用します。 Ctrl キー + F を押してから、検索語句を入力します。
-
OneNote for the webを使用する場合は、 Microsoft Edge を Web ブラウザーとして使用することをお勧めします。 OneNote for the web は Web ブラウザーで実行されるため、キーボード ショートカットはデスクトップ プログラムとは異なります。 たとえば、コマンドの外部から内部へ、および内部から外部へ移動するには、F6 キーではなく Ctrl + F6 を使用します。 また、F1 (ヘルプ) や Ctrl + O (開く) などの一般的なショートカットは、 OneNote for the webではなく、Web ブラウザーに適用されます。
この記事の内容
表示モードでリボンとウィンドウを移動する
|
目的 |
キー |
|---|---|
|
ノートブックのナビゲーションからブラウザー フィールドに移動します。 |
Shift + F6 |
|
リボン コマンド間を移動します。 |
Tab キー |
|
現在選択されているリボン コマンドを実行します。 |
Enter |
|
ページを上または下にスクロールします。 |
PageUp または PageDown |
|
ノートブックを使用してページを前方へ移動する |
Ctrl+Page down |
|
ノートブックを後方に移動します。 |
Ctrl+Page up |
|
セクションの最初のページに移動します。 |
Alt + PageUp |
|
セクションの最後のページに移動します。 |
Alt + PageDown |
|
選択したセクションを展開します。 |
セクションに「」と入力します。 |
|
ナレーターの使用時にクラシック リボンにアクセス キー (リボン コマンド) を表示します。 |
Alt + ピリオド (.) |
編集モードでリボンとペインを移動する
|
目的 |
キー |
|---|---|
|
特定のページを開きます。 |
現在のノートブックが選択されているナビゲーション バーにフォーカスが移動するまで Ctrl キーを押しながら F6 キーを押し、フォーカスがページ ナビゲーション ウィンドウに表示されるまで Tab キーを押し、次に下方向キーまたは上方向キーを押して別のページにフォーカスを移動し、Enter キーを押してページを選択します。 |
|
別のリボン タブをアクティブにします。 |
リボン タブの行に到達するまで Ctrl キーを押しながら F6 キーを押し、次に右方向キーまたは左方向キーを押してリボン タブ間を移動します。 フォーカスが設定されたリボンが自動的に表示されます。 |
|
リボン コマンド間を移動します。 |
リボン タブの行からリボンにフォーカスを移動する Tab キー、リボン上の場合は右方向キーまたは左方向キー |
|
選択したリボン コマンドをアクティブにします。 |
Enter |
|
セクションの最初のページに移動します。 |
Alt + PageUp |
|
セクションの最後のページに移動します。 |
Alt + PageDown |
|
現在のページを上下に移動します。 |
Alt + Shift + 上方向キーまたは下方向キー |
ページ内を移動する
|
目的 |
キー |
|---|---|
|
タイトル領域からページ本文にカーソルを移動します。 |
Tab キーまたは Enter キー |
|
カーソルを右へ 1 語分移動する |
Ctrl + → |
|
カーソルを左へ 1 語分移動する |
Ctrl + ← |
|
カーソルを 1 段落ずつ上に移動する |
Ctrl + ↑ |
|
カーソルを 1 段落ずつ下に移動する |
Ctrl + ↓ |
|
カーソルを行の先頭に移動します。 |
ホーム |
|
カーソルを行の末尾に移動します。 |
End |
|
ページアウトラインの先頭にカーソルを移動します。 |
Ctrl + Home |
|
ページアウトラインの末尾にカーソルを移動します。 |
Ctrl + End |
|
カーソルをタイトル領域に移動します。 |
ページを上にするか、Ctrl + A キーを押し、タイトルが選択されるまで Tab キーを押します |
テキストやグラフィックを選択する
|
操作内容 |
キー |
|---|---|
|
文字列を選びます。 |
Shift + 方向キー |
|
カーソルの右側の 1 単語を選択します。 |
Ctrl キー + Shift キー + →キー |
|
カーソルの左側の 1 単語を選択します。 |
Ctrl + Shift + 左方向キーまたは右方向キー |
|
現在の位置から段落の先頭までを選択します。 |
Shift + Home |
|
現在の位置から段落の末尾までを選択します。 |
Shift + End |
|
現在の位置からアウトラインの先頭までを選択します。 |
Shift + Ctrl + Home |
|
現在の位置からアウトラインの末尾までを選択します。 |
Shift + Ctrl + End |
|
選択を展開します。 |
Ctrl + A キーを押して、選択範囲を段落、アウトライン、ページ全体に展開します。 |
コンテンツを編集
|
操作内容 |
キー |
|---|---|
|
選択したコンテンツを切り取り、クリップボードにコピーします。 |
Ctrl + X |
|
選択したコンテンツをクリップボードにコピーします。 |
Ctrl + C |
|
クリップボードの内容を貼り付けます。 |
Ctrl + V |
|
ハイパーリンクを挿入する。 |
Ctrl + K |
|
直前の操作を元に戻す。 |
Ctrl + Z |
|
直前の操作をやり直す。 |
Ctrl + Y |
|
次のスペルミスの単語に移動します。 |
Alt + F7 |
|
新しいアウトラインを作成します。 |
Ctrl + Shift + F |
|
あるアウトラインから別のアウトラインに移動します。 |
Ctrl + A、Tab キー |
|
ノートブックを同期します。 注: OneNote for the web の実行中は、ノートに変更を加えるたびに、変更が自動保存されます。 ノートを手動で保存する必要はありません。 |
Ctrl + S |
表を操作する
|
操作内容 |
キー |
|---|---|
|
表を作成します。 |
新しいテキスト行を入力した後の Tab キー |
|
新しいセルを作成します。 |
テーブルの最後のセルにある場合の Tab キー |
|
現在の行の下に行を挿入します。 |
Ctrl キーを押しながら Enter キーを押しながら、表のセルに入力する |
テキストの書式を設定する
注: セル、列、行のいずれかが選択されているとき、位置調整は選択したセルの内容に適用されます。 表が選択されているとき、位置調整は表に適用され、セルの位置調整は影響されません。
|
目的 |
キー |
|---|---|
|
太字の設定を適用する。 |
Ctrl + B |
|
斜体の書式を適用します。 |
Ctrl + I |
|
下線の書式を適用する。 |
Ctrl + U |
|
箇条書きのリストを作成します。 |
Ctrl + ピリオド (.) |
|
段落番号を使った箇条書きを作成します。 |
Ctrl + スラッシュ (/) または Ctrl + Shift + O |
|
現在の段落を左揃えにします。 |
Ctrl + L |
|
現在の段落を右揃えにします。 |
Ctrl キー + R |
|
段落インデントを増やします。 |
Alt + Shift + → |
|
段落インデントを小さくします。 |
Alt + Shift + ← |
ノートにノート シールを適用する
|
操作内容 |
キー |
|---|---|
|
To Do タグを適用、選択、またはクリアします。 |
Ctrl + 1 |
|
[重要] タグを適用またはクリアします。 |
Ctrl + 2 |
|
質問タグを適用またはクリアします。 |
Ctrl + 3 |
|
[後でメモする] タグを適用またはクリアします。 |
Ctrl + 4 |
|
定義タグを適用またはクリアします。 |
Ctrl + 5 |
|
[強調表示] タグを適用またはクリアします。 |
Ctrl + 6 |
|
連絡先タグを適用またはクリアします。 |
Ctrl + 7 |
|
Address タグを適用またはクリアします。 |
Ctrl + 8 |
|
電話番号タグを適用またはクリアします。 |
Ctrl + 9 |
関連項目
スクリーン リーダーを使用して OneNote を探索して移動する
障碍のある方向けのテクニカル サポート
Microsoft は、すべてのお客様に最適な操作性を提供することを目指しています。 障碍のある方、およびアクセシビリティに関してご質問がある方が技術サポートをご希望の場合は、Microsoft Disability Answer Desk までご連絡ください。 Disability Answer Desk サポート チームは、一般的なユーザー補助技術を駆使するトレーニングを受けており、英語、スペイン語、フランス語、および米語の手話でサポートを提供することができます。 お住まいの地域での連絡先の詳細については、Microsoft Disability Answer Desk サイトを参照してください。
政府機関、商用、または法人ユーザーの場合は、法人向け Disability Answer Desk までお問い合わせください。

![macOS の [コマンド] ボタン。](https://flashblogg.com:443/je/cache.php/https://support.microsoft.com/images/ja-jp/314f2d55-e8b8-4417-9d4b-b3908c1ebd0c)