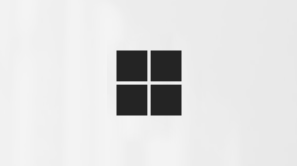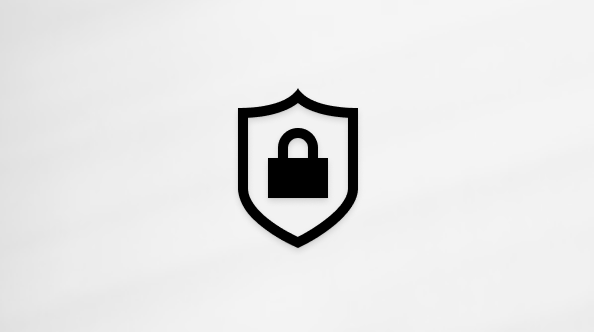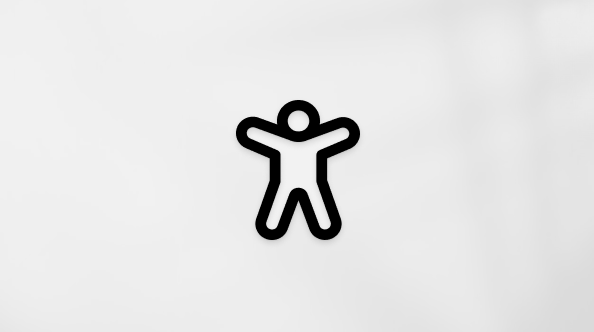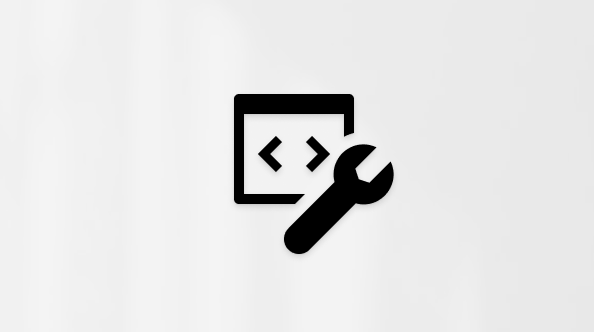Microsoft Teams会議でライブ文字起こしを表示する
Teams 会議中に、ライブ文字起こしを開始して、言われていることをすべてキャプチャできます。 文字起こしはリアルタイムで表示され、各話者の名前とタイムスタンプが含まれます。
この記事の内容
ライブ文字起こしを開始する
会議を記録すると、文字起こしが自動的に開始されます。
ライブ文字起こしのみを開始するには:
-
会議コントロールで [ その他のアクション
-
[ レコードと文字起こし ]
-
会議で全員が話している言語を確認します。
-
[確認]を選択します。
すべての参加者には、会議が文字起こしされていることを示す通知が表示されます。 参加者は、 会議のキャプションとトランスクリプトで ID を非表示にすることを選択できます。
隠語はアスタリスクで覆われます。
文字起こし言語を変更する
文字起こしの精度を確保するには、会議の音声言語に、全員が話している言語が反映されていることを確認します。
会議の設定された音声言語とは異なる言語を話している場合、Teams は言語の不一致を検出します。 その後、会議の開催者、共同開催者、トランスクリプトのイニシエーター、または文字起こしを有効にした機能のイニシエーターは、音声言語の更新を求められます。
-
[ 設定] を 選択して、会議の音声言語を手動で更新します。
-
[ はい]を選択し、 検出された会議の音声言語にすぐに更新するように変更します。
会議の開催者、共同開催者、トランスクリプトイニシエーター、または文字起こしを有効にした機能のイニシエーターは、いつでも会議の音声言語にアクセスできます。
文字起こし言語を変更するには:
-
会議コントロールで [ その他のアクション
-
[レコード] にカーソルを合わせ 、
-
[ Show transcript
-
トランスクリプト ウィンドウで、[ 言語設定 ]
-
[ 会議の音声言語] で、ユーザーが話している言語を選択します。
-
[更新] を選択します。 トランスクリプトがこの言語で表示されます。
重要: 他の参加者が会議の音声言語にアクセスするには、文字起こしをオフにする必要があります。 進行中の文字起こしがある場合は、最初に文字起こしを開始した機能をオフにする必要があります。 次に、文字起こしをもう一度手動でオンにする必要があります。
文字起こしには、最大 41 種類の言語オプションがあります。
英語 (米国)、英語 (カナダ)、英語 (インド)、英語 (英国)、英語 (オーストラリア)、英語 (ニュージーランド)、アラビア語 (アラブ首長国連邦)、アラビア語 (サウジアラビア)、中国語 (簡体字中国語)、中国語 (繁体字、 Hong Kong SAR)、中国語 (繁体字、台湾)、チェコ語 (チェコ語)、デンマーク語 (デンマーク)、オランダ語 (ベルギー)、オランダ語 (オランダ語)、フランス語 (カナダ)、フランス語 (フランス)、フィンランド語 (フィンランド)、ドイツ語 (ドイツ)、ギリシャ語 (ギリシャ)、ヘブライ語 (イスラエル)、ヒンディー語 (インド)、ハンガリー語 (ハンガリー)、イタリア語 (イタリア)、 日本語 (日本)、韓国語 (韓国)、ノルウェー語 (ノルウェー)、ポーランド語 (ポーランド)、ポルトガル語 (ブラジル)、ルーマニア語 (ルーマニア)、ロシア語 (ロシア)、スロバキア語 (スロバキア)、スペイン語 (メキシコ)、スペイン語 (スペイン)、スウェーデン語 (スウェーデン)、タイ (タイ)、トルコ語 (トルコ)、ウクライナ語 (ウクライナ)、ベトナム語 (ベトナム)、ウェールズ語 (英国)
重要: 音声言語の設定を変更すると、トランスクリプトとキャプション言語はすべてのユーザーに対して変更されます。
ライブ翻訳文字起こし
会議のトランスクリプトを最も使い慣れた言語に翻訳することで、会議中にお互いをよりよく理解します。
ライブ翻訳文字起こしは、Teams Premiumの一部として利用できます。 Teams Premiumにアクセスするには、IT 管理者にお問い合わせください。
ライブ翻訳文字起こしを開始するには:
-
Teams で会議に参加します。
-
[レコード] にカーソルを合わせ 、
-
[ Show transcript
-
トランスクリプト ウィンドウで、[ 言語設定 ]
-
[翻訳] トグル を オンにします。
-
ドロップダウン メニューで、キャプションの翻訳先の言語を選択します。
注: 過去に翻訳されたトランスクリプトは保存されません。 元のトランスクリプトのみが格納されます。 参加者が会議に遅れて参加した場合、会議に参加した時点からの翻訳済みのトランスクリプトのみを表示できます。
ライブ文字起こしを表示または非表示にする
-
会議コントロールで [ その他のアクション
-
[レコード] にカーソルを合わせ 、
-
[ トランスクリプト
ライブ トランスクリプションの停止
会議の開催者、共同開催者、発表者は、会議中に文字起こしを停止および再開できます。
-
会議コントロールで [ その他のアクション
-
[レコード] にカーソルを合わせ 、
-
[ 文字起こしの停止] または [ 記録の停止] を選択します。
参加者が全員退出すると、自動的にトランスクリプションが停止します。
トランスクリプトをダウンロードする
会議が終了すると、トランスクリプトはカレンダーの会議イベントですぐに確認できます。 既定では、会議の開催者と共同開催者は、.docx または .vtt ファイルとしてダウンロードできます。
また、IT 管理者が設定したポリシーに応じて、 トランスクリプトをダウンロードするアクセス許可を他のユーザーに付与することもできます。
トランスクリプトをダウンロードするには:
-
[ チャット
-
過去の会議チャットを開きます。
-
[まとめ] を選択します。
-
[ 要約] で、[ ダウンロード ]
トランスクリプトを削除する
会議の開催者と共同開催者は、トランスクリプトを削除できます。
トランスクリプトを削除するには:
-
[ チャット
-
過去の会議チャットを開きます。
-
[まとめ] を選択します。
-
トランスクリプトの上にある [削除
詳細については、「Microsoft Teamsで会議のトランスクリプトを編集または削除する」を参照してください。
トランスクリプトを開始、停止、閲覧、ダウンロードできるユーザーは誰ですか?
Teams Premiumと Copilot を使用すると、会議の開催者は Teams 会議をスケジュールするときに、記録と文字起こしのアクセス許可を管理できます。
会議を記録および文字起こしできるユーザーには、次の 3 つのオプションがあります。
-
開催者と共同開催者
-
開催者、共同開催者、発表者
-
該当者なし
開催者と発表者の役割の詳細については、「 Teams 会議でのロール」を参照してください。
|
オンライン会議の参加者の種類 |
トランスクリプションの開始と停止 |
リアルタイム トランスクリプションの表示 |
会議終了後にトランスクリプトを表示する |
会議終了後にトランスクリプトをダウンロードする |
|---|---|---|---|---|
|
Organizer |
○ |
○ |
○ |
○ |
|
同じorganizationのユーザー |
○ |
○ |
○ |
いいえ。ただし、オーガナイザーは、Streamでダウンロードできるユーザーを構成できます。 |
|
別のテナントのユーザー |
いいえ |
○ |
× |
× |
|
匿名 |
× |
× |
× |
× |
会議People呼び出すユーザーはトランスクリプトを表示できません。
注:
-
記録や文字起こしを含む会議の Teams ライブ トランスクリプトは、会議の開催者のOneDrive for Businessに格納されます。 会議の開催者がトランスクリプトを削除するまで、Teams の会議チャットと [要約 ] タブからトランスクリプトにアクセスできます。
-
Cloud Video Interop (CVI) を使用して Teams 会議に参加している場合は、CVI の参加者がトランスクリプション開始時にトランスクリプション通知を受け取るように、CVI プロバイダーにお問い合わせください。
重要: Microsoft は、過度の使用や不正を制限し、サービスのパフォーマンスを維持するために、合理的な通知をもって、トランスクリプションおよび翻訳サービスを制限する権利を有します。 これらのサービスには、Microsoft Teams、PowerPoint、Stream など、Office 365 製品全体で提供されているライブ キャプション、サブタイトル、書き起こし機能が含まれています。
Teams 会議中に、言われていることをすべてキャプチャするライブ文字起こしを開始できます。 テキストは、発表者の名前やタイムスタンプなど、会議のビデオまたはオーディオと共にリアルタイムで表示されます。
文字起こしの開始/停止
-
文字起こしを開始するには、会議コントロールで [ その他のアクション ]
-
文字起こしを停止するには、[文字起こし]
トランスクリプトへのアクセス
会議が終了すると、会議のチャット履歴でそのトランスクリプトを表示できます。
トランスクリプトにアクセスするには:
-
[Teams でチャット
-
過去の会議チャットをタップします。
-
会議が 終了 したメッセージを見つけて、下の [トランスクリプト ] をタップします。
注: Teams モバイル アプリは現在、会議終了後のトランスクリプトの表示をサポートしています。 ライブ文字起こしは、Teams for desktop でのみ使用できます。







![Microsoft Teams の [その他のオプション] アイコン。](https://flashblogg.com:443/je/cache.php/https://support.microsoft.com/images/ja-jp/50427f15-7308-4d8b-81a3-5af26abd85bb)


![会議の [要約] タブからトランスクリプトをダウンロードします。](https://flashblogg.com:443/je/cache.php/https://support.microsoft.com/images/ja-jp/675991cc-2cfa-44a7-96ea-6abd95639960)
![[添付] アイコン](https://flashblogg.com:443/je/cache.php/https://support.microsoft.com/images/ja-jp/348816b8-dcc1-4236-982f-96140dddb844)
![[チームのごみ箱を削除する] ボタン](https://flashblogg.com:443/je/cache.php/https://support.microsoft.com/images/ja-jp/59ecc8f0-bc07-4c35-93d2-a5fac5da9bf4)
![[記録の停止] ボタン](https://flashblogg.com:443/je/cache.php/https://support.microsoft.com/images/ja-jp/f186f6df-992d-49cc-b3e3-2affaff1c6cf)