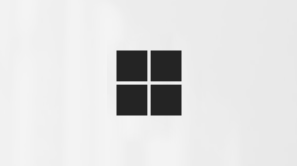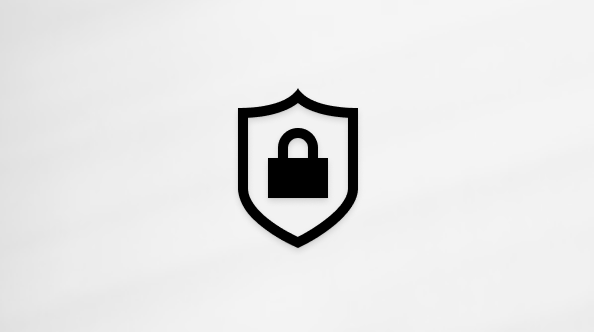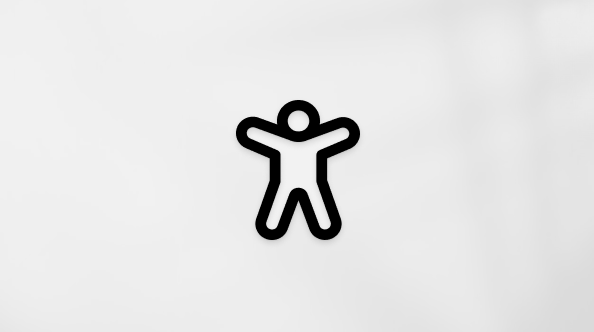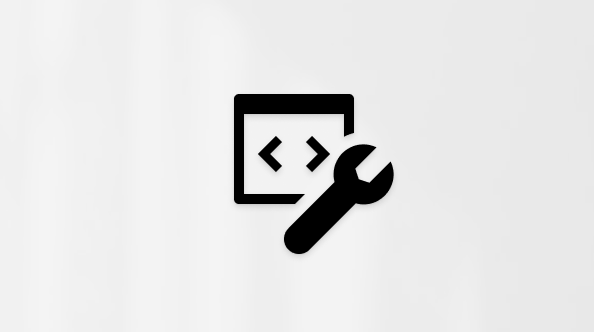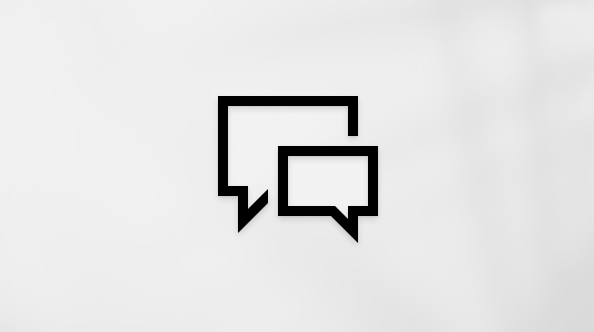所有している Outlook のバージョンが不明な場合。
Outlook アプリやサービスが非常に多い場合、使用しているバージョンがわかりにくい場合があります。
使用している Outlook のバージョンを確認するには、下のタブを選択します。
Outlook for Windows には、新しい Outlook for Windows と従来の Outlook for Windows の 2 つのバージョンがあります。
使用している Outlook for Windows のバージョンが新しい Outlook かクラシック Outlook かを判断するには、リボンに [ファイル] タブがあるかどうかをチェックします。 [ファイル] が表示されない場合は、新しい Outlook を使用しています。 [ ファイル ] タブがある場合は、従来の Outlook を使用しています。
新しい Outlook
新しい Outlook を開くと、リボンに [ホーム]、[表示]、[ヘルプ] の各タブが表示されます。 [ ファイル ] タブはありません。 新しい Outlook には、ナビゲーション ヘッダーで使用できる設定オプションが含まれています。 設定は、Outlook エクスペリエンスをカスタマイズする場所です。
Windows 用の新しい Outlook が利用可能になりました。 新しい Outlook を無料で入手する方法の詳細については、「新しい Outlook for Windows の概要」および「新しい Outlook for Windows の使用を開始する」を参照してください。
使用している新しい Outlook のバージョンを確認する
実行している Outlook のバージョン番号をチェックするには:
-
[設定] を選択します。
-
[Genera l]、[Outlook について] の順に選択します。 バージョン情報は右側にあります。
クラシック Outlook
[ファイル] タブでは、Outlook で使用しているアカウント、実行している製品バージョン、およびエクスペリエンスをカスタマイズできる [オプション] 領域に関する情報を確認できるアプリの領域に移動します。
クラシック Outlook は、ダウンロードしてインストールする必要があるデスクトップ アプリです。 従来の Outlook アプリは、デスクトップ アプリを含む多くの Microsoft 365 サブスクリプションと、Office Home & Business などの Office のバージョンに含まれています。
使用しているクラシック Outlook のバージョンを確認する
-
Outlook で、[ファイル] を選びます。
-
[Office アカウント] を選択します。 Office アカウントが表示されない場合は、[ヘルプ] を選択します。 ページの右側に製品のバージョンが表示されます。
-
Outlook のバージョンとビルド番号は 、[製品情報] の下にあります。
-
32 ビット版または 64 ビット版のいずれの Outlook を使用しているかを確認する必要がある場合は、[Outlook のバージョン情報] をクリックします。
-
Outlook についてには、バージョンに関する追加の詳細が含まれています。
一部の Outlook 機能は、Outlook for Microsoft 365または Office Insider プログラムの一部としてのみ使用できます。
[ファイル]、[Office アカウント] の順に選択します。 Microsoft 365または Office Insider が表示される場合には、Outlook for Microsoft 365の最新チャネルまたは Insider ビルドが実行されています。
![[ファイル]、[Office アカウント] の順に移動して、Outlook のバージョンを確認できます。](https://flashblogg.com:443/je/cache.php/https://support.microsoft.com/images/ja-jp/4b407692-f9d1-4de0-b9ec-5602f5ca6788)
Outlook はこのように表示されませんが、Windows 10またはWindows 11 PC を使用しています
Windows 10またはWindows 11を使用していて、Outlook がここで画像と一致しない場合は、2 つの理由が考えられます。
-
サポートされていない古いバージョンの Outlook を使用している場合は、[ ヘルプ ]> [バージョン情報] を選択すると、多くの場合、Outlook 製品のバージョンを確認できます。
-
Windows 10またはメールのWindows 11を使用しています。 Windows 10またはWindows 11メールは、すべてのWindows 10または古いWindows 11コンピュータに含まれる無料のプログラムです。 メールWindows 10使用している場合、受信トレイは次のようになります。
重要: これらのバージョンの Outlook に変更が加わります。 詳細については、「Outlook for Windows: Windows 11のメール、予定表、Peopleの未来」を参照してください。
Mac にインストールされている Outlook のバージョンを確認するには、次の手順に従います。
「Outlook for Mac」も参照してください。
-
Outlook を開きます。
-
メニュー バーで、[Outlook] (Apple ロゴの横) を選択します。 メニュー バーが表示されない場合は、画面の上部にマウスを移動すると表示されます。
-
[Outlook のバージョン情報] を選びます。 バージョン情報が表示されます。
Microsoft 365 サブスクリプションを通じて Outlook を使用している場合、バージョン年は表示されません。
Web ベースのバージョンの Outlook にアクセスするには、まずインターネットに接続します。 Outlook で使用するアカウントの通常のサインイン場所に移動します。
サインイン後、URL が outlook.live.com で始まる場合は、 Outlook.com を使用します。
URL ドメインに outlook.office.com または outlook.office365.com が含まれている場合は、Outlook on the webを使用しています。
注: ご利用の地域によっては、Outlook の Web バージョンのドメイン URL が .com以外の部分で終わる場合があることに注意してください。
Outlook.com/Hotmail.com
Outlook.com/Hotmail.com は、個人使用のための Microsoft からの無料の Web ベースの電子メール サービスです。
個人の Microsoft アカウント (Outlook.com、Hotmail.com、Live.com、MSN.com アカウントなど) を使用して、この Web バージョンの Outlook にサインインします。
Outlook.com のドメインは通常、 outlook.live.com です。 (ドメイン の.com 部分は、お使いのリージョンによって異なる場合があります)。
Outlook on the web
Microsoft 365 for business のOutlook on the webは、Outlook の Web バージョンであり、ビジネスと教育の設定で使用されます。
このバージョンにアクセスするには、職場または学校アカウントでサインインする必要があります。 これは、IT 管理によって割り当てられたアカウント、またはorganizationの Microsoft 365 サブスクリプションを管理するユーザーです。
Outlook on the webのドメインは、outlook.office.com または outlook.office365.com です。 (ドメイン の.com 部分は、お使いのリージョンによって異なる場合があります)。
Outlook Web App (Exchange 2016 の場合)
Outlook Web App は、独自の Exchange Server をホストしている職場または学校の環境のみで使用されます。
連絡先を取得するには、アプリ起動ツール
iPhone または iPad、または Android スマートフォンまたはタブレットをお持ちの場合、使用している Outlook 製品は Outlook Mobile です。
POP または IMAP を使用するメール アカウントのほか、Microsoft 365/Office 365 ビジネス サブスクリプションまたは Exchange で使用する Outlook.com、Gmail、Yahoo、職場または学校のアカウントを追加できます。
iPhone 上の iOS 版 Outlook のバージョン番号を確認するには
-
モバイル デバイスの Outlook で、[ 設定] > [ ヘルプ] & [フィードバック] を選択します。
-
ページの下部までスクロールします。 バージョン番号がそこに表示されます。




![[全般] と [バージョン情報] が強調表示されたWindowsバージョン情報の新しい Outlook Outlookの画像。](https://flashblogg.com:443/je/cache.php/https://support.microsoft.com/images/ja-jp/cef94b31-438b-41cd-8fe0-c1171a8d203f)

![タブ オプションに [ファイル] が含まれている従来の Outlook リボンのスクリーンショット。](https://flashblogg.com:443/je/cache.php/https://support.microsoft.com/images/ja-jp/2eb654af-cdfc-4ba9-a73c-84e6139044ab)

![[Outlook のバージョン情報] ボックスを選びます。](https://flashblogg.com:443/je/cache.php/https://support.microsoft.com/images/ja-jp/53397a61-cf9f-4342-be15-0a3f6adc4e36)



![Office 365 で Outlook を使用している場合、[Outlook のバージョン情報] には Office 365 サブスクリプションと表示されます。](https://flashblogg.com:443/je/cache.php/https://support.microsoft.com/images/ja-jp/b3266304-0958-4e5f-a33f-5f9889131947)