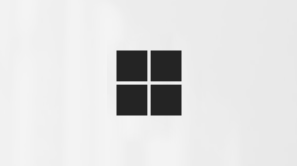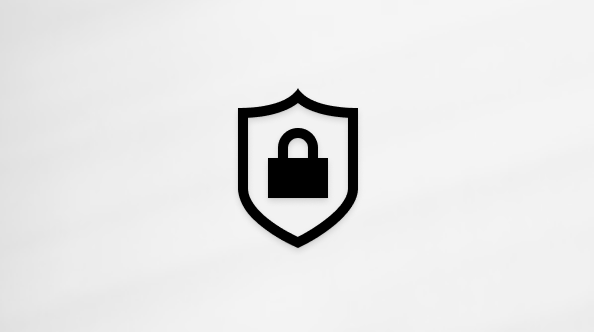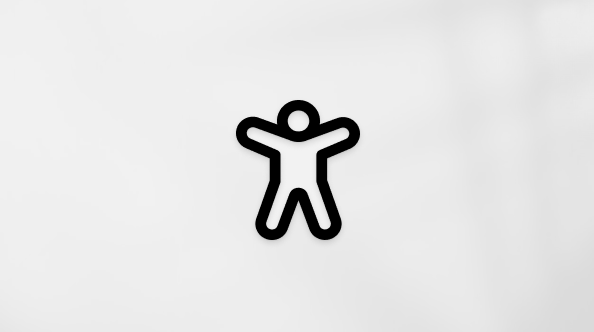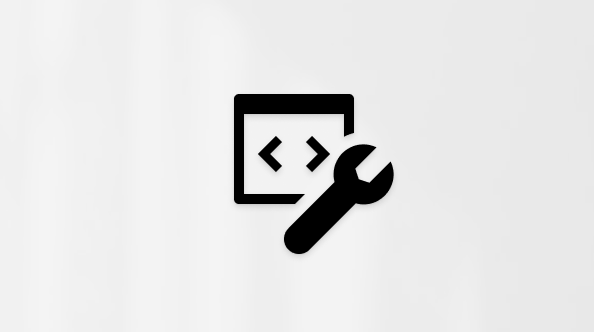Microsoft Edge および Android デバイス用の新しい iOS を使って、外出先で閲覧しましょう。 Microsoft Edge は、優れた保護機能やプライバシー機能を備えています。また、お気に入りやパスワードなどをデスクトップとモバイル デバイス間で同期できます。
はじめに
Microsoft Edge の既定のホーム ページを使用することも、ホーム ページに特定の URL に設定することもできます。
-
メニュー […] > [設定] > [一般] > [ホーム ページ] をタップします。
-
次のいずれかのオプションを選択します。
-
[新しいタブ ページ] は、既定のホーム ページを使用する場合にタップします。
-
[特定のページ] は、ブラウザーを開いたときに特定のページが表示されるように指定する場合にタップします。ページの指定には、現在のページを使用することも、URL を入力することもできます。ページを指定したら、[保存] をタップします。
-
Bing は Microsoft Edge の既定の検索エンジンです。
検索エンジンを設定するには
-
メニューの […] をタップします。> [設定] > [一般] > [既定の検索エンジン] の順にタップします。
-
表示されたオプションから、検索エンジンを選択します。
目的の検索エンジンが表示されない場合は、ブラウザーで目的の検索エンジンにアクセスし、[設定] に戻り、一覧に表示されるかどうかを確認してください。 表示されない場合は、フィードバックをお寄せください。 問題について、できるだけ詳しく説明してください。
フィードバックを送信するには
-
メニューの […] > [フィードバックの送信] をタップします。
ほとんどの広告をブロックして、Adblock Plus によって適切と判断された広告のみを表示することも、すべての広告をブロックすることもできます。
ほとんどの広告をブロックするには
-
メニューの […] をタップします。> 設定] > [プライバシーとセキュリティ] > [コンテンツ ブロッカー] をタップします。
-
[広告のブロック] をオンにします。
すべての広告をブロックするには
-
メニューの […] をタップします。> [設定] > [プライバシーとセキュリティ] > [コンテンツ ブロッカー] をタップします。
-
[広告のブロック] をオンにします。
-
[邪魔にならない広告を許可] をオフにします。
Microsoft Edge を閉じるには 2 つの方法があります。
-
メニューの […] をタップします。[ブラウザーの終了] をタップします。
-
スワイプ ジェスチャを使用して、ブラウザーを閉じます。 この方法は、Android システム ナビゲーションのカスタマイズ方法によって異なることがあります。
トラブルシューティング
最新のリリースでは、パフォーマンスとバッテリー最適化が向上しています。 バッテリー消費の異常が確認される場合は、アプリを最新バージョンに更新してみてください。
更新後にもバッテリー消費の問題が改善されない場合は、フィードバックを送信してください。 問題について、できるだけ詳しく説明してください。
フィードバックを送信するには
-
メニューの […] をタップします。[フィードバックの送信] をタップします。
-
アドレス バーに「edge://sync-internals」と入力して、[移動] をタップします。
-
メニューの […] をタップします。[フィードバックの送信] をタップします。
-
[状況を説明してください] に、発生した同期問題についての説明を入力してください。 できるだけ詳しく、問題について説明してください。
-
[診断情報を送信する] と [このスクリーンショットを含める] をオンにします。
-
[送信] をタップします。
コレクション
-
メニューの […]、[設定] の順にタップします。
-
[アカウント] で、自分の Microsoft アカウントをタップします。
-
[同期の設定]で [同期先] をタップし、[新しい Microsoft Edge] を選択します。
-
[アカウント] をタップします。
-
[同期の設定] にある [同期] をタップします。
-
[同期] をオンにして、[データ項目] にある [コレクション] をオンにします。
-
[完了] をタップします。
-
メニューの […]、[コレクション] の順にタップします。 コレクションの一覧を表示します。
-
いずれかのコレクションをタップして、そこに保存されているアイテムを表示します。
-
メニューの […]、[コレクション] の順にタップすると、コレクションの一覧が表示されます。
-
いずれかのコレクションをタップして、そこに保存されているアイテムを表示します。
-
[▼] ボタンを使用して、ドロワーを下にドラッグして半分の状態にします。
-
コレクションのいずれかの項目をタップすると、ドロワーのコレクションを開いたまま、そのWeb ページに移動できます。
-
メニューの […]、[コレクション] の順にタップします。
-
画面の右上にある [+] ボタンをタップします。
-
コレクションの名前を入力します。
-
[作成] をタップします。 コレクションは、コレクションの一覧に表示されます。
オプション 1:
-
追加する Web ページを開いているときに、メニューの [...] 、[コレクションに追加] の順にタップします。
-
この Web ページを追加する [コレクション] をタップするか、新しいコレクションを作成するオプションをタップします。 ページは選択したコレクションに保存されます。
オプション 2:
-
コレクション ドロワーが開いている状態で (前の手順を参照)、ドロワーの右上隅にある [+] ボタンをタップします。 開いているコレクションにページが表示されます。
-
メニューの […]、[コレクション] の順にタップします。
-
いずれかのコレクションで、[…] ボタンをタップします。
-
[並べ替え] をタップします。
-
= バーを使用してアイテムをドラッグすることで、表示順序を変えることができます。
-
[完了] をタップして、整理状態を終了します。
-
メニューの […]、[コレクション] の順にタップします。
-
いずれかのコレクションをタップして、そこに含まれるアイテムを表示します。
-
ドロワーの右上にある […] ボタンをタップします。
-
[選択して並べ替える] をタップします。
-
アイテムをドラッグして配置を変更するには、= バーを使用します。
-
空のチェックボックスをタップすると、複数のアイテムを選択できます。
-
選択したアイテムを削除するには、[削除] をタップします。
-
[完了] をタップして、整理状態を終了します。
お気に入り (ブックマーク) と履歴
-
メニューの […] をタップします。[設定] をタップします。
-
アカウントの画像をタップし、[アカウントの設定] ページに移動します。
-
[同期の設定] にある [同期] をタップします。
-
[同期] を有効にします。
-
メニューの […] をタップします。[設定] > [お気に入り] をタップします。
-
追加する Web ページを開いているときに、メニューの [...] をタップします。[お気に入りに追加] をタップします。
既にお気に入りに登録されている Web ページを追加しようとすると、[お気に入りの編集] ウィンドウが表示されます。
-
メニューの […] をタップします。[設定] > [履歴] の順にタップします。
-
メニューの […] をタップします。[設定] > [プライバシー] > [閲覧データをクリアする] の順にタップします。
-
消去する閲覧データの種類を選択します。
-
[クリア] をタップします。
ブラウザーの終了時に、常に閲覧データを消去するように Microsoft Edge を設定することもできます。これにより、手動で消去する必要がなくなります。
-
メニューの […] をタップします。> [設定] > [プライバシーとセキュリティ] > [閲覧データをクリア] の順にタップします。
-
消去する閲覧データの種類を選択します。
-
[終了時に閲覧データをクリア] をタップします。
[お気に入り] ボタンは、新しいブラウザー メニューの一番上の行にあります。
-
メニューの […] をタップします。[お気に入り] をタップします。
すべてのデバイスでのデータの同期
-
メニューの […] をタップします。[設定] をタップします。
-
アカウントの画像をタップし、[アカウントの設定] ページに移動します。
-
[同期設定] で、[同期] をタップして [同期設定] ページに移動し、[同期] トグルをオンにします。
-
メニューの […] をタップします。[設定] をタップします。
-
アカウントの画像をタップし、[アカウントの設定] ページに移動します。
-
[同期の設定]で、[同期] をタップし、[同期の設定] ページに移動します。
-
[同期] をオンまたはオフにするか、[今すぐ同期] をタップしてサーバーと強制的に同期します。
-
[データ項目] で、同期する項目を選択します。
-
[完了] をタップします。
Microsoft リワード
Microsoft リワード とは、既に毎日行っている作業に対して報酬が得られる無料プログラムのことです。 モバイル デバイスで Microsoft Edge 内の Bing で検索するとポイントを獲得できます。 Microsoft Rewards の詳細を参照してください
Microsoft リワード に参加すると、Microsoft とパートナーの製品に関する詳細とプログラムについての電子メールが送られてきます。 注: Microsoft リワード は、一部の市場でのみ提供されています。 このプログラムはグローバル市場に段階的に展開しています。
-
メニューの […] をタップします。> [設定] > [プロファイル] > [Microsoft リワード] をタップします。
-
[Microsoft リワード に参加] をタップします。
Microsoft リワード の累積ポイントを確認するには、Microsoft アカウントにサインインしていることを確認します。
-
メニューの […] をタップします。> [設定] > [プロファイル] > [Microsoft リワード] をタップします。
アカウント
Microsoft Edge では次の 2 つのアカウントを使用できます。個人用アカウントの Microsoft アカウントと、学校や雇用主から渡される職場または学校アカウントです。
自分の Microsoft アカウントでサインインします
-
メニューの […] をタップします。[設定] をタップします。
-
[設定] ページで [アカウント] をタップするか、[Microsoftアカウントの追加] をタップします。.
-
Microsoft アカウントからの保存されたデータ (お気に入りやパスワードなど) がある場合は、サインインするのに使用したアカウントにその保存データを結合するか、データを分けたままにするかを選択するオプションがあります。 データを分けたままにすることを選択した場合、保存されたデータは削除されます。
-
Microsoft アカウントにサインインします。
職場または学校アカウントでのサインイン
-
メニューの […] をタップします。[設定] をタップします。
-
[設定] ページで [アカウント] をタップするか、[職場または学校アカウントの追加] をタップします。
-
職場または学校アカウントでサインインします。
Microsoft アカウントからサインアウトするときには、デバイスからのデータ (お気に入りやパスワードなど) を保持するか、削除するかのオプションがあります。 Microsoft アカウントからのデータを保存すると、次回、同じデバイスで自分のアカウントにサインインしたときに、そのデータを結合できます。
職場または学校アカウントからアインアウトすると、データは常にデバイスから削除されます。
-
メニューの […] をタップします。[設定] をタップします。
-
[アカウント] で、サインアウトするアカウントをタップします。
-
アカウント名の横にある [サインアウト] をタップします。
はい。両方のアカウントでサインインできます。
職場または学校アカウントでサインインするために、Microsoft アカウントからサインアウトする必要はありません。 通常しているように、職場または学校アカウントにサインインするだけです。
-
メニューの […] をタップします。[設定] をタップします。
-
[設定] ページで、[職場または学校アカウントの追加] をタップします。
-
サインインするアカウントをタップします。
-
[完了] をタップします。
拡張機能
拡張機能は、オンライン ショッピングの操作感の改善、生産性の向上、エンターテイメントの提供などを目的として、Microsoft Edge に統合されるプログラムのことです。 拡張機能は Microsoft Store アプリから入手できます。 拡張機能には、無料のものと、購入して利用可能になるものがあります。
Microsoft Edge 従来版用に作成された拡張機能は、現在、新しい Microsoft Edge と互換性がありません。 新しい Microsoft Edge では、Adblock Plus とクーポンが引き続きサポートされます。
新しい Microsoft Edge には、Adblock Plus とクーポンが含まれています。
Adblock Plus を有効にするには
-
メニューの […] をタップします。> [設定] > [プライバシーとセキュリティ] > [広告のブロック] をタップします。
-
[広告のブロック] をオンにします。
クーポンを有効にするには
-
メニュー [...]> [設定]> [一般] > [クーポン] をタップします。
-
[ク ーポン] をオンにします。
Honeyは、Microsoft Edge for Android のショッピングサイトでプロモーション コードを自動的に検索して適用するための Microsoft のプロバイダーでした。 Honey との契約は、2020 年 11 月 23 日に満了しました。 Microsoft Edge は、Honey に基づくデータまたはサービスを使用または保持しなくなりました。
2020 年 11 月 23 日、Microsoft は、Honey クーポン エクスペリエンスに代わる、Bing を利用したネイティブ クーポン エクスペリエンスの更新プログラムのロールアウトを開始しました。 これは、Microsoft Edge デスクトップ、Windows、iOS で既に使用されているのと同じクーポン エクスペリエンスです。
Bing クーポンの機能の詳細については、こちらをご覧ください。
この変更は、米国内のユーザーにのみ影響し、他のサービスには影響しません。
Microsoft Edge for Android で Bing クーポン機能をアクティブにするには:
-
メニュー [...]> [設定]> [一般] > [クーポン] をタップします。
-
[ク ーポン] をオンにします。
ホーム ページとカスタマイズ
Microsoft Edge の既定のホーム ページを使用することも、ホーム ページに特定の URL に設定することもできます。
-
メニューの […] をタップします。> [設定] > [一般] > [ホーム ページ] をタップします。
-
次のいずれかのオプションを選択します。
-
既定の Microsoft Edge ホーム ページを使用する場合は、[新しいタブ ページ] をタップします。
-
[特定のページ] は、ブラウザーを開いたときに特定のページが表示されるように指定する場合にタップします。ページの指定には、現在のページを使用することも、URL を入力することもできます。ページを指定したら、[保存] をタップします。
-
ブラウザー メニューのアイコンの外観と配置は、Android の TalkBack ユーザー補助ツールを利用している場合や、文字表示を大きくするようにスマートフォンを設定している場合に変更されます。
アイコンの配置は、頻繁に使用するものがアクセスしやすい場所に置かれるように変更できます。
-
メニューの […] をタップします。[メニューの変更] をタップします。
-
アイコンをドラッグして、メニューの配置を変更します。
-
アイコンの配置変更が完了したら、[完了] をタップします。
アイコンの配置変更後に [完了] をタップして、変更内容を確実に保存してください。
現時点では、カスタマイズはブラウザー メニューの配置変更に限定されています。 将来のリリースには、さらに別のカスタマイズ オプションが組み込まれる予定です。
いいえ。アドレス バーは移動できません。
ニュース
既定のニュース フィードは、米国向けの英語版ですが、その他の地域と言語に変更できます。
ニュース フィードを変更するには
-
メニューの […] をタップします。> [設定] > [新しい タブ ページ] > [ニュース フィード] をタップします。
-
[地 域と言語] で、下向き矢印 [▼] をタップします。
-
リストから、希望する地域と言語を選択します。
-
[完了] をタップします。
ニュース フィードは、既定で Microsoft Edge ホーム ページに表示されます。
-
右上の [ページ レイアウト] をタップし、[カスタム] をタップします。
-
[フィードの表示] をオンまたはオフにします。
タブ
新しいタブを開く方法は 2 通りあります。
新しいタブを設定メニューから開く
-
メニューの […] をタップします。[新しいタブ] をタップします。
[タブ] ウィンドウから新しいタブを開く
-
メニュー バーで、数字が付いた正方形のアイコンをタップします。
-
[タブ] タブをタップします。
-
プラス記号のアイコン [+] をタップします。
-
メニューで、数字が付いた正方形のアイコンをタップします。
-
タブにある閉じるアイコン [X] をタップするか、タブを左または右にスワイプします。
はい。開いているすべてのタブを一度に確認できます。
-
メニューで、数字が付いた正方形のアイコンをタップします。 アイコンの番号は、開いているタブの数を示しています。
InPrivate タブでは、閲覧活動のプライバシーが保護されます。 Android デバイスの場合、Microsoft Edge は InPrivate タブからのデータ (Cookie、検索履歴、フォーム データなど) をデバイスの一時プロファイルに保存します。 すべての InPrivate タブを閉じると、Microsoft Edge は一時プロファイルを削除します。
新しい InPrivate タブを開く方法は 2 通りあります。
新しいタブを設定メニューから開く
-
メニューの […] をタップします。[新しい InPrivate タブ] をタップします。
[タブ] ウィンドウから新しいタブを開く
-
メニュー バーで、数字が付いた正方形のアイコンをタップします。
-
[InPrivate] タブをタップします。
-
プラス記号のアイコン [+] をタップします。
InPrivate の閲覧時に入力されたパスワードが Microsoft Edge によって保存されることはありませんが、以前に保存したパスワードによるフォームの自動入力は実施されます。 検索履歴と閲覧履歴は追跡されません。
[最近使用したタブ] セクションには、同期されている別のデバイスで最近開いたタブへのリンクが保存されています。 たとえば、PC でタブを開いていた場合、そのタブはスマートフォンの [最近使用したタブ] で確認できます。 [最近使用したタブ] を使用すると、別のデバイスで開始した作業を Android スマートフォンで再開できます。
[最近使用したタブ] を表示するには、両方のデバイスが Microsoft アカウントに同期されていて、同期機能がオンになっている必要があります。 問題が解決しない場合は、「トラブルシューティング」のセクションに移動して、同期に関する問題の報告を送信する方法について調べてください。
間違ってタブを閉じてしまった場合は、履歴で見つけて再度開くことができます。
-
メニューの […] をタップします。> [履歴] をタップします。
-
再度開くタブをタップします。
ファミリ グループ設定
ファミリー グループは、Windows を実行している Xbox、Android 本体、Microsoft Edge デバイスで、家族が連絡を取り合い、お子様の安全を守るために役立ちます。 これは無料で、Microsoft アカウントを使用することによる多数のメリットの 1 つです。
Microsoft Edge のファミリー グループを使用すると、
-
Web 閲覧活動に関する情報 (訪問した Web サイトや使用した検索語など) は、たとえ消去したとしても、保護者に送信され、いつでも family.microsoft.com で確認できるようになります。 保護者は、オンライン活動に関する週次の電子メール レポートを受け取ることもできます。
-
ブラウザーでは不適切なサイトがブロックされるようになります。 Microsoft Edge にサインインしているときには、Bing セーフサーチが厳格に設定され、Microsoft によって多数のサイトが自動的にブロックされます。 保護者は、特定のサイトの禁止または許可を選択することも、妥当とみなしたサイトへの訪問のみを許可するように選択することもできます。 アクセスを希望するサイトについての例外要求を送信できます。 保護者は、そうした要求に対して電子メールまたは family.microsoft.com で応答できます。
-
InPrivate モードは、ブロックされるようになります。 この機能は、Web の成人向けコンテンツが表示されないようにするために役立ちます。
これは、閲覧中に不適切な Web サイトを誤って表示しないようにするために役立つファミリ機能です。
Microsoft アカウントで Microsoft Edge にサインインすると、古いタブが自動的にクリアされ、開いていたタブがファミリー グループに関連付けられます。
Microsoft のファミリー グループ機能の一環として、Web 閲覧活動に関する情報 (訪問した Web サイトや使用した検索語句など) は、履歴が消去された場合でも、保護者に送信され、いつでも family.microsoft.com で確認できるようになります。 プライバシーを尊重するために、検索語と Web 閲覧情報は、ファミリ グループの活動レポート機能がオンになっているときにのみ送信されます。 保護者は、状況を見守って、それに応じてファミリ設定を調整するための手段として活動レポート機能を使用することもあります。
学校閲覧時の情報の一部は、保護者と共有されることがあります。 これは、ファミリ グループの設定方法と、そのファミリの保護者がファミリの幹事が保護者かどうかによって決まります。 学校閲覧時のデータが共有されるかどうかを確認するには、次の操作を実行します。
-
右上にある自分のプロフィール アイコンをクリックします。
-
バナー メッセージに、「閲覧操作はファミリ設定によって管理されています」という表示があることを確認します。 この表示がある場合、ファミリ設定は学校アカウントの電子メールに関連付けられていて、データは保護者と共有されます。
プライバシー
Microsoft Edge には、ユーザーとユーザーのコンテンツの安全を維持するために役立つ機能があります。 悪意があると報告された Web サイトとコンテンツのダウンロードは自動的にブロックされます。 Microsoft Edge は、ユーザーが訪問している Web ページのアドレスと、デバイスに保存された Web ページ アドレスのリスト (Microsoft が正当とみなしたアドレス) を照合します。 デバイスのリストに登録されていないアドレスとダウンロードしているファイルのアドレスは Microsoft に送信され、頻繁に更新される、安全でないものまたは疑わしいものとして Microsoft に報告された Web ページとダウンロードのリスト と照合されます。
Microsoft は、お客様のプライバシーを重視しています。 Microsoft のプライバシー ポリシーについては、https://privacy.microsoft.com/privacystatement で確認してください。
はじめに
Bing は Microsoft Edge の既定の検索エンジンです。
検索エンジンを設定するには
-
メニューの […] をタップします。[設定] > [詳細設定] をタップします。
-
[検索エンジン] をタップします。
-
[その他] をタップします。
-
表示されたオプションから、検索エンジンを選択します。
-
[完了] をタップします。
希望する検索エンジンが表示されない場合は、フィードバックを送信してください。 問題について、できるだけ詳しく説明してください。
フィードバックを送信するには
-
メニューの […] をタップします。[フィードバックの送信] をタップします。
ほとんどの広告をブロックして、Adblock Plus によって適切と判断された広告のみを表示することも、すべての広告をブロックすることもできます。
ほとんどの広告をブロックするには
-
メニューの […] をタップします。[設定] > [コンテンツ ブロッカー] の順にタップします。
-
[広告のブロック] をオンにします。
-
[完了] をタップします。
すべての広告をブロックするには
-
メニューの […] をタップします。[設定] > [コンテンツ ブロッカー] の順にタップします。
-
[広告のブロック] をオンにします。
-
[詳細設定] をタップします。
-
[邪魔にならない広告を許可] をオフにします。
-
[完了] をタップします。
-
メニューの […] をタップします。[設定] > [プライバシーとセキュリティ] の順にタップします。
-
[ポップアップのブロック] をオンにします。
-
[完了] をタップします。
スワイプ ジェスチャを使用して、ブラウザーを閉じます。 この方法は、iOS デバイスのナビゲーションのカスタマイズ方法によって異なることがあります。
トラブルシューティング
最新のリリースでは、パフォーマンスとバッテリー最適化が向上しています。 バッテリー消費の異常が確認される場合は、アプリを最新バージョンに更新してみてください。
更新後にもバッテリー消費の問題が改善されない場合は、フィードバックを送信してください。 問題について、できるだけ詳しく説明してください。
フィードバックを送信するには
-
メニューの […] をタップします。[フィードバックの送信] をタップします。
-
アドレス バーに「edge://sync-internals」と入力して、[移動] をタップします。
-
メニューの […] をタップします。[フィードバックの送信] をタップします。
-
[状況を説明してください] に、発生した同期問題についての説明を入力してください。 できるだけ詳しく、問題について説明してください。
-
[デバイス情報を送信する] および [このスクリーンショットを含める] をオンにします。
-
[送信] をタップします。
コレクション
-
メニューの […]、[設定] の順にタップします。
-
[アカウント] で、自分の Microsoft アカウントをタップします。
-
[同期の設定]で [同期先] をタップし、[新しい Microsoft Edge] を選択します。
-
[アカウント] をタップします。
-
[同期の設定] にある [同期] をタップします。
-
[同期] をオンにして、[データ項目] にある [コレクション] をオンにします。
-
[完了] をタップします。
-
メニューの […]、[コレクション] の順にタップします。 コレクションの一覧を表示します。
-
いずれかのコレクションをタップして、そこに保存されているアイテムを表示します。
-
メニューの […]、[コレクション] の順にタップすると、コレクションの一覧が表示されます。
-
いずれかのコレクションをタップして、そこに保存されているアイテムを表示します。
-
[▼] ボタンを使用して、ドロワーを下にドラッグして半分の状態にします。
-
コレクションのいずれかの項目をタップすると、ドロワーのコレクションを開いたまま、そのWeb ページに移動できます。
-
メニューの […]、[コレクション] の順にタップします。
-
画面の右上にある [+] ボタンをタップします。
-
コレクションの名前を入力します。
-
[完了] をタップします。 コレクションは、コレクションの一覧に表示されます。
オプション 1:
-
追加する Web ページを開いているときに、メニューの [...] 、[コレクションに追加] の順にタップします。
-
この Web ページを追加する [コレクション] をタップするか、新しいコレクションを作成するオプションをタップします。 ページは選択したコレクションに保存されます。
オプション 2:
-
コレクション ドロワーが開いている状態で (前の手順を参照)、ドロワーの右上隅にある [+] ボタンをタップします。 開いているコレクションにページが表示されます。
-
メニューの […]、[コレクション] の順にタップします。
-
画面の右下近くにある [編集] をタップします。
-
= バーを使用してアイテムをドラッグすることで、表示順序を変えることができます。
-
コレクションの左側にある [–] ボタンをタップすると、このコレクションを削除できます。
-
[完了] をタップして、整理状態を終了します。
-
メニューの […]、[コレクション] の順にタップします。
-
いずれかのコレクションをタップして、そこに含まれるアイテムを表示します。
-
ドロワーの右下隅にある、[編集] ボタンをタップします。
-
アイテムをドラッグして配置を変更するには、= バーを使用します。
-
空のチェックボックスをタップすると、複数のアイテムを選択できます。
-
選択したアイテムを削除するには、[削除] をタップします。
-
[完了] をタップして、整理状態を終了します。
お気に入り (ブックマーク) と履歴
-
メニューの […] をタップします。[設定] をタップします。
-
[アカウント] で、自分の Microsoft アカウントをタップします。
-
[同期の設定] で [同期先] をタップし、[新しい Microsoft Edge] を選択します。
-
[アカウント] をタップします。
-
[同期の設定] にある [同期] をタップします。
-
[同期] をオンにして、[データ項目] にある [お気に入り] をオンにします。
-
[完了] をタップします。
お気に入りは、3 つの場所に保存されている可能性があります。 表示するものを選択できます。
-
メニューの […] をタップします。[設定] > [お気に入り] をタップします。
-
表示するお気に入りの場所をタップします。
-
[お気に入りバー] は、デスクトップ ブラウザーのお気に入りバーに保存されている、同期されたお気に入りを表示します。
-
[その他のお気に入り] は、デスクトップ ブラウザーの [その他のお気に入り] フォルダーに保存されている、同期されたお気に入りを表示します。
-
[モバイルのお気に入り] は、モバイル デバイスから追加したお気に入りを表示します。
-
-
追加する Web ページを開いているときに、メニューの [...] をタップします。[お気に入りに追加] をタップします。 このページは、[モバイルのお気に入り] に表示されます。
-
メニューの […] をタップします。[設定] > [履歴] の順にタップします。
-
メニューの […] をタップします。[設定] > [プライバシー] > [閲覧データをクリアする] の順にタップします。
お気に入りボタンは、新しいブラウザー メニューの一番上の行にあります。
-
メニューの [...] をタップします。 [お気に入り] をタップします。
すべてのデバイスでのデータの同期
-
メニューの […] をタップします。[設定] をタップします。
-
[アカウント] で、自分の Microsoft アカウントをタップします。
-
[同期の設定] で [同期先] をタップし、[新しい Microsoft Edge] を選択します。
-
[アカウント] をタップします。
-
[同期の設定] にある [同期] をタップします。
-
[同期] をオンにします。
-
[完了] をタップします。
-
メニューの […] をタップします。[設定] をタップします。
-
[アカウント] で、自分の Microsoft アカウントをタップします。
-
[同期の設定] にある [同期] をタップします。
-
[同期]をオンまたはオフにするか、[今すぐ同期] をタップしてサーバーと強制的に同期します。
-
[データ項目] で、同期する項目を選択します。
-
[完了] をタップします。
アカウント
Microsoft Edge では次の 2 つのアカウントを使用できます。個人用アカウントの Microsoft アカウントと、学校や雇用主から渡される職場または学校アカウントです。
自分の Microsoft アカウントでサインインします
-
メニューの […] をタップします。[設定] をタップします。
-
[アカウント] で、[Microsoft アカウントでサインイン] をタップします。
-
Microsoft アカウントからの保存されたデータ (お気に入りやパスワードなど) がある場合は、サインインするのに使用したアカウントにその保存データを結合するか、データを分けたままにするか (保存データは削除されます) を選択するオプションがあります。
-
Microsoft アカウントにサインインします。
職場または学校アカウントでのサインイン
-
メニューの […] をタップします。[設定] をタップします。
-
[アカウント] にある [職場または学校アカウントでサインイン] をタップします。
-
職場または学校アカウントでサインインします。
Microsoft アカウントからサインアウトするときには、デバイスからのデータ (お気に入りやパスワードなど) を保持するか、削除するかのオプションがあります。 Microsoft アカウントからのデータを保存すると、次回、同じデバイスで自分のアカウントにサインインしたときに、そのデータを結合できます。
職場または学校アカウントからアインアウトすると、データは常にデバイスから削除されます。
-
メニューの […] をタップします。[設定] をタップします。
-
[アカウント] で、サインアウトするアカウントをタップします。
-
アカウント名の横にある [サインアウト] をタップします。
はい。両方のアカウントでサインインできます。
職場または学校アカウントでサインインするために、Microsoft アカウントからサインアウトする必要はありません。 通常しているように、職場または学校アカウントにサインインするだけです。
-
メニューの […] をタップします。[設定] をタップします。
-
[アカウント] から [職場または学校アカウントでサインイン] をタップします。
-
サインインするアカウントをタップします。
-
[完了] をタップします。
拡張機能
拡張機能は、オンライン ショッピングの操作感の改善、生産性の向上、エンターテイメントの提供などを目的として、Microsoft Edge に統合されるプログラムのことです。 拡張機能は Microsoft Store アプリから入手できます。 拡張機能には、無料のものと、購入して利用可能になるものがあります。
Microsoft Edge 従来版用に作成された拡張機能は、現在、新しい Microsoft Edge と互換性がありません。 新しい Microsoft Edge for iOS では、Adblock Plus が引き続きサポートされています。
新しい Microsoft Edge には、Adblock Plus が含まれています。
Adblock Plus を有効にするには
-
メニューの […] をタップします。[設定] > [コンテンツ ブロッカー] の順にタップします。
-
[広告のブロック] をオンにします。
-
[完了] をタップします。
カスタマイズ
ブラウザー メニューのアイコンの外観と配置は、文字表示を大きくするように iOS デバイスを設定している場合に変更されます。
アイコンの配置は、頻繁に使用するものがアクセスしやすい場所に置かれるように変更できます。
-
メニューの […] をタップします。[メニューの変更] をタップします。
-
アイコンをドラッグして、メニューの配置を変更します。
-
アイコンの配置変更が完了したら、[完了] をタップします。
アイコンの配置変更後に [完了] をタップして、変更内容を確実に保存してください。
現時点では、カスタマイズはブラウザー メニューの配置変更に限定されています。 将来のリリースには、さらに別のカスタマイズ オプションが組み込まれる予定です。
いいえ。アドレス バーは移動できません。
ニュース
既定のニュース フィードは、米国向けの英語版ですが、その他の地域と言語に変更できます。
ニュース フィードを変更するには
-
メニューの […] をタップします。[設定] > [ニュース フィード] の順にタップします。
-
[地域と言語] をタップします。
-
リストから、希望する地域と言語を選択します。
-
[完了] をタップします。
ニュース フィードは、既定で Microsoft Edge ホーム ページに表示されます。
-
メニューの […] をタップします。[ニュース フィード] をタップします。
-
[ニュース フィードを表示] をオンにします。
-
[完了] をタップします。
タブ
新しいタブを開く方法は 2 通りあります。
設定メニューから新しいメニューを開く
-
メニューの […] をタップします。[新しいタブ] をタップします。
[タブ] ウィンドウから新しいタブを開く
-
メニュー バーで、数字が付いた正方形のアイコンをタップします。
-
[タブ] タブをタップします。
-
プラス記号のアイコン [+] をタップします。
-
メニューで、数字が付いた正方形のアイコンをタップします。
-
タブにある閉じるアイコン [X] をタップするか、タブを左または右にスワイプします。
はい。開いているすべてのタブを一度に確認できます。
-
メニューで、数字が付いた正方形のアイコンをタップします。 アイコンの番号は、開いているタブの数を示しています。
InPrivate タブでは、閲覧活動のプライバシーが保護されます。 iOS デバイスでは、Microsoft Edge によって InPrivate タブの履歴とフォーム データは保存されません。 Cookie は、一時データとして InPrivate タブごとに保存されます。 タブと閉じると、Cookie は削除されます。 InPrivate ブラウズのデータが iOS ファイル システムに書き込まれることはありません。
新しい InPrivate タブを開く方法は 2 通りあります。
設定メニューから新しいメニューを開く
-
メニューの […] をタップします。[新しい InPrivate タブ] をタップします。
[タブ] ウィンドウから新しいタブを開く
-
メニュー バーで、数字が付いた正方形のアイコンをタップします。
-
[InPrivate] タブをタップします。
-
プラス記号のアイコン [+] をタップします。
InPrivate の閲覧時、ユーザーが入力したパスワードは Microsoft Edge によって保存されませんが、以前に保存したパスワードを使ったフォームの自動入力は提案されます。 検索履歴と閲覧履歴は追跡されません。
間違ってタブを閉じてしまった場合は、履歴で見つけて再度開くことができます。
-
メニューの […] をタップします。[設定] > [履歴] の順にタップします。
-
再度開くタブをタップします。
プライバシー
Microsoft Edge には、ユーザーとユーザーのコンテンツの安全を維持するために役立つ機能があります。 悪意があると報告された Web サイトとコンテンツのダウンロードは自動的にブロックされます。 Microsoft Edge は、ユーザーが訪問している Web ページのアドレスと、デバイスに保存された Web ページ アドレスのリスト (Microsoft が正当とみなしたアドレス) を照合します。 デバイスのリストに登録されていないアドレスとダウンロードしているファイルのアドレスは Microsoft に送信され、頻繁に更新される、安全でないものまたは疑わしいものとして Microsoft に報告された Web ページとダウンロードのリスト と照合されます。
Microsoft は、お客様のプライバシーを重視しています。 Microsoft のプライバシー ポリシーについては、https://privacy.microsoft.com/privacystatement で確認してください。