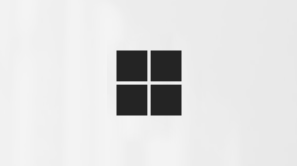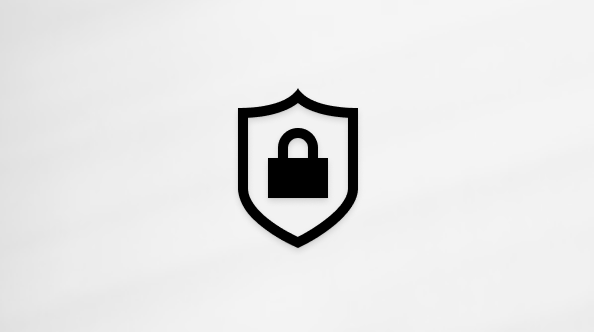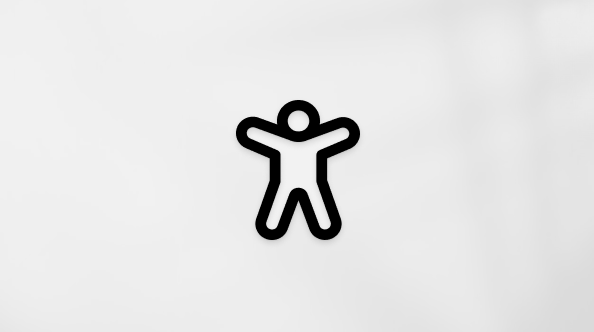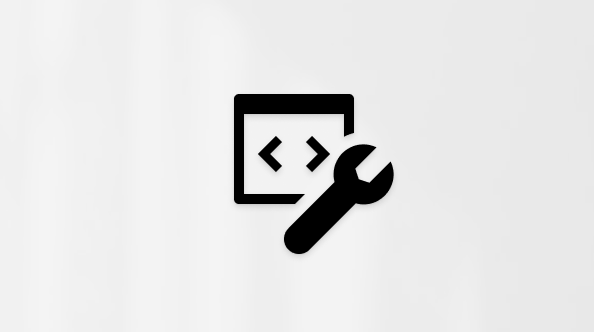Microsoft アカウントの誕生日を変更する方法
生年月日の変更方法は、現在記載されている年齢や保護者の同意を必要とする地域の法律によって異なります。
年齢やエラー メッセージに応じて、以下のセクションを展開して詳細を確認します。
大人のMicrosoft アカウントに誕生日を変更する方法:
-
更新するアカウントの資格情報を使用して、Microsoft アカウント プロファイルを編集します。サインイン
-
変更を加え、[ 保存 ] を選択します。
大人であっても、アカウントの生年月日が間違っている場合は、お子様のようにアカウント情報を変更する必要があります。
-
更新するアカウントの資格情報を使用して、Microsoft アカウントにサインインします。Sign in
-
保護者の同意を完了し、別のアカウントで [親または保護者です] または [親または保護者に依頼する必要があります] を選択してサインインし、アカウントの同意を提供する手順を完了します。
-
ピン留めを変更したら、[保存] を選択します。
ヒント:
-
保護者が同意を削除し、お子様のアカウントがファミリー グループから削除された場合、次回お子様のアカウントにサインインするときに、自動的に同意を求めるメッセージが表示されます。
-
それでも解決しない場合は、下をクリックしてサインインし、同意要求を繰り返します。サインイン
お子様の Microsoft アカウントで生年月日を変更する方法
-
アカウントに同意した大人の Microsoft アカウントを使用して、[子アカウントの管理] にサインインします。サインイン
-
[ このお子様の個人情報を編集する] を選択し、指示に従います。
注:
-
一覧に子が表示されない場合は、その情報を編集する権限がありません。 あなたの家族の別の大人が子供を管理することに同意している可能性があります。
-
[このお子様の個人情報を編集する] が表示されない場合は、お子様が子として分類されなくなったか、国または地域の法定年齢を超えている可能性があります。
-
両親は少なくとも18歳である必要があります。ただし、19歳以上である必要があるカナダを除きます。
大人であっても、アカウントの生年月日が間違っている場合は、お子様のようにアカウント情報を変更する必要があります。
-
[親または保護者] を選択します
-
大人として Microsoft アカウントにサインインします。サインイン
-
[お子様の Microsoft アカウントに同意する] 画面を確認し、下にスクロールして [はい、同意します] を選択します。
-
必要に応じて、Microsoft 以外のアプリの使用を許可します。
-
必要に応じて、screentime 制限とアクティビティ レポートを設定します。
-
アカウントに同意した大人の Microsoft アカウントを使用して、[子アカウントの管理] にサインインします。子アカウントを管理する
-
[ このお子様の個人情報を編集 する] を選択し、指示に従って生年月日を編集します。
注: [保存] を選択すると、アカウントがサインインに大人のアクセス許可を必要としなくなることが確認されます。
関連項目
保護者の同意の管理
補足説明
サインインできない場合
Microsoft アカウントにサインインできない場合、ほとんどの問題はサインイン ヘルパー ツールで特定できます。サインイン ヘルパー
サポートへのお問い合わせ
テクニカル サポートをご希望の場合は、[Microsoft サポートへのお問い合わせ] に移動し、問題を入力し、[問い合わせ] を選択します。 それでもサポートが必要な場合は、[サポートに問い合わせ] を選択して、最適なサポート オプションに導きます。
重要: アカウントとそのコンテンツを保護するために、サポート エージェントはパスワード リセット リンクを送信したり、アカウントの詳細にアクセスして変更したりすることは許可されていません。