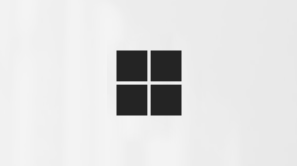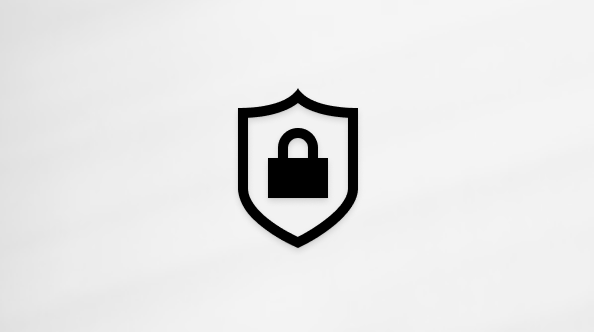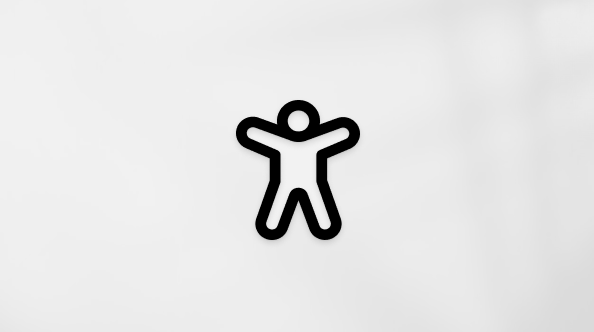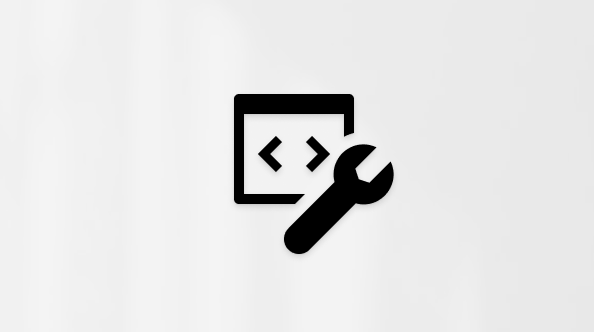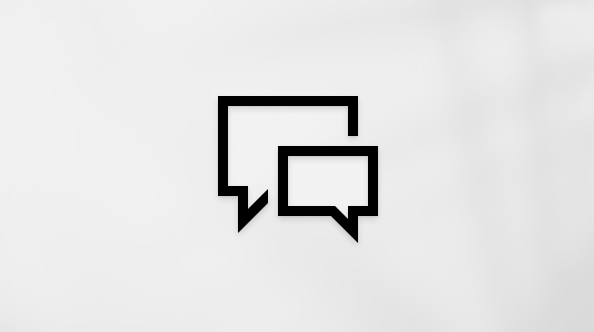デバイスにアプリまたはゲームをプッシュできない
Applies To
Microsoft Store Windows 11あるデバイスから別のデバイスにゲームやアプリを移動する場合、動作していないと思われる場合があります。 次のことを確認してください。
-
デバイス制限を超えていますか? 最大数である 10 個のデバイスをお使いの場合は、いずれか 1 つを削除して、新しいデバイスを追加できるようにします。 1. https://account.microsoft.com/devices を開き、サインインして、削除するデバイスを見つけます。 2. [詳細の表示] を選択するか、または [管理] を選択します。 3. デバイス名前の下で、[その他のアクション] > [削除] を選択し、手順に従います。 詳細については、「Microsoft アカウントにサインインする方法」と「Microsoft アカウントで使用するデバイスを管理する」を参照してください。
-
お使いのデバイスは同じバージョンの Windows を使用していますか? 一部のアプリやゲームは、Windows のすべてのバージョンで動作しません。 Windows の更新については、「Windows Update: FAQ」を参照してください。
-
Xbox One にゲームやアプリが表示されない場合は、[マイコレクション] > [インストールできます] の順に確認します。 ゲームとアプリを自動的にインストールするには、ホーム Xbox にインストールしていることを確認し、[System > Updates & ダウンロード ] の [設定] を選択>[ゲーム & アプリを最新の状態に保つ] を選択します。 ホーム Xbox について詳しくは、「Xbox One 本体をホーム Xbox として指定する方法」をご覧ください。
-
PC に移動した後でゲームやアプリが見つからない場合は、PC 上の Microsoft Store で所有しているものを確認できます。 1. タスク バーの [検索] で、「Microsoft Store」と入力し、結果の一覧から選択します。 2. [ライブラリ] を選択し、結果の一覧をスクロールして、移動したゲームやアプリを見つけます。
-
プロダクト キーについて質問がありますか? 詳しくは、「Microsoft のダウンロードとプロダクト キーを探す」をご覧ください。
-
一部のアプリやゲームは、特定の種類のデバイスでのみ機能します。 互換性に関するエラー メッセージが表示される場合があります。表示された場合は、Microsoft Store で互換性のあるバージョンのアプリやゲームを確認することができます。
あるデバイスから別のデバイスにゲームやアプリを移動する場合、動作していないと思われる場合があります。 次のことを確認してください。
-
デバイス制限を超えていますか? 最大数である 10 個のデバイスをお使いの場合は、いずれか 1 つを削除して、新しいデバイスを追加できるようにします。 1. https://account.microsoft.com/devices を開き、サインインして、削除するデバイスを見つけます。 2. [詳細の表示] を選択するか、または [管理] を選択します。 3. デバイス名前の下で、[その他のアクション] > [削除] を選択し、手順に従います。 詳細については、「Microsoft アカウントにサインインする方法」と「Microsoft アカウントで使用するデバイスを管理する」を参照してください。
-
お使いのデバイスは同じバージョンの Windows を使用していますか? 一部のアプリやゲームは、Windows のすべてのバージョンで動作しません。 Windows の更新については、「Windows Update: FAQ」を参照してください。
-
Xbox One にゲームやアプリが表示されない場合は、[マイコレクション] > [インストールできます] の順に確認します。 ゲームやアプリを自動的にインストールするには、ホーム Xbox にインストールしていることを確認し、[システム > Updates & ダウンロード] の [設定] を選択 > ゲーム & アプリを最新の状態に保ちます。 ホーム Xbox について詳しくは、「Xbox One 本体をホーム Xbox として指定する方法」をご覧ください。
-
PC に移動した後でゲームやアプリが見つからない場合は、PC 上の Microsoft Store で所有しているものを確認できます。 1. タスク バーの [検索] で、「Microsoft Store」と入力し、結果の一覧から選択します。 2. [ライブラリ] > [マイ ライブラリ] > [All owned] (すべて所有済み) の順に選択し、結果の一覧をスクロールして、移動したゲームやアプリを見つけます。
-
プロダクト キーについて質問がありますか? 詳しくは、「Microsoft のダウンロードとプロダクト キーを探す」をご覧ください。
-
一部のアプリやゲームは、特定の種類のデバイスでのみ機能します。 互換性に関するエラー メッセージが表示される場合があります。表示された場合は、Microsoft Store で互換性のあるバージョンのアプリやゲームを確認することができます。
Xbox 本体でのゲームまたはアプリのインストールに関する問題のトラブルシューティングについては、「 support.xbox.com」を参照してください。
補足説明
サポートへのお問い合わせ
テクニカル サポートをご希望の場合は、[Microsoft サポートへのお問い合わせ] にアクセスし、問題を入力し、[問い合わせ] を選択します。 それでもサポートが必要な場合は、[サポートに問い合わせ] を選択して、最適なサポート オプションに導きます。