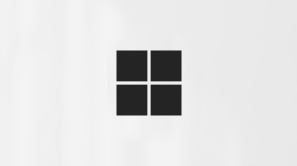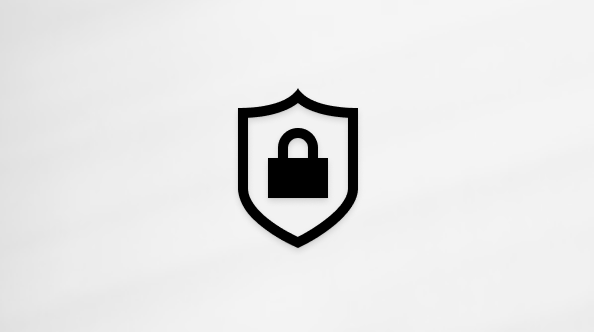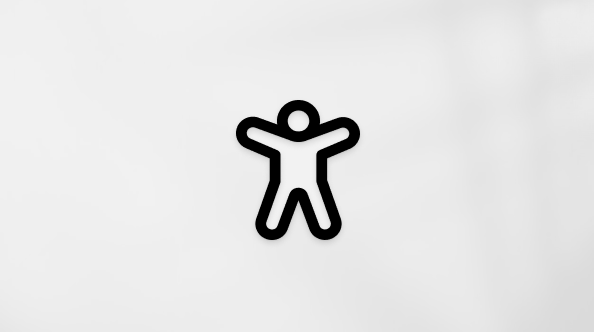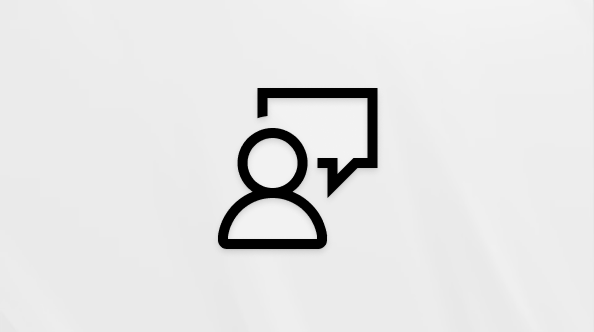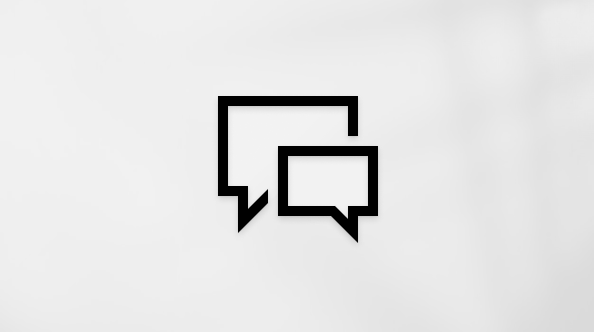Qual è la versione di Outlook in uso?
Con così tanti Outlook app e servizi, può essere difficile sapere quale versione stai usando.
Per scoprire quale versione di Outlook stai usando, seleziona una scheda di seguito.
Sono ora disponibili due versioni di Outlook per Windows: la nuova versione di Outlook per Windows e la versione classica di Outlook per Windows.
Per determinare se la versione di Outlook per Windows in uso è la versione nuova o classica di Outlook, verificare se è presente una scheda File sulla barra multifunzione. Se l'opzione File non viene visualizzata, si sta usando la nuova versione di Outlook. Se si ha una scheda File , si usa la versione classica di Outlook.
Nuovo Outlook
Quando si apre il nuovo Outlook, sulla barra multifunzione vengono visualizzate le schede seguenti: Home, Visualizza e Guida. Non è presente alcuna scheda File . Il nuovo Outlook include un'opzione Impostazioni disponibile nell'intestazione di spostamento. In Impostazioni è possibile personalizzare l'esperienza di Outlook.
Il nuovo Outlook per Windows è ora disponibile. Per altre informazioni su come ottenere gratuitamente il nuovo Outlook, vedere Guida introduttiva al nuovo Outlook per Windows e Iniziare a usare il nuovo Outlook per Windows.
Verificare la versione della nuova versione di Outlook in uso
Per verificare il numero di versione di Outlook in esecuzione:
-
Seleziona Impostazioni .
-
Scegliere General, quindiInformazioni su Outlook. Le informazioni sulla versione saranno a destra.
Outlook classico
La scheda File consente di accedere all'area dell'app in cui sono disponibili informazioni sugli account in uso in Outlook, sulla versione del prodotto in esecuzione e sull'area Opzioni in cui è possibile personalizzare l'esperienza.
Outlook classico è un'app desktop che deve essere scaricata e installata. L'app Outlook classica è inclusa in molti abbonamenti a Microsoft 365 che includono le app desktop e versioni di Office, ad esempio Office Home & Business.
Verificare la versione di Outlook classica in uso
-
In Outlook scegliere File.
-
Selezionare Account di Office. Se l'opzione Account di Office non è visualizzata, scegliere ?. La versione del prodotto sarà visualizzata sul lato destro della pagina.
-
Il numero di versione e build di Outlook si trova in Informazioni sui prodotti.
-
Per sapere se si usa la versione di Outlook a 32 o 64 bit, fare selezionare Informazioni su Outlook.
-
Informazioni su Outlook contiene altri dettagli sulla versione.
Alcune funzionalità di Outlook sono disponibili solo in Outlook per Microsoft 365 o se si partecipa al programma Office Insider.
Selezionare File > Account Office. Se si visualizza Microsoft 365 o Office Insider, si sta eseguendo il Canale corrente di Outlook per Microsoft 365 o una build di Insider.

Outlook non ha questo aspetto, ma si usa un PC Windows 10 o Windows 11
Se si usa Windows 10 o Windows 11 e Outlook non corrisponde alle immagini qui, i motivi possibili sono due.
-
Se si usa una versione meno recente e non supportata di Outlook, è spesso possibile trovare la versione del prodotto Outlook selezionando Guida > Informazioni su.
-
Si usa Windows 10 o Windows 11 Posta. Windows 10 o Windows 11 Mail è un programma gratuito incluso in tutti i computer Windows 11 Windows 10 o meno recenti. Se si usa Windows 10 Posta, la posta in arrivo avrà un aspetto simile al seguente.
Importante: Verranno apportate modifiche a queste versioni di Outlook. Per altre informazioni, vedere Outlook per Windows: Il futuro di Posta, Calendario e Persone in Windows 11.
Seguire questa procedura per scoprire quale versione di Outlook è installata nel Mac.
Vedere anche Outlook per Mac.
-
Aprire Outlook.
-
Sulla barra dei menu scegliere Outlook (accanto al logo Apple). Se la barra dei menu non è visibile, spostare il puntatore del mouse nella parte superiore dello schermo per visualizzarla.
-
Scegliere Informazioni su Outlook. Vengono visualizzate le informazioni sulla versione.
Se si ha Outlook tramite l'abbonamento a Microsoft 365, non verrà visualizzato l'anno della versione.
Per accedere alle versioni di Outlook basate sul Web, prima di tutto connettersi a Internet. Passare alla consueta posizione di accesso per l'account usato con Outlook.
Se dopo l'accesso l'URL inizia con outlook.live.com, si usa Outlook.com.
Se il dominio URL contiene outlook.office.com o outlook.office365.com, si sta usando Outlook sul web.
Nota: Tenere presente che, a seconda dell'area geografica, gli URL di dominio per le versioni Web di Outlook potrebbero terminare con qualcosa di diverso da .com.
Outlook.com / Hotmail.com
Outlook.com/Hotmail.com è un servizio di posta elettronica gratuito basato sul Web di Microsoft per uso personale.
Si accede a questa versione Web di Outlook con un account Microsoft personale, ad esempio un account Outlook.com, Hotmail.com, Live.com o MSN.com.
Il dominio per Outlook.com è in genere: outlook.live.com. La .com parte del dominio potrebbe essere diversa a seconda dell'area geografica.
Outlook sul Web
Outlook sul web per Microsoft 365 per le aziende è la versione Web di Outlook e viene usata nelle impostazioni aziendali e dell'istruzione.
Per accedere a questa versione, è necessario accedere con l'account aziendale o dell'istituto di istruzione. Questo è l'account assegnato dall'Amministrazione IT o da chi gestisce l'abbonamento a Microsoft 365 dell'organizzazione.
Il dominio per Outlook sul web è: outlook.office.com o outlook.office365.com. La .com parte del dominio potrebbe essere diversa a seconda dell'area geografica.
Outlook Web App (per Exchange 2016)
Outlook Web App viene usato solo nelle aziende e negli istituti di istruzione che ospitano la propria istanza di Exchange Server.
Per accedere ai contatti, nell'icona di avvio delle app
Se si ha un iPhone o un iPad o un telefono o tablet Android, il prodotto Outlook in uso è Outlook Mobile.
È possibile aggiungere qualsiasi account di posta elettronica che usa POP o IMAP, nonché Outlook.com, Gmail, Yahoo e gli account aziendali o dell'istituto di istruzione usati con gli abbonamenti a Microsoft 365/Office 365 business o Exchange.
Per trovare il numero di versione di Outlook per iOS sull'iPhone:
-
In Outlook nel dispositivo mobile selezionare Impostazioni > Guida & Feedback.
-
Scorrere fino alla fine della pagina. Qui è visualizzato il numero di versione.

Articoli correlati
Qual è la differenza tra un account Microsoft e un account aziendale o dell'istituto di istruzione?