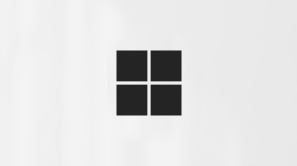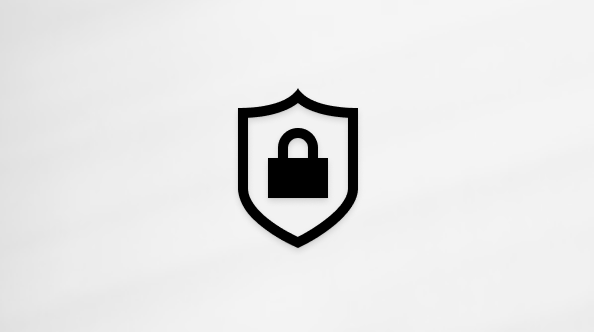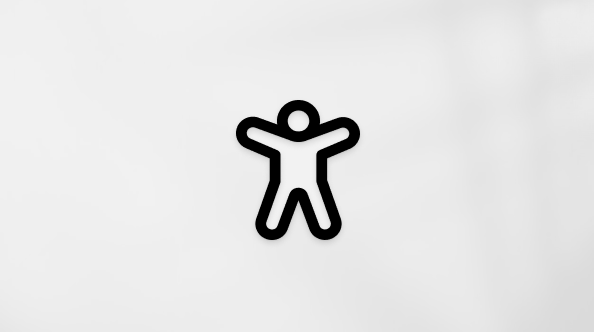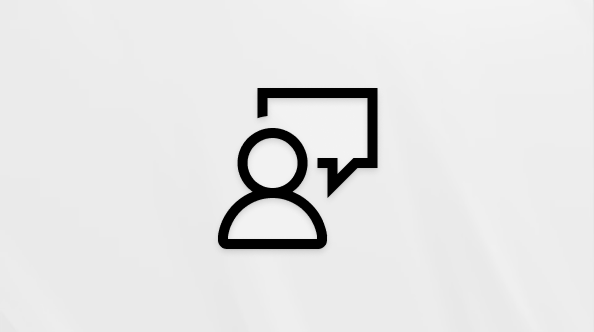Febbraio 2025
Risparmiare tempo con agenti o bot in chat
Aggiungere e chiedere conferma ad agenti e bot in una chat di Teams per semplificare l'organizzazione, gli aggiornamenti e altro ancora in base al contesto della conversazione. In una chat selezionare Visualizza e aggiungi partecipanti
Pianificare i messaggi del canale
Che si lavori con persone di fusi orari diversi o fuori orario, pianificare i messaggi e i post del canale per assicurarsi che vengano pubblicati al momento giusto. Per altre informazioni, vedere Pianificare i messaggi del canale in Microsoft Teams.
Scegliere la posizione di notifica
Personalizza la posizione in cui vengono visualizzate le notifiche di Teams sullo schermo. In Teams seleziona Impostazioni e altro
Miglioramenti della trascrizione delle riunioni
Dai un'occhiata a questi aggiornamenti dell'esperienza di trascrizione nelle riunioni:
-
Impostazioni più semplici: selezionare Trascrizione > Impostazioni della lingua > Lingua parlata per le riunioni per la lingua e le impostazioni di traduzione.
-
Maggiore accuratezza della trascrizione: Persone verrà richiesto di selezionare la lingua parlata quando si attiva la trascrizione, la registrazione o Copilot della riunione.
-
Accesso alle impostazioni della lingua parlata: solo l'organizzatore della riunione, i co-organizzatori e la persona che ha avviato la trascrizione possono cambiare la lingua parlata.
-
Notifiche sulla lingua non corrispondenti: l'organizzatore, i co-organizzatori e l'iniziatore della trascrizione riceveranno una notifica se qualcuno parla una lingua diversa da quella selezionata nelle impostazioni della lingua parlata.
Per altre informazioni, vedi Visualizzare la trascrizione in tempo reale nelle riunioni di Microsoft Teams.
Debrief nella sala verde dopo eventi
Riepilogo con altri organizzatori, co-organizzatori e relatori dopo un evento nella sala verde. Selezionare Termina evento nei controlli della riunione per terminare l'evento per i partecipanti e tornare alla sala verde. Per altre informazioni, vedere Uso della sala verde in Microsoft Teams.
Un modo più intelligente per riepilogare gli eventi
Il riepilogo intelligente è ora disponibile dopo i municipio e i webinar di Teams. Organizzatori, co-organizzatori e relatori possono sfogliare la registrazione dell'evento in base a relatori e argomenti e accedere a note, attività e menzioni del nome generate dall'intelligenza artificiale. Il riepilogo intelligente è disponibile con Teams Premium e Copilot per licenze M365. Per altre informazioni, vedere Produttività intelligente con Microsoft Teams Premium.
Collegamento per i riepiloghi
Offri alle persone della tua organizzazione più contesto sulle riunioni e gli eventi passati condividendo i collegamenti ai riepiloghi. Persone possibile richiedere l'accesso alla registrazione e alla trascrizione dopo aver condiviso il riepilogo con loro. Per altre informazioni, vedere Riepilogo in Microsoft Teams.
Presenter Q&A moderation during events
Gli organizzatori del municipio e del webinar e i co-organizzatori possono ora consentire ai relatori di moderare l'evento Q&A. Per altre informazioni, vedere Domande&A in Microsoft Teams.
Integrare facilmente app in Teams
Le app installate in Teams ora vengono visualizzate nella ricerca delle app, semplificando l'integrazione con le chat di gruppo, i canali, le riunioni e altro ancora.
Gennaio 2025
Le funzionalità preferite del calendario M365, ora in Teams
Passare al nuovo calendario di Teams per migliorare pianificazione e pianificazione. Esplorare nuove visualizzazioni del calendario, personalizzazioni e molto altro ancora. Per iniziare, selezionare Calendario
Risparmiare tempo con collegamenti ipertestuali istantanei
Creare collegamenti ipertestuali con meno clic e meno tempo. Quando si compone un messaggio, evidenziare il testo da inserire come collegamento ipertestuale e incollare il collegamento da inserire. È così semplice! Per altre informazioni, vedi Inviare un file, un'immagine o un collegamento in Microsoft Teams.
Il tuo gruppo di lavoro, la tua scelta
Nelle riunioni con i gruppi di lavoro, i partecipanti possono ora scegliere a quali gruppi di lavoro partecipare. Selezionare Sale
Meno limiti per l'inoltro dei contenuti in Teams
Ora è possibile inoltrare Loop componenti e schede app in Teams, oltre ai post da e verso i canali. Passare il puntatore del mouse sugli elementi da condividere e selezionare Altre opzioni
Altre informazioni sulla prevenzione del copia e incolla per le riunioni
La prevenzione del copia e incolla ora include sottotitoli in tempo reale, trascrizioni e riepiloghi delle riunioni. Per altre informazioni, vedi Opzioni sulle riunioni in Microsoft Teams.
Condivisione dello schermo con l'audio negli eventi Mesh
I relatori possono ora includere l'audio di sistema quando condividono lo schermo durante un evento Mesh in Teams. Questa funzionalità è disponibile per i relatori in Mesh con una licenza di Teams Premium. Per altre informazioni, vedi Introduzione agli spazi immersivi in Microsoft Teams.
Dicembre 2024
Assumere il controllo durante la condivisione dello schermo in Teams per il Web
Quando qualcuno condivide lo schermo in una riunione su Teams per il Web, seleziona Prendi il controllo
Riepilogare le riunioni e le chiamate istantanee
Esamina rapidamente le evidenziazioni delle chiamate e delle riunioni istantanee di Teams con un riepilogo intelligente. Al termine della chiamata o della riunione, apri la chat e seleziona Visualizza riepilogo nell'anteprima della riunione. Il riepilogo intelligente è disponibile con licenze Teams Premium o M365 Copilot. Per altre informazioni, vedi Riepilogo delle riunioni in Microsoft Teams.
Scarica webinar e trascrizioni del municipio
Scarica le trascrizioni degli eventi per salvarle e rivederle molto tempo dopo la fine dell'evento. Per scaricare, aprire un evento passato nel calendario di Teams e selezionare Registrazioni > Scarica trascrizioni
Novembre 2024
Introduzione Microsoft Places in Teams
Sfrutta al meglio la pianificazione del lavoro ibrido del tuo team con Microsoft Places, una soluzione di lavoro basata sull'intelligenza artificiale disponibile con una licenza di Teams Premium.
-
Giorni di in ufficio consigliati: Places consente di decidere quando entrare in ufficio in base alle riunioni pianificate di persona, alla partecipazione pianificata dei colleghi e alle indicazioni dei leader esistenti.
-
Presenza sul luogo di lavoro: con Places, la presenza sul luogo di lavoro viene aggiornata automaticamente quando si connette il dispositivo a un monitor o una periferica in ufficio in una stanza Bring Your Own Device (BYOD).
-
Vedere chi è nelle vicinanze: vedere quali membri delle chat 1:1 o di gruppo sono vicini e coordinare facilmente riunioni di persona, sessioni di brainstorming e altro ancora.
Per altre informazioni, vedere Introduzione a Microsoft Places.
Impostare il tono preferito per emoji e reazioni
Personalizza le tue emoji e le reazioni in Teams selezionando il tono della pelle che più ti rappresenta. Per aggiornare le impostazioni della tonalità della pelle, vai a Impostazioni e altro
Nuova finestra del relatore ridotta a icona
Quando si condivide contenuto in una riunione di Teams, la finestra della riunione viene ridotta a una visualizzazione più piccola. Visualizzare l'aspetto del contenuto condiviso per gli altri utenti, visualizzare le mani alzate e altro ancora. Per altre informazioni, vedere Presentare contenuto nelle riunioni di Microsoft Teams.
Chattare privatamente in un municipio con chat di gruppo evento
Una chat di gruppo di eventi privata tra organizzatori, co-organizzatori e relatori è ora disponibile nei municipio di Teams. Chatta in una chat di gruppo evento prima, durante e dopo un municipio. Le chat di gruppo di eventi non possono essere visualizzate dai partecipanti. Per altre informazioni, vedere Chattare in un municipio in Microsoft Teams.
Mantieni la riservatezza con la filigrana nei webinar di Teams
Applicare una filigrana sul contenuto condiviso durante un webinar di Teams per impedire a chiunque di acquisire screenshot non autorizzati di informazioni riservate. La filigrana è disponibile nei webinar organizzati in Teams Premium. Per altre informazioni, vedi Filigrana per le riunioni di Teams.
Incorporare un municipio in SharePoint
Consentire alle persone di partecipare al municipio da SharePoint incorporandolo nel sito. I partecipanti a SharePoint possono partecipare alla&A dell'evento e alla chat, se disponibile. Per altre informazioni, vedere Pianificare un municipio in Microsoft Teams.
Goditi paesaggi freschi in Mesh
Modificare la visualizzazione in Mesh con Project Studio, un nuovo ambiente ora disponibile nell'anteprima pubblica di Teams. Per altre informazioni, vedi Introduzione agli spazi immersivi in Microsoft Teams.
Connettersi tra sale in eventi Mesh multi-room
I partecipanti possono ora visualizzare le reazioni dei partecipanti e sollevare le mani tra le diverse stanze durante gli eventi Mesh. Gli host di eventi possono anche spostarsi tra le chat room per connettersi con gruppi diversi. Per altre informazioni, vedere Produrre un evento in Mesh.
Ospitare eventi Mesh con persone esterne all'organizzazione
Invitare guest esterni agli eventi Mesh di Teams per esperienze di collaborazione e rete coinvolgenti. Gli utenti guest con licenze Mesh, ad esempio Teams Premium, possono partecipare all'evento dal proprio PC. Per altre informazioni, vedere Creare un evento in Mesh sul Web.
Interazioni della mano in Mesh su Meta Quest
Quando immetti Mesh su un visore VR Meta Quest 2, 3 o Pro, ora puoi usare le mani per spostarti, interagire con gli oggetti e altro ancora. I controller del movimento sono ancora supportati. Puoi passare dall'uso dei controller o delle mani in qualsiasi momento.
Ottobre 2024
Impostare automaticamente la presenza sul luogo di lavoro nelle sale BYOD
Ora, quando ci si connette alle periferiche in una sala BYOD, la presenza sul luogo di lavoro viene aggiornata automaticamente a In ufficio, semplificando la connessione con i colleghi che si trovano in ufficio.
Visualizzazione dei team e dei canali aggiornati
Organizzare, gestire e tenere il passo con team e canali passando alla visualizzazione nuovi team e canali. Per iniziare, selezionare Altre opzioni di canale
Stessa chat, maggiori dettagli
Il nuovo riquadro dei dettagli della chat offre tutte le informazioni necessarie, senza uscire dalla conversazione. Basta aprire una chat di Teams e selezionare Apri dettagli chat
Notifiche riepiloga riunione in Teams
Ricevere una notifica nel feed Attività di Teams quando è possibile visualizzare il riepilogo di una riunione. Seleziona la notifica per andare direttamente al riepilogo. Per altre informazioni, vedere Riepilogo delle riunioni in Microsoft Teams.
Gestire chi può ammettere i partecipanti dalla sala di attesa della riunione
Quando si pianifica una riunione, scegliere chi può ammettere le persone in attesa nella sala di attesa. Per altre informazioni, vedere Uso della sala di attesa nelle riunioni di Microsoft Teams.
Isolamento vocale in Teams per MacOS
Filtrare il rumore di fondo durante le chiamate e le riunioni di Teams con isolamento vocale, ora disponibile nei dispositivi MacOS. L'isolamento vocale usa l'intelligenza artificiale per bloccare il rumore circostante in modo che gli altri possano sentirti chiaramente. Per altre informazioni, vedere Isolamento vocale nelle chiamate e nelle riunioni di Microsoft Teams.
Disattivare le e-mail del municipio e del webinar
Quando si pianifica un municipio o un webinar, è possibile disattivare i messaggi di posta elettronica dei partecipanti di Teams prima di pubblicare l'evento. Nel modulo di pianificazione passare a Imposta > Dettagli e disattivare l'opzione Abilita i messaggi di posta elettronica dei partecipanti . Questa impostazione non può essere modificata dopo la pubblicazione dell'evento. Per altre informazioni, vedere Gestire le e-mail del webinar in Microsoft Teams o Pianificare un municipio in Microsoft Teams.
Aggiungere voti a favore, archiviare, ordinare e filtrare le domande in Teams Q&A
Aumentare il coinvolgimento durante le riunioni e gli eventi di Teams con Q&A. I partecipanti possono ora esprimere un voto a favore per le domande che preferiscono e ordinare le domande in base ai voti a favore. Nelle riunioni ricorrenti, gli organizzatori possono archiviare le domande precedenti per mantenere aggiornato il feed. Possono anche usare i filtri per visualizzare le domande archiviate o non disponibili. Per altre informazioni, vedi Domande e risposte nelle riunioni di Microsoft Teams.
Altre personalizzazioni dell'avatar
Rendi il tuo avatar più simile a te con 51 nuovi oggetti guardaroba professionale e 19 diverse opzioni di capelli. Queste nuove opzioni sono disponibili per chiunque abbia abilitato gli avatar di Teams. Per altre informazioni, vedi Personalizzare l'avatar in Microsoft Teams.
Settembre 2024
Impostare automaticamente la presenza sul luogo di lavoro su scrivanie prenotabili
Ora, quando ci si connette alle periferiche da una scrivania prenotabile, la presenza sul luogo di lavoro viene aggiornata automaticamente a In ufficio, semplificando la connessione con i colleghi che si trovano in ufficio. Per altre informazioni, vedere Prime cose da sapere sulle scrivanie prenotabili in Microsoft Teams.
Rinominare il canale generale di un team
Rinominare il canale generale del team in modo da riflettere meglio le esigenze del team e semplificarne l'individuazione nell'elenco dei team e dei canali. I proprietari e i membri del team con le autorizzazioni appropriate possono rinominare il canale generale. Per altre informazioni, vedere Modificare un canale in Microsoft Teams.
Canali consigliati quando si entra in un team
Ora, quando ti unisci a un nuovo team, vedrai i canali consigliati dal proprietario del team. Organizzare e assegnare priorità ai canali più importanti è facile.
La scheda "File" nella chat è ora "Condivisa"
Selezionare Condivisi, in precedenza denominato File, in una chat di Teams per visualizzare il contenuto condiviso in quella conversazione. Esplora i file, le registrazioni e i collegamenti Web che ti sono stati inviati o da te nella chat.
Ottenere il quadro generale in Teams
Quando qualcuno invia più immagini in una chat o in un canale di Teams, apparirà uno accanto all'altro sulla stessa riga. Spostati tra di loro usando i tasti di direzione o rimuovi un tasto di direzione passando il puntatore del mouse su di esso e selezionando X.
Copilot considera ora la chat della riunione nelle risposte
Quando si richiede a Copilot di partecipare a una riunione, le relative risposte si baseranno sia sulla trascrizione della riunione che sulla chat. Per altre informazioni, vedere Usare Copilot nelle riunioni di Microsoft Teams.
Altri controlli Copilot per le riunioni di Teams
Gli organizzatori delle riunioni possono ora decidere se consentire Copilot in una riunione e per quanto tempo. Quando si pianifica una riunione di Teams, selezionare Opzioni
Visualizzare il riepilogo delle riunioni in Microsoft Outlook
Al termine di una riunione, è ora possibile visualizzare un riepilogo della riunione in Outlook. Il riepilogo include un collegamento al riepilogo, trascrizione, registrazione, note, file condivisi e altro ancora. Per altre informazioni, vedere Riepilogo riunioni con Outlook.
Tradurre avanti e indietro tra due lingue
Ora, i traduttori possono cambiare la direzione della traduzione durante una riunione di Teams. Gli interpreti possono tradurre tra due lingue scegliendo la lingua che stanno parlando nella parte inferiore dello schermo. Per altre informazioni, vedere Usare l'interpretazione della lingua nelle riunioni di Microsoft Teams.
Esplorare nuovi spazi in Mesh
Provare il nuovo ambiente di workshop in Mesh, che include un'area di presentazione e quattro gruppi di lavoro per discussioni di gruppo. Per altre informazioni, vedi Introduzione agli spazi immersivi in Microsoft Teams.
Q&A miglioramenti nelle riunioni e negli eventi
I miglioramenti apportati a Q&A in Teams rendono le sessioni di Q&A più sicure e coinvolgenti:
-
Consentire ai relatori di moderare Q&A e pubblicare domande durante una riunione o un evento.
-
Voto a favore dei post di Q&A da visualizzare quando si è a favore o si è d'accordo.
-
Mantieni le sessioni Q&A pertinenti filtrando e ordinando le domande in base ai voti a favore o alle parole chiave. Archivio vecchi post nelle riunioni ricorrenti per mantenere aggiornato il feed.
Per altre informazioni, vedi Domande e risposte nelle riunioni di Microsoft Teams.
I webinar sono ora disponibili in GCC-High
I webinar di Teams sono ora disponibili per i cloud della community governativa (GCC). Per altre informazioni, vedere Introduzione ai webinar di Microsoft Teams.
Agosto 2024
Rilevamento tempo nelle chat di Copilot
Hai bisogno di aggiornamenti o punti salienti di un intervallo di tempo specifico? Copilot può aiutarti. Provalo chiedendo "Quali sono stati i punti salienti del mese scorso?" Per altre informazioni, vedi Usare Copilot nella chat e nei canali di Microsoft Teams.
Richiedere di partecipare a un canale condiviso
Se hai un link a un canale condiviso nell'organizzazione, puoi richiedere di partecipare a tale canale. I proprietari dei canali potranno visualizzare e rispondere alla tua richiesta. Per altre informazioni, vedi Usare un collegamento o un codice per entrare a far parte di un team in Microsoft Teams.
Esprimersi nelle assemblee generali con reazioni live
Usa le reazioni live durante un'assemblea generale per esprimere le tue emozioni su ciò che viene condiviso. Basta selezionare Reagisci
Scaricare domande Q&A dopo un'assemblea generale
Al termine di un'assemblea generale, gli organizzatori possono scaricare le domande come file .CSV. Ciò può aiutare gli organizzatori a comprendere i tipi di domande poste, documentare quelle a cui è stata data risposta e disporre di informazioni più dettagliate su un'assemblea generale. Per altre informazioni, vedi Domande e risposte nelle riunioni di Microsoft Teams.
Tutte le informazioni di un canale, tutte in un unico punto
Passa il puntatore del mouse sul nome di un canale per visualizzarne la descrizione, le informazioni sui membri e altro ancora. Le schede del canale offrono un collegamento alle impostazioni di notifica, alla gestione dei canali dei proprietari e all'elenco dei partecipanti del canale. Per altre informazioni, vedi Visualizzare le schede dei canali in Microsoft Teams.
App ora supportate nelle chat di gruppo con utenti esterni
Migliora la produttività e la collaborazione nelle chat di gruppo con le app, ora disponibili nelle chat con persone esterne all'organizzazione. I membri di una chat di gruppo possono installare, rimuovere o aggiornare le app per l'uso da parte di tutti i membri. Per altre informazioni, vedi Aggiungere un'app a Microsoft Teams.
Visualizzare o nascondere il feed Scopri
Per visualizzare o nascondere il feed Scopri nell'elenco dei canali, seleziona Impostazioni e altro
Visualizzare le reazioni in diverse sale in un evento Mesh
In Teams Premium, gli host di eventi Mesh possono ora vedere le mani alzate dei partecipanti e le reazioni in diverse sale nel corso eventi con più chat room. Per altre informazioni, vedi Introduzione agli spazi immersivi in Microsoft Teams.
Luglio 2024
Raccolta riunioni riprogettata in Teams
I miglioramenti apportati alla raccolta riunioni di Teams offrono un'esperienza di riunione più coerente e personalizzata:
-
Ognuno viene visualizzato in riquadri di dimensioni uguali, a prescindere che fotocamera sia attivata o meno.
-
La raccolta ottimizza automaticamente la visibilità dei parlanti attivi e delle mani alzate.
-
I riquadri video per Microsoft Teams Rooms che partecipano verranno automaticamente ingranditi, offrendo maggiore inclusività per i partecipanti online.
-
È possibile personalizzare il numero di partecipanti visualizzati sullo schermo, assegnare la priorità ai partecipanti con le videocamere attivate e nascondersi dalla raccolta principale (visibile solo per te).
Per altre informazioni, vedi Personalizzare la visualizzazione della riunione in Microsoft Teams.
Le emoji sono diventate personali
Personalizza e carica le tue emoji specifiche in Teams per reagire o inviare in chat. Per caricare un emoji personalizzato, seleziona Emoji, GIF e adesivi
Personalizzare i suoni delle notifiche
È ora possibile modificare i suoni delle notifiche di Teams per aiutarti a concentrarti. Usa suoni differenti per le diverse notifiche, ad esempio i messaggi urgenti oppure disattiva l'audio delle notifiche quando sei occupato/a o in riunione. Vai a Impostazioni e altro
I risultati della ricerca ora includono messaggi di chat
Quando esegui una ricerca in Teams, i risultati includeranno ora i messaggi. Filtra i risultati in modo da visualizzare i messaggi premendo semplicemente Invio e selezionando Messaggi sotto la barra di ricerca. Per altre informazioni, vedi Cercare messaggi e altro ancora in Microsoft Teams.
Mantenere pertinenti le notifiche di canale
È possibile restare informati sugli argomenti importanti gestendo le notifiche dei canali. Passa il puntatore del mouse su un post del canale e seleziona Altre opzioni
Gestire ciò che i partecipanti vedono negli eventi di Teams
Gli organizzatori di eventi possono ora gestire facilmente ciò che i partecipanti vedono durante le assemblee generali e i webinar. Gli organizzatori possono attivare e disattivare i relatori dal riquadro Gestisci schermo. I nuovi indicatori "live" vengono visualizzati quando un relatore è visualizzato sullo schermo. È possibile gestire fino a sette relatori alla volta. Questa funzionalità è inclusa in tutte le licenze di Teams per le assemblee generali e richiede una licenza Teams Premium per i webinar. Per altre informazioni, vedi Gestire ciò che i partecipanti vedono nelle riunioni di Teams.
Ordinabilità del relatore per i webinar
Personalizza l'ordine in cui i relatori del webinar vengono visualizzati nella pagina dell'evento. Basta aprire i dettagli dell'evento dal calendario di Teams e selezionare Configurazione > Biografie dei relatori. Quindi, trascina i nomi nell'ordine desiderato. Per altre informazioni, vedi Pianificare un webinar in Microsoft Teams.
Modelli di evento Mesh in Teams Premium
Usa i modelli per organizzare rapidamente gli eventi Mesh con le funzionalità necessarie già configurate. I primi modelli disponibili sono gli ambienti Meadow ed Oasis con l'oggetto condivisione schermo incluso in entrambi. Entrambi gli ambienti sono dotati di un pannello di condivisione schermo già posizionato e pronto per la visualizzazione dei contenuti. Per altre informazioni, vedi Creare modelli in Microsoft Mesh.
Rivedi i collegamenti agli eventi Mesh in Teams Premium
In Teams Premium, è possibile torbare a partecipare e condividere gli eventi precedenti usando i collegamenti agli eventi creati in passato. Basta selezionare il collegamento per aprire l'applicazione Mesh e tornare a partecipare. Per altre informazioni, vedi Partecipare a un evento.
Esprimersi con le nuove reazioni avatar
Usa le nuove reazioni avatar negli eventi Mesh e nelle riunioni di Teams per un'esperienza più personale. Per altre informazioni, vedi Usare emotes, gesti e altro ancora con l'avatar in Microsoft Teams.
Confine personale degli avatar
Gli avatar hanno ora un confine personale per impedire ad altri di passarvi sopra o di stare troppo vicini, migliorando il comfort e la sicurezza negli spazi immersivi.
Giugno 2024
Note collaborative per le riunioni del canale
Collabora con i membri del canale per aggiornare le agende, le note e le attività delle riunioni del canale usando le note collaborative. Le note collaborative rimangono sincronizzate con To Do e Planner, rendendo più facile che mai stare al passo. Per altre informazioni, vedi Usare note riunione collaborative in Teams.
Miglioramenti della barra degli strumenti del relatore
Durante la presentazione in Teams, è ora possibile selezionare e trascinare la nuova barra sulla barra degli strumenti del relatore per spostarla in un punto qualsiasi dello schermo.
Offri un'esperienza di condivisione video migliore in una riunione selezionando Ottimizza nella barra degli strumenti del relatore, una nuova impostazione che semplifica l'esecuzione dei contenuti.
Personalizzare il messaggio con Copilot
Con Copilot per Microsoft 365 è ora possibile personalizzare le bozze dei messaggi in Teams. Basta scrivere il messaggio, aprire Copilot e scegliere di modificare il messaggio con un prompt personalizzato. Digita il messaggio, ad esempio "rendilo persuasivo" o "converti in un elenco", e Copilot modificherà il messaggio di conseguenza. Per altre informazioni, vedi Riscrivere e modificare i messaggi con Copilot in Microsoft Teams.
Comunicazioni fluide tra lingue in Teams
La traduzione intelligente dei messaggi è ora disponibile nelle chat. Quando si riceve un messaggio in una lingua diversa, Teams suggerisce di tradurlo nella lingua preferita. È anche possibile personalizzare le impostazioni di traduzione per tradurre automaticamente i messaggi da lingue specifiche o disattivare la traduzione per determinate lingue. Per altre informazioni, vediTradurre un messaggio in Microsoft Teams.
Comandi della barra per le azioni rapide
I comandi della barra consentono di eseguire azioni rapide in Teams. Digita una barra (/) nella casella di composizione e seleziona un comando per aprire una chat in una nuova finestra, aggiungere un blocco di codice, passare alle impostazioni, modificare lo stato e altro ancora. Per altre informazioni, vedi Usare i comandi in Microsoft Teams.
Chattare con il team in tempo reale con Riunione immediata
Hai bisogno di discutere e fare brainstorming con il tuo team? Avvja una conversazione rapida e informale usando Riunione immediata in una chat di gruppo. Riunione immediata in chat di gruppo consente chiamate ad hoc in tempo reale con il team, offrendo un'alternativa a una riunione formale pianificata. Indipendentemente da dove ti trovi, puoi avviare una chiamata tanto spontaneamente come fare un salto alla scrivania del collega.
Prenotare il posto in ufficio con scrivanie prenotabili
Prenota scrivanie on-the-spot collegandoti al monitor o ad altre attrezzature alla scrivania. Condividere la propria posizione per collaborare meglio con i colleghi in ufficio. I team IT possono anche tenere traccia delle periferiche della scrivania nell'inventario disponibile nel portale di gestione Microsoft Teams Rooms Pro. Per altre informazioni, vedi Prime cose da sapere sulle scrivanie prenotabili.
Modificare i blocchi di codice in modalità condivisa in Teams
Collabora in modo più efficiente con il team modificando i blocchi di codice in modalità condivisa. Inserisci facilmente codice in un componente Loop o converti un blocco di codice nativo in uno. Chiunque abbia accesso al componente Loop può rivedere e modificare il codice in collaborazione, semplificando la comunicazione e migliorando la produttività.
Condividere frammenti di codice con anteprime dettagliate
Condividi facilmente il codice con il team nelle chat incollando un collegamento permanente che mostra un'anteprima dettagliata di Azure DevOps. I destinatari possono visualizzare il codice in Azure DevOps senza uscire dalla chat, consentendo al team di comprendere rapidamente il contesto.
Un nuovo look nella casella di composizione
Teams ha una casella di composizione nuova e migliorata progettata per rendere l'invio delle chat più semplice e intuitivo. Il layout semplificato consente di accedere rapidamente alle funzioni usate di frequente, come la modifica dei messaggi, emoji, componenti Loop e Copilot. Per esplorare altri strumenti e funzionalità, seleziona il segno più per accedere al menu esteso.
Controlla l'accesso alle registrazioni e agli approfondimenti delle riunioni
Gli organizzatori delle riunioni hanno ora un maggiore controllo su chi può accedere alle registrazioni delle riunioni, alle trascrizioni e agli approfondimenti generati dall'intelligenza artificiale. Scegli tra tre opzioni: tutti, organizzatori e co-organizzatori o persone specifiche. È possibile modificare questa impostazione prima dell'inizio della riunione ed essa è disponibile per gli utenti con licenza Copilot per Microsoft 365. Gli utenti con licenza Teams Premium avranno accesso al prossimo trimestre. Per altre informazioni, vedere Personalizzare l'accesso alle registrazioni o alle trascrizioni delle riunioni in Microsoft Teams.
Disattivare e riattivare il microfono dalla barra delle applicazioni di Windows
Multitasking durante le riunioni di Teams senza perdersi nulla. Ora puoi disattivare e riattivare l'audio del microfono direttamente dalla barra delle applicazioni di Windows. Non avrai più bisogno di passare da un'app all'altra. Basta fare clic sull'icona del microfono sulla barra delle applicazioni per disattivare o riattivare rapidamente l'audio.
Riepilogo per le riunioni con sola trascrizione
Il riepilogo intelligente è ora supportato dopo le riunioni trascritte che non sono state registrate. Se la riunione è stata solo trascritta, si avrà accesso alle menzioni dei nomi e alle note e alle attività della riunione generate dall'intelligenza artificiale. Il riepilogo intelligente è disponibile anche come parte della licenza Copilot per Microsoft 365. Per altre informazioni, vedi Riepilogo delle riunioni in Microsoft Teams.
Miglioramenti allo spazio di archiviazione della trascrizione
Tutte le trascrizioni sono ora archiviate in OneDrive for Business. Ogni volta che apri una trascrizione in Teams, vedrai la copia della trascrizione OneDrive for Business. Le trascrizioni future delle riunioni non verranno più salvate in Exchange Online e tutte le trascrizioni verranno archiviate in OneDrive for Business. Per altre informazioni, vedi Visualizzare la trascrizione in tempo reale nelle riunioni di Microsoft Teams.
Eliminazione semplificata delle trascrizioni
Se elimini una trascrizione nell'app Teams, entrambe le copie della trascrizione (OneDrive for Business e Exchange Online) verranno eliminate. Se elimini una trascrizione da Stream, verrà eliminata solo la copia in OneDrive for Business. Per altre informazioni, vedi Modificare o eliminare la trascrizione di una riunione in Microsoft Teams.
Modifiche alle autorizzazioni predefinite per la trascrizione
I proprietari delle trascrizioni possono scaricare o eliminare un file di trascrizione mentre i partecipanti possono solo visualizzare la trascrizione. I proprietari possono anche gestire quali partecipanti possono scaricare, visualizzare e modificare la trascrizione. Per altre informazioni, vedi Visualizzare la trascrizione in tempo reale nelle riunioni di Microsoft Teams.
Impedire la condivisione di webinar sui social media
Quando organizzi un webinar pubblico, scegli se i partecipanti possono condividere il collegamento tramite i social media. Per impedire la condivisione sui social media, apri il webinar imminente nel calendario di Teams, vai a Configurazione > Dettagli e disattiva l'interruttore Consenti condivisione sui social media dal sito dell'evento. Per altre informazioni, vedi Pianificare un webinar in Microsoft Teams.
Maggio 2024
Aggiornarsi sulle riunioni dalla chat
Prendi in esame tutti gli eventi che hanno avuto luogo in una riunione, tra cui file condivisi, note e molto altro ancora. Con il riepilogo intelligente delle riunioni saranno visualizzati anche gli altoparlanti della riunione, le menzioni dei nomi e le attività generate dall'intelligenza artificiale. Il riepilogo riunione intelligente è disponibile con una licenza di Teams Premium o Copilot per Microsoft 365. Per altre informazioni, vedi Riepilogo delle riunioni in Microsoft Teams.
Connettersi tramite la chat di Teams
Ora puoi condividere facilmente le informazioni di contatto di qualcuno in una chat, anche se il contatto non fa parte della conversazione. Apri una chat in Teams e digita @ nella casella di composizione. Seleziona quindi Condividi le info di contatto di una persona
Aggiornare il guardaroba del tuo avatar
Dai al guardaroba del tuo avatar un restyling con un look più professionale e texture, vestibilità e opzioni di colore migliorate. Per altre informazioni, vedi Personalizzare l'avatar in Microsoft Teams.
Copiare facilmente i collegamenti ai file
Copia i collegamenti ai file con meno passaggi. Seleziona la scheda File in una chat o in un team e scegli un file. Seleziona quindi Copia collegamento
Altre lingue in un riepilogo delle riunioni intelligente
Il riepilogo intelligente delle riunioni supporta ora 15 lingue aggiuntive: arabo, ceco, danese, finlandese, ebraico, ungherese, coreano, norvegese (Bokmal), polacco, portoghese (Portogallo), russo, svedese, thai e turco. Per altre informazioni, vedi Riepilogo delle riunioni in Microsoft Teams.
Salvare annotazioni collaborative con Whiteboard
Con le annotazioni collaborative, le persone che condividono lo schermo in una riunione possono aggiungere disegni, testo e altro ai contenuti condivisi. Ora, gli utenti che condividono lo schermo possono salvare le annotazioni per accedervi in seguito. Se condividi lo schermo in una riunione, seleziona Annotazione nella barra degli strumenti del relatore. Seleziona quindi Acquisisci uno snapshot per salvare uno snapshot delle annotazioni in un file di Whiteboard. Per altre informazioni, vedi Usare le annotazioni durante la condivisione dello schermo in Microsoft Teams.
Interagire con i contenuti condivisi durante una riunione
Quando qualcuno condivide lo schermo in una riunione, i partecipanti possono ora interagire con i contenuti durante le annotazioni. Possono far avanzare le diapositive, scorrere un documento o riprendere da dove avevano interrotto senza riavviare la sessione di annotazioni. Per abilitare questa opzione, seleziona Inizia a interagire con lo sfondo nella barra degli strumenti delle annotazioni. Per altre informazioni, vedi Usare le annotazioni durante la condivisione dello schermo in Microsoft Teams.
Tagliare le registrazioni delle riunioni in Stream
Se possiedi autorizzazioni di modifica, puoi ora tagliare i video di registrazione delle riunioni in Microsoft Stream. Per altre informazioni, vedi Come tagliare i video in Stream.
Aprile 2024
Avviare altre conversazioni con Copilot
Una volta che Copilot risponde alle domande o alle richieste in chat, chiedi maggiori dettagli o chiarimenti sulle risposte. Ad esempio, dopo che Copilot ha riepilogato una chat, è possibile chiedere di elaborare sul primo punto del riepilogo. Per altre informazioni, vedi Usare Copilot nella chat e nei canali di Microsoft Teams.
Nascondere il canale generale in un team
Ora è possibile nascondere o mostrare il canale generale di un team, proprio come gli altri canali. In questo modo è possibile personalizzare l'elenco dei canali, mettere in ordine i canali del team e concentrarsi su quelli più importanti per l'utente. Per altre informazioni, vedi Mostrare e nascondere i canali.
Rispettare la pianificazione con le notifiche del calendario
Ora è possibile gestire le notifiche del calendario direttamente nel feed attività di Teams. Per maggiori dettagli, ricevi e seleziona notifiche su inviti alle riunioni, modifiche, annullamenti e inoltri (se sei l'organizzatore della riunione). Per altre informazioni, vedi Gestire le notifiche in Microsoft Teams.
Aggiungere un'immagine del profilo alla chat di gruppo
Personalizza le chat di gruppo caricando o scegliendo un'immagine esistente come immagine del profilo chat. Usar un'immagine che rappresenti l'argomento della chat del team o di gruppo. Per altre informazioni, vedi Personalizzare l'immagine della chat di gruppo in Microsoft Teams.
Suggerimenti più intelligenti per allegare file
Trova facilmente il file da allegare in una chat con suggerimenti basati sul contesto. Quando selezioni Allega file
Creazione semplificata del team
Quando si crea un team, la nuova esperienza predefinita sarà quella di creare un team da zero. È comunque possibile creare un team da un modello selezionando Altre opzioni di creazione team e scegliendo dalla raccolta di modelli. Per altre informazioni, vedi Creare un team da zero in Microsoft Teams.
Creare canali facilmente
Crea un canale dallo stesso menu della creazione di un team. Seleziona Teams
Accedi a più account di Teams contemporaneamente
Ora è possibile accedere a più account di Teams contemporaneamente, inclusi gli account degli enti pubblici. Tieni traccia delle notifiche e delle attività in più account senza cambiare contesto. Per altre informazioni, vedi Gestire account e organizzazioni in Microsoft Teams.
Scegliere le opzioni di didascalia tradotte nelle assemblee generali
Gli organizzatori delle assemblee generali possono ora selezionare fino a sei lingue didascalia disponibili, o fino a 10 con Teams Premium, per l'evento. Una volta che i partecipanti si sono uniti, possono scegliere in quale lingua tradurre i sottotitoli. Per altre informazioni, vedi Usare i sottotitoli in tempo reale nelle riunioni di Microsoft Teams.
Tenere traccia delle domande e risposte nelle assemblee generali
Ogni volta che qualcuno pubblica una nuova domanda o una risposta in una D&R di un'assemblea generale, viene visualizzato un punto rosso accanto a D&R nei controlli della riunione fino a quando non lo si seleziona per aprire il riquadro D&R. Per altre informazioni, vedi Domande e risposte nelle riunioni di Microsoft Teams.
Marzo 2024
Rendi ufficiale la riunione con le riunioni di Teams personalizzate
Mantienila professionale con le nuove riunioni di Teams branded, disponibili per le organizzazioni con Teams Premium. Ora la tua organizzazione può infondere inviti alle riunioni, schermate di pre-partecipazione e sfondi con colori e immagini branded. Le personalizzazioni vengono impostate dall'amministratore IT e applicate automaticamente.
Partecipare a riunioni personali e professionali dall'app Teams
Ora è possibile partecipare a riunioni personali o professionali senza cambiare app di Teams o senza che venga richiesto di partecipare dal browser. Tieniti al passo con qualsiasi riunione dall'app Teams da cui partecipi. Per altre informazioni, vedi Partecipare a una riunione in Microsoft Teams.
Condividere collegamenti a canali privati e condivisi
Invita altri utenti a una discussione su un canale inviando loro un collegamento diretto al canale, al post o alla risposta. Per condividere un canale, seleziona Teams
Prova il nuovo effetto sfondo vetro ghiacciato in Teams
Rendi privato e professionale lo sfondo della riunione con il nuovo effetto vetro ghiacciato. Per usare questo effetto, usa un'immagine PNG trasparente caricata dall'amministratore IT oppure caricane una personalizzata andando a Effetti video > Aggiungi nuovo. Seleziona quindi l'immagine con la fotocamera attivata. L'area trasparente dell'immagine si trasformerà in uno sfondo sfocato, mentre l'elemento grafico rimarrà sullo sfondo. Per altre informazioni, vedi Usare il video in Microsoft Teams.
Design migliorati degli inviti alle riunioni
Il nuovo design degli inviti alle riunioni di Teams consente di trovare i dettagli importanti sulle riunioni e parteciparvi rapidamente.
Usa una fotocamera dei contenuti nelle riunioni di Teams
Mantieni l'attenzione dei partecipanti su lavagne, documenti stampati e altri oggetti fisici durante una riunione di Teams con una fotocamera sui contenuti, ora supportata nel nuovo Teams. Per altre informazioni, vedi Condividere lavagne e documenti usando la fotocamera nelle riunioni di Microsoft Teams.
Le trascrizioni delle riunioni non includono più i dettagli di partecipazione o uscita
I dettagli relativi a quando i partecipanti accedono o abbandonano una riunione non vengono più visualizzati nella trascrizione della riunione. Gli organizzatori possono comunque visualizzare queste informazioni nella scheda Presenze dopo la riunione. Per altre informazioni, vedi Gestire i report sulla partecipazione alle riunioni in Microsoft Teams.
Applicare una filigrana ai contenuti di PowerPoint Live e Whiteboard
In Teams Premium, i contenuti di PowerPoint Live e Whiteboard sono ora supportati nelle riunioni con la filigrana abilitata. Per altre informazioni, vedi Filigrana per le riunioni di Teams.
Trovare tutto nel Riepilogo
Se la riunione ha un riepilogo, è ora possibile accedere alla registrazione e alla trascrizione nella scheda Riepilogo anziché nella scheda Registrazione & Trascrizione precedente. Se una riunione non ha un riepilogo, è comunque possibile trovare la registrazione e la trascrizione nella scheda Registrazione & Trascrizione. Per altre informazioni, vedi Riepilogo delle riunioni in Microsoft Teams.
Archiviare canali inattivi
I proprietari e gli amministratori di canale possono ora archiviare canali che non sono in uso senza perdere i messaggi, i file e le schede. Per archiviare un canale, seleziona Teams
Personalizzare i tag in un canale
Crea tag in un canale per raggiungere rapidamente i suoi membri in altri canali. Per creare un tag canale, seleziona Teams
Febbraio 2025
Riunioni più sicure in Apple CarPlay
Ora, Teams in Apple CarPlay ha un'opzione per alzare la mano e una visualizzazione più chiara dello stato di attivazione/disattivazione audio, rendendo più sicuro partecipare alle riunioni in viaggio. Per altre informazioni, vedere Effettuare chiamate di Microsoft Teams con Apple CarPlay.
Calendario avanzato per iPad
È possibile usare una visualizzazione predefinita per settimana lavorativa di 5 giorni nel calendario dell'iPad, con opzioni per passare da una visualizzazione all'altra e trovare quella più adatta alle proprie esigenze. I pratici pulsanti Join , i colori delle categorie sincronizzati e la riprogrammazione del trascinamento della selezione semplificano la gestione del calendario.
Accelerazione hardware
Esperienza di migliore qualità video, efficienza energetica e prestazioni del dispositivo durante le riunioni di Teams con accelerazione hardware nei dispositivi mobili iOS compatibili. Per altre informazioni, vedere Dispositivi di accelerazione hardware.
Luglio 2024
Connettere una webcam esterna all'iPad
Usa una webcam esterna per migliorare la qualità video durante le riunioni di Teams sull'iPad con iOS 17. Collega semplicemente la webcam all'iPad prima di partecipare alla riunione.
Maggio 2024
Usare Copilot dopo le riunioni
Porre domande a Copilot su una riunione trascritta sul dispositivo mobile una volta terminata. Basta toccare la riunione nel Calendario di Teams e successivamente toccare Dettagli o Riepilogo. È disponibile in Teams Premium o una licenza di Copilot per Microsoft 365. Per altre informazioni vedi Introduzione all'uso di Copilot nelle riunioni di Microsoft Teams.
Modificare lo sfondo durante la registrazione
Ora, quando si registra una clip nel dispositivo mobile per condividerla in una chat o in un canale, è possibile modificare o sfocare lo sfondo. In una chat o in un post di canale, tocca Fotocamera
Febbraio 2025
Accelerazione hardware
Esperienza di migliore qualità video, efficienza energetica e prestazioni del dispositivo durante le riunioni di Teams con accelerazione hardware nei dispositivi mobili Android compatibili. Per altre informazioni, vedere Dispositivi di accelerazione hardware.
Agosto 2024
Riepilogo intelligente delle riunioni per le assemblee generali non pianificate
Esegui il riepilogo di un'assemblea generale non programmata con un riepilogo riunione intelligente, disponibile in Teams Premium. Aggiorna le note generate dall'intelligenza artificiale, sfoglia la registrazione in base al relatore, all'argomento e altro ancora. Basta aprire un evento passato nel calendario di Teams e selezionare Riepilogo. Per altre informazioni, vedi Produttività intelligente con Teams Premium.
Partecipare alle riunioni Zoom con un ID e un passcode da una Team Room su Android
Se l'organizzazione ha abilitato le riunioni con Partecipazione diretta degli ospiti per Teams Rooms su Android, è ora possibile partecipare alle riunioni Zoom con un ID e un passcode. Per altre informazioni, vedi Partecipare a una riunione in Microsoft Teams.
Maggio 2024
Usare Copilot dopo le riunioni
Porre domande a Copilot su una riunione trascritta sul dispositivo mobile una volta terminata. Basta toccare la riunione nel Calendario di Teams e successivamente toccare Dettagli o Riepilogo. È disponibile in Teams Premium o una licenza di Copilot per Microsoft 365. Per altre informazioni vedi Introduzione all'uso di Copilot nelle riunioni di Microsoft Teams.
Modificare lo sfondo durante la registrazione
Ora, quando si registra una clip nel dispositivo mobile per condividerla in una chat o in un canale, è possibile modificare o sfocare lo sfondo. In una chat o in un post di canale, tocca Fotocamera
Giugno 2024
Miglioramenti VDI in Teams
La nuova soluzione VDI per Teams offre prestazioni, affidabilità e sicurezza migliori. Sono inoltre disponibili funzionalità di riunione più avanzate e un'esperienza di aggiornamento delle app più semplice in VDI per Teams. Per altre informazioni, vedi Nuova soluzione VDI per Teams.
Dicembre 2023
La nuova app Teams è ora disponibile a livello generale per i clienti VDI
Prova la nuova app Teams all'interno dei desktop virtuali, offrendo parità di funzionalità con Teams classico e prestazioni, affidabilità e sicurezza migliorate. Velocità di risposta più rapide per le app, riduzione del consumo di memoria e spazio su disco e accesso esclusivo a nuove funzionalità e miglioramenti. Per altre informazioni, vedi Eseguire l'aggiornamento al nuovo Teams per VDI.
Se sei un amministratore IT o stai semplicemente cercando aggiornamenti delle funzionalità per telefoni da tavolo, display o pannelli di Teams, troverai tutto in Novità dei dispositivi di Microsoft Teams.
Per visualizzare gli aggiornamenti delle funzionalità per Microsoft Teams Rooms, vai a:
Gennaio 2025
Accesso più semplice alla Guida e novità
Accedere rapidamente alla documentazione della Guida e ai dettagli sugli ultimi aggiornamenti selezionando Altre opzioni
Miglioramento della qualità e correzioni di bug
Questo aggiornamento risolve diversi problemi di qualità all'interno del componente aggiuntivo. Condividi il tuo feedback su come altro possiamo migliorare.
Dicembre 2024
Creazione di riunioni di Teams più veloce
Pianificare nuove riunioni di Teams più velocemente che mai con il nuovo aggiornamento. Per altre informazioni, vedere Pianificare una riunione di Microsoft Teams dal calendario di Google.
Aggiungere facilmente una riunione di Teams agli eventi esistenti di Google Calendar
Che tu sia un organizzatore o un partecipante di un evento, approfondisci la collaborazione creando una riunione di Teams da un evento di Google Calendar esistente e condividendola. Per altre informazioni, vedere Pianificare una riunione di Microsoft Teams dal calendario di Google.
Esperienza di accesso aggiornata
Risoluzione dei problemi di accesso più velocemente con l'esperienza aggiornata. Per altre informazioni, vedere Installare il componente aggiuntivo per la riunione di Microsoft Teams per Google Workspace.
Aspetto fresco
Questo aggiornamento offre miglioramenti moderni e intuitivi all'esperienza nel componente aggiuntivo per le riunioni di Teams.
Novembre 2024
Altre informazioni per i partecipanti alla riunione
Quando si pianifica una riunione tramite il componente aggiuntivo, ai partecipanti sono ora disponibili informazioni aggiuntive, tra cui un passcode per la riunione, l'opzione per invitare numeri locali a partecipare tramite telefono e altro ancora.
Esperienza migliorata durante la pianificazione delle riunioni
L'aggiornamento più recente include miglioramenti evidenti dell'affidabilità e delle prestazioni durante la pianificazione di una riunione.
Settembre 2024
Titoli e orari delle riunioni visualizzati in Teams
I titoli e gli orari delle riunioni impostati in Google Calendar verranno ora visualizzati nella cronologia delle riunioni e nell'esperienza delle riunioni di Teams. Per altre informazioni, vedere Pianificare una riunione di Microsoft Teams dal calendario di Google.
Segnalare facilmente un problema
Segnala un problema o apporta suggerimenti per i miglioramenti selezionando Altre opzioni