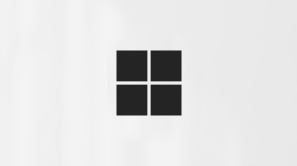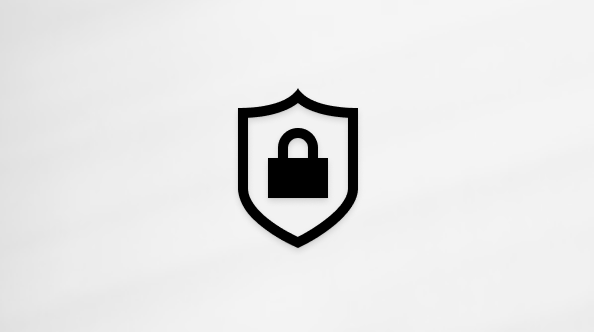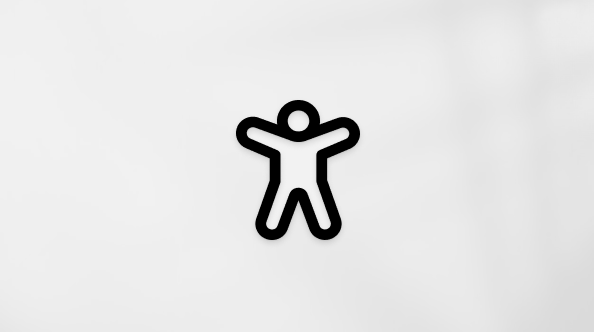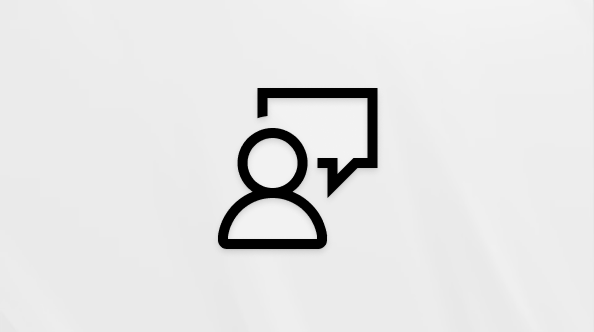Gestire i gruppi di lavoro in Microsoft Teams
Favorire connessioni e discussioni significative nelle riunioni di Teams di dimensioni da medie a grandi creando gruppi di lavoro. Creare e gestire i gruppi di lavoro quando si usa Teams per desktop per organizzare una riunione con un massimo di 300 persone.
Per altre informazioni sulla partecipazione alle sessioni dei gruppi di lavoro, vedere Partecipare a un gruppo di lavoro nelle riunioni di Microsoft Teams.
Note: Queste funzionalità non sono attualmente disponibili nelle stanze di lavoro:
-
Aggiunta di persone alla riunione dal pannello dei partecipanti
-
Aggiungere altre persone alla chat della riunione
-
Copiare le informazioni di Partecipa alla riunione
Contenuto dell'articolo
Creare i gruppi di lavoro
Per creare gruppi di lavoro, è necessario essere un organizzatore della riunione o un relatore nell'organizzazione dell'organizzatore della riunione, nominato responsabile dei gruppi di lavoro.
Per creare gruppi di lavoro prima di una riunione:
-
Selezionare Calendario
-
Fare doppio clic su una riunione per espanderne i dettagli.
-
Selezionare Gruppi di lavoro > Crea gruppi di lavoro.
-
Scegliere il numero di gruppi desiderati (fino a 50).
-
Selezionare Aggiungi gruppi di lavoro.
-
Selezionare Assegna partecipanti
-
Scegliere la modalità di assegnazione dei partecipanti.
-
Selezionare Avanti > Salva.
Se si creano gruppi di lavoro prima dell'inizio di una riunione, è possibile invitare fino a 300 persone. Non appena inizia la riunione, è possibile aprire le stanze di lavoro.
Per creare gruppi di lavoro durante una riunione:
-
Selezionare Sale
-
Scegliere il numero di sale da creare (fino a 50).
-
Scegliere la modalità di assegnazione dei partecipanti.
-
Selezionare Crea gruppi di lavoro.
Per aggiungere un altro gruppo di lavoro durante la riunione, selezionare Sale
Nota: Non sarà possibile assegnare automaticamente le persone alle stanze di lavoro in un secondo momento della riunione.
Gestire le impostazioni dei gruppi di lavoro
È possibile modificare le impostazioni dei gruppi di lavoro prima di una riunione per assicurarsi che le riunioni e le sale funzionino senza problemi. Scegliere come assegnare i partecipanti alle sale, impostare i limiti di tempo della sala e altro ancora.
Le impostazioni della sala sono flessibili e possono essere modificate anche durante la riunione. Rinominare i gruppi, aprirli e chiuderli e apportare altre modifiche man mano che si passa.
Per gestire le impostazioni dei gruppi di lavoro prima di una riunione:
-
Selezionare Calendario
-
Fare doppio clic su una riunione per espanderne i dettagli.
-
Selezionare Gruppi di lavoro > impostazioni dei gruppi di lavoro
-
Selezionare Salva per applicare le modifiche.
Per gestire le impostazioni dei gruppi di lavoro durante una riunione:
-
Selezionare Sale
-
Selezionare Impostazioni gruppi
-
Selezionare Salva per applicare le modifiche.
Impostare i limiti di tempo per i gruppi di lavoro
Impostare limiti di tempo per i gruppi di lavoro per tenere traccia della riunione tra i gruppi di lavoro. Le sale si chiuderanno automaticamente alla scadenza dell'ora e i partecipanti torneranno di nuovo alla riunione principale.
Nota: Disattivare l'interruttore Sposta automaticamente le persone nei gruppi di lavoro nelle impostazioni dei gruppi di lavoro per consentire ai partecipanti di tornare a partecipare alla riunione principale o uscire del tutto dopo la scadenza del tempo.
Per impostare un limite di tempo per i gruppi di lavoro prima di una riunione:
-
Selezionare Calendario
-
Fare doppio clic su una riunione per espanderne i dettagli.
-
Selezionare Gruppi di lavoro > impostazioni dei gruppi di lavoro
-
Attiva l'interruttore Imposta un limite di tempo .
-
Impostare un limite di tempo tramite i menu a discesa.
-
Selezionare Salva.
Per impostare un limite di tempo per i gruppi di lavoro durante una riunione:
-
Selezionare Sale
-
Selezionare Impostazioni gruppi
-
Attiva l'interruttore Imposta un limite di tempo .
-
Impostare un limite di tempo tramite i menu a discesa.
-
Selezionare Salva.
Nominare responsabili dei gruppi di lavoro
Nominare i responsabili dei gruppi di lavoro in una riunione per altre informazioni sulla gestione dei gruppi. I responsabili dei gruppi di lavoro possono:
|
|
|
|
|
|
|
Per impostare qualcuno come responsabile dei gruppi di lavoro, invitarlo prima alla riunione e impostarlo come relatore. Per altre informazioni, vedere Ruoli nelle riunioni di Microsoft Teams.
Per nominare i responsabili dei gruppi di lavoro prima di una riunione:
-
Nel calendario di Teams selezionare una riunione per visualizzare i dettagli.
-
Selezionare Gruppi di lavoro > impostazioni dei gruppi di lavoro
-
Attivare l'interruttore Assegna ai relatori per gestire le sale .
-
Selezionare Cerca relatori e designare i responsabili delle chat room.
-
Selezionare Salva.
Per nominare i responsabili dei gruppi di lavoro durante una riunione:
-
Nei controlli della riunione selezionare Sale
-
Selezionare Impostazioni gruppi
-
Attivare l'interruttore Assegna ai relatori per gestire le sale .
-
Scegliere relatori dal menu a discesa.
-
Selezionare Salva.
Gestire i gruppi di lavoro
Solo un responsabile dei gruppi di lavoro può assumere il controllo dei gruppi di lavoro alla volta.
Per assumere il controllo dei gruppi di lavoro come responsabili dei gruppi di lavoro:
-
Selezionare Sale
-
Selezionare Gestisci gruppi.
Ora hai il controllo dei gruppi di lavoro. Partecipare a sale aperte, creare annunci e altro ancora.
Rinominare le stanze di lavoro
Se si vuole, rinominare un gruppo di lavoro in modo che rifletta il suo scopo, ad esempio quali persone del gruppo discuteranno o lavoreranno.
Per rinominare un gruppo di lavoro prima di una riunione:
-
Selezionare Calendario
-
Fare doppio clic su una riunione per espanderne i dettagli.
-
Selezionare Gruppi di lavoro.
-
Passare il puntatore del mouse sulla chat room da rinominare.
-
Selezionare Altre opzioni
-
Immettere un nuovo nome.
-
Scegliere Rinomina.
Per rinominare un gruppo di lavoro durante una riunione:
-
Selezionare Sale
-
Passare il puntatore del mouse sulla chat room da rinominare
-
Selezionare Altre opzioni
-
Immettere un nuovo nome.
-
Scegliere Rinomina.
Assegnare e riassegnare persone ai gruppi di lavoro
Gli organizzatori delle riunioni e i responsabili dei gruppi di lavoro designati possono assegnare e riassegnare persone ai gruppi di lavoro. I responsabili dei gruppi di lavoro devono prima partecipare alla riunione per assegnare persone ai gruppi.
Per assegnare e riassegnare persone ai gruppi di lavoro prima di una riunione:
-
Selezionare Calendario
-
Fare doppio clic su una riunione per espanderne i dettagli.
-
Selezionare Gruppi di lavoro.
-
Selezionare Assegna partecipanti
-
Nella colonna
-
Selezionare il gruppo a cui assegnarle.
-
Selezionare Salva.
Per assegnare e riassegnare persone ai gruppi di lavoro durante una riunione:
-
Selezionare Sale
-
Selezionare Assegna partecipanti.
-
Assegna manualmente ogni persona a un club o seleziona Casuale
-
Selezionare Salva.
Per assegnare i membri del canale ai gruppi di lavoro prima di una riunione del canale, è necessario partecipare alla riunione:
-
Aprire Teams sul desktop e passare al canale del team.
-
Selezionare Gruppi di lavoro.
-
Selezionare Assegna partecipanti e ordina i membri del canale in gruppi di lavoro.
Le riunioni con funzionalità dei gruppi di lavoro sono limitate a 300 partecipanti. Se un canale contiene più di 300 membri, non sarà possibile assegnare persone alle sale prima della riunione.
Assegnazione delle stanze di lavoro in riunioni ricorrenti
Quando un organizzatore assegna le persone ai gruppi di lavoro in una serie di riunioni, le assegnazioni delle sale verranno applicate alle occorrenze future della riunione, a meno che l'organizzatore non le cambi manualmente.
Mescolare le persone tra i gruppi di lavoro
Assegnare in modo casuale i partecipanti ai gruppi di lavoro prima e durante una riunione. Puoi riprodurre in ordine casuale tutti o solo le persone che non sono ancora in una stanza.
Per riprodurre in ordine casuale i partecipanti nei gruppi di lavoro prima di una riunione:
-
Nel calendario di Teams selezionare una riunione per visualizzare i dettagli.
-
Selezionare Gruppi di lavoro.
-
Selezionare Assegna partecipanti > Riproduzione casuale.
-
Dal menu a discesa Riproduzione casuale :
-
Selezionare Tutti per riprodurre in ordine casuale tutti i partecipanti.
-
Selezionare Solo le persone non assegnate per riprodurre in ordine casuale i partecipanti che non sono stati assegnati a una chat room.
-
-
Selezionare Salva per riassegnare i partecipanti ai nuovi gruppi di lavoro.
Per riprodurre in ordine casuale i partecipanti nei gruppi di lavoro durante una riunione:
-
Selezionare Sale
-
Nei gruppi di lavoro selezionare Assegna partecipanti
-
Dal menu a discesa Riproduzione casuale :
-
Selezionare Tutti per riprodurre in ordine casuale tutti i partecipanti.
-
Selezionare Solo le persone non assegnate per riprodurre in ordine casuale i partecipanti che non sono stati assegnati a una chat room.
-
-
Selezionare Salva per riassegnare i partecipanti ai nuovi gruppi di lavoro.
Inviare un annuncio a tutte le stanze di lavoro
È possibile comunicare con le persone in tutti i gruppi di lavoro inviando un annuncio. Offrire idee di discussione, aggiornare i partecipanti sulle novità e altro ancora.
Per inviare un annuncio a tutti i gruppi di lavoro:
-
Selezionare Sale
-
Seleziona Crea un annuncio
-
Immettere l'annuncio e selezionare Invia.
Persone vedrà l'annuncio nella chat della loro chat room, contrassegnato come IMPORTANTE. Se rispondono all'annuncio, lo vedrai nella chat per quel gruppo di lavoro nell'elenco chat principale.
Aprire e chiudere i gruppi di lavoro
Aprire sale
Aprire i gruppi di lavoro quando si è pronti per avviare le sessioni. Se si è scelto di assegnare i partecipanti ai gruppi manualmente o in modo casuale, questi verranno immediatamente aggiunti ai gruppi aperti, a meno che non si disattivi l'interruttore Sposta automaticamente le persone nei gruppi nelle impostazioni dei gruppi di lavoro. Se si sceglie di consentire ai partecipanti di selezionare autonomamente le loro chat room, possono visualizzare e partecipare alle chat room aperte.
Per aprire e avviare le sessioni dei gruppi di lavoro in una riunione:
-
Selezionare Sale
-
Selezionare Apri sale per aprire tutte le chat room contemporaneamente.
-
Passare il mouse su una sala e selezionare Altre opzioni
-
I gruppi rimangono aperti fino a quando non vengono chiuso manualmente o, se si imposta un limite di tempo, il tempo scade.
Chiudere i gruppi
Chiudere i gruppi di lavoro quando si è pronti per terminare le sessioni e fare in modo che i partecipanti tornino alla riunione principale.
Per chiudere e terminare le sessioni dei gruppi di lavoro in una riunione:
-
Selezionare Sale
-
Selezionare Chiudi gruppi di lavoro per chiudere tutte le sale contemporaneamente.
-
Passare il puntatore del mouse su un gruppo e selezionare Altre opzioni
-
Una chat room è stata chiusa correttamente quando lo stato diventa Chiuso. Se si riaprono le sale in una riunione a cui sono stati assegnati partecipanti, i partecipanti torneranno alle chat room a cui sono stati assegnati.
Eliminare i gruppi di lavoro
Per eliminare un gruppo di lavoro, è necessario prima chiuderlo. Se le persone si trovano nella sala, riassegnare le persone a sale diverse prima di chiudere la sala in cui si trovano oppure chiuderla per riportarle automaticamente nella riunione principale.
Per eliminare i gruppi di lavoro prima di una riunione:
-
Selezionare Calendario
-
Fare doppio clic su una riunione per espanderne i dettagli.
-
Selezionare Gruppi di lavoro.
-
Selezionare Rimuovi gruppi di lavoro
-
Passare il puntatore del mouse su una chat room e selezionare Altre opzioni
-
-
Confermare.
Per eliminare i gruppi di lavoro durante una riunione:
-
Selezionare Sale
-
Selezionare Rimuovi gruppi di lavoro
-
Passare il puntatore del mouse su una chat room e selezionare Altre opzioni
-
-
Confermare.
Report presenze per i gruppi di lavoro
Se si organizza una riunione, è possibile ottenere informazioni dettagliate sui partecipanti e sull'attività dei gruppi di lavoro tramite i report sulle presenze. Scopri a quale gruppo di lavoro partecipa ogni persona, quando è entrata e quando se ne è andata.
Per visualizzare i dati dei gruppi di lavoro da una riunione:
-
Passa al calendario di Teams.
-
Selezionare la riunione per cui si vogliono visualizzare i report sulla partecipazione.
-
Selezionare Presenze.
-
In Partecipanti selezionare un partecipante per visualizzare il gruppo di lavoro che ha immesso e l'ora in cui si è unito e lo ha lasciato.
Per fare riferimento ai dati dei gruppi di lavoro in un secondo momento, scaricare il report presenze in formato CSV.
Note:
-
Solo gli organizzatori delle riunioni possono visualizzare i report sulla partecipazione.
-
I report presenze non includono i dati dei gruppi di lavoro eliminati.